
Innehållsförteckning:
2025 Författare: John Day | [email protected]. Senast ändrad: 2025-01-23 15:10

Min time-lapse-rigg använder en första generationens Pi + en mycket billig USB-webbkamera + ett ledigt stativ (bipod). En del av mina byggkriterier är att återanvända/uppdatera saker jag redan har, annars hade jag precis gått ut och köpt en Pi-kameramodul och använt den här projektguiden. Åh.. och allt måste köras via terminalen - som jag föreställde mig att det mesta/hela efterbehandlingen skulle ske på distans (utan huvud) eller att inte använda ett nätverk.
Tillbehör
Kostnader och utrustning:
- RPi 1st Gen = £ 5: 00
- 16 GB SD -kort = £ 5: 00
- Strömförsörjning = £ 4: 00
- USB -webbkamera = £ 1: 00
- CAT5 ethernet -kabel = gratis
- Bipod = gratis
Steg 1: Steg 1: Installera Fswebcam


OBS: Jag använde ett 16 GB SD -kort med en ren installation av nuvarande OS Raspbian (Buster -stationär version). Jag använder Etcher för att blinka mina kort.
Börja med att installera fswebcam, enligt beskrivningen i denna RPi -dokumentation.
sudo apt installera fswebcam
Anslut din billiga/extra webbkamera och testa den med:
fswebcam -r 800X600 image.jpg
Om det fungerar ok, skapa en katalog för att hålla dina massor av bilder.
mkdir webbkamera
Steg 2: Steg 2: Skapa Bash Script & Automate

Alla kommandon görs med ett terminalfönster / kommandorad.
Skapa ett bash -skript i nano (kallas webcam.sh). Skapa den tomma filen genom att skriva:
nano webbkamera.sh
Färdigt bash -skript:
#!/bin/bash
DATE = $ (datum +"%Y-%m-%d_%H%M")
fswebcam -r 800x600 --no -banner /home/pi/webcam/$DATE.jpg
Använd det här kommandot för att göra det körbart:
chmod +x webbkamera.sh
Testa skriptet med det här kommandot:
./webcam.sh
Automatisera processen med cron (bra förklaring här).
Skriv in följande kommando på kommandoraden, gå till botten av den filen och skriv in det andra kommandot:
crontab -e
* * * * * /home/pi/webcam.sh 2> & 1
Det finns till och med en praktisk online-crontab-generator som gör allt tänkande för dig:
Spara och avsluta textredigeraren. Starta om, ställ in din webbkamera och gå. Det här skriptet tar nu en bild varannan sekund (varje dag) med ett unikt tidsstämplat filnamn vid res '800X600 alla dumpade i din webbkameramapp.
Steg 3: Steg 3: Kontrollera dina bilder


Typ av mapp i webbkameran:
titta på ls
Detta visar mappens innehåll med en uppdatering i realtid.
Jag ville ha ett snabbt sätt att bläddra igenom (några av) bilderna med en kommandorad (för att kontrollera dem innan kodning). Skriv in:
sudo apt-get uppdatering
acceptera alla uppmaningar
Skriv sedan:
sudo apt -get -y installera fbi
Använd syntaxen (när den är ansluten till en bildskärm) för att spela upp ett snabbt bildspel (1 sekund per bild): fbi -a -t 1 *.jpg
Obs:”FBI fungerar bara från kommandoraden utan att något annat grafiskt gränssnitt körs. Så om du startar direkt till kommandoraden kommer det att fungera bra. Om du startar in på skrivbordet och sedan använder ett terminalfönster kommer det inte."
Tack måste gå till Raspberrypi-spionkillen för den här anteckningen och fbi-idén.
Steg 4: Steg 4: Kodning och uppspelning av videon

Installera FFMPEG - som är en seriös bit av videoredigeringssats. FFMPEG kan slängas från kommandoraden (om du vet vad du gör!). Installera det:
sudo apt-get install ffmpeg
Konvertera dina jpeg -filer till en film med syntaxen - i webbkamerakatalogen:
katt *-j.webp" />
Så detta rör ut listan över jpeg -filer till ffmepg för att bearbeta; vid framerate på 20, ut till färdig videooutput.mkv eller mpg/mp4, etc… Det finns många fler variabler du kan justera med switchar för att ändra utdata från din video!
Detta var den överlägset enklaste metoden jag hittade - och tack måste gå till Luke Smith för hans video om ämnet. Det finns andra metoder, och ffmpeg -hjälpsidorna ger också några bra exempel.
För att spela upp videon från kommandoraden använder jag VLC mediaspelare.
Gör detta genom att skriva:
vlc --zoom 0.5 --loop video.mkv
Detta spelar upp videon i 0,5 skala i looped tills du trycker på CTRL + C för att avbryta skriptet. Jag har funnit att det här fungerar bäst om du går till skrivbordsläge (startx) och sedan öppnar ett terminalfönster. Annars kommer äldre versioner av pi att släppa ramar från stora / hi rez -videor. VLC -mediaspelaren har en omfattande uppsättning kommandon - liknande ffmpeg, för att köra från ett terminalfönster.
Steg 5: Steg 5: Fjärråtkomst till Pi




För att köra skript, stäng pi och överför filer jag använde två Windows -program och en CAT 5 ethernet -kabel.
Tillgång till Pi gjordes med en Cat 5 -kabel, eftersom jag trodde att det gav en snabb och enkel väg in. Jag hade tänkt mig min kamerarigg i skjulet eller utanför vid några tillfällen (utan nätverk). Så en fysisk anslutning verkade perfekt, tills jag ställde in en statisk IP -adress och använder en telefon hot spot!
Så helt enkelt anslut kabeln till din pi och laptop/PC. Installera dessa två gratisprogram:
- Spackel
- WinSCP
Jag använde Putty för att köra ffmeg -skripten och stänga av Pi (sudo -avstängning nu). Starta upp kitt på din Windows -dator. I värdnamnet skriver du in namnet på din Pi följt av.local. dvs min är:
pi-webcam.local
Klicka på knappen Öppna och följ anvisningarna om namn och lösenord. Då är du inne på Pi på terminalnivå, perfekt för att köra skript och navigera runt kataloger.
För att kopiera eller flytta videor från Pi till min bärbara dator använde jag WinSCP. Detta fungerar på ett liknande sätt när det gäller att ange din adress för pi som slutar på.local och följa uppmaningen att ange ditt Pi -lösenord.
Dra sedan bara filer från din Pi (höger) till din Windows -bärbara dator (vänster).
Steg 6: Steg 6: Mata ut videor

De två exemplen som jag experimenterade med visas nedan. Båda gjordes som *.mkv vilket gav bra resultat, liksom *.mp4 CODEC. Det verkar som att *.mpg/Mpeg -videoformatet har ersatts. Båda videorna spelades in på gråa stormiga dagar - så klarheten är acceptabel. Jpgs fångades vid 650X480. Jag kommer att experimentera med högre rez -jpegs och olika bildfrekvenser när jag gör videor.
Tack till Andy & Emily @ Telford Makerspace för deras hjälp på vägen.
Rekommenderad:
Time Lapse-kamera med ESP32-CAM-kortet: 6 steg

Time Lapse-kamera med ESP32-CAM-kortet: Detta projekt bygger på det tidigare digitala bildkameraprojektet och vi bygger en time-lapse-kamera med ESP32-CAM-kortet. Alla bilder sparas på microSD -kortet i följd och kortet går i viloläge efter att ha tagit en bild för att spara
Time Lapse Con Móvil Y Reproducción En Gif: 4 Steg
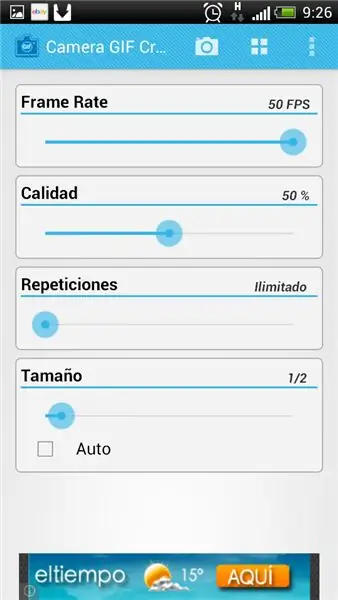
Time Lapse Con Móvil Y Reproducción En Gif: Necesitamos tres programas, uno es time-lapse1.04, el otro el camera gif creator y el Animated gif player, todos ellos gratuitos
Enkel Time Lapse -kamera med Raspberry Pi: 3 steg

Enkel Time Lapse-kamera med Raspberry Pi: Det här inlägget visar dig hur du kan bygga en enkel time-lapse-kamera med en Raspberry Pi. Upplösningen, varaktigheten och tiden kan enkelt uppdateras i skriptet. Vi har skapat något liknande med ESP32-CAM-kortet men Raspberry Pi-kameran
360 ° Very Cheap Time Lapse Mount V2.0: 4 steg

360 ° Very Cheap Time Lapse Mount V2.0: Detta är en uppgradering av 360 ° mycket billigt Time Lapse -fäste v1.0 HÄR I den här versionen gör jag ett fäste för att använda min GoPro utan fodralet och med kabelkontakten för att göra en time -lapse längre än batteritiden
Time-Lapse Box: 5 steg

Time-Lapse Box: Denna handledning kommer att visa hur man bygger en Raspberry Pi-installation för att ta timelapses! Installationen är gjord av en låda som innehåller en ljuskälla och en kamera (PiCamera) som styrs av en Raspberry Pi för att ta bilder och ladda upp dem till Google Kör. Jag applicerar mitt ljus
