
Innehållsförteckning:
- Författare John Day [email protected].
- Public 2024-01-30 12:41.
- Senast ändrad 2025-01-23 15:10.


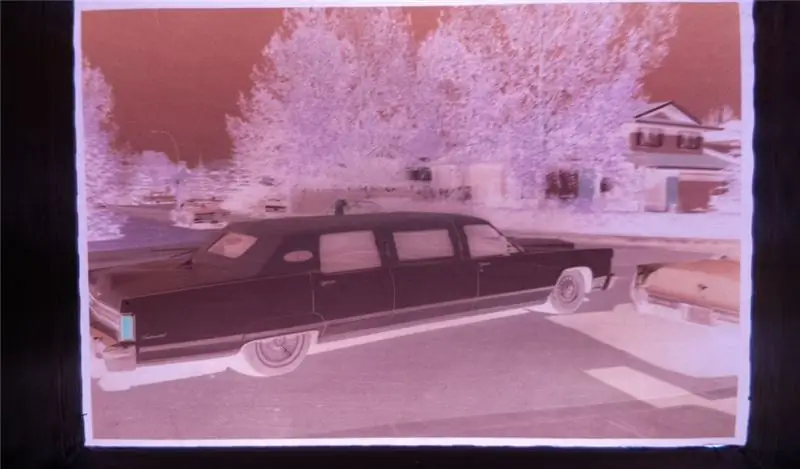
Jag fann ett omedelbart behov av att snabbt kunna se och spela in gamla filmnegativ. Jag hade flera hundra att sortera igenom …
Jag inser att det finns olika appar för min smarta telefon men jag kunde inte få tillfredsställande resultat så det här var vad jag kom på …
Jag ville kunna se dem i realtid som verkliga bilder. Jag kan manuellt sortera igenom det negativa och spela in bara de som jag vill ha.
Jag gjorde en rå låda för 3D -utskrift för att hysa elektroniken.
Jag använde också min LCD -TV för att se bilderna
Tillbehör
30 mm arkadknappar
Hallon PI 3B bättre pris än Amazon (i skrivande stund)
RPi -kamera
Vita lysdioder
Anslutning - jag använde det jag hade. Det finns bättre alternativ
Anslutningsstift
Skärm jag använde för testning
#4 skruvar
2-56 skruvar
Vattenklar akryllim
Steg 1: Kameraadaptern



Jag valde att designa en medföljande kameraadapter som fungerar med en Raspberry Pi -kameramodul för att isolera varje negativ för snabb visning.
Jag började med att ta olika mätningar av filmnegativ samt den ungefärliga brännvidden.
Jag modellerade sedan ett enkelt horn som ska tryckas av svart plast. Brännvidden jag använde är 44 mm.
De kritiska mätningarna var storleken på det negativa och monteringshålen för kameran.
Pi -kameran är monterad på kretskortet med squishy -skum. Inte perfekt. Jag var tvungen att göra några mellanlägg från kartong för att rätta till detta. Bilderna är inte perfekta rektanglar annars.
Jag använde ABS som när det skrivs ut på min maskin har en platt till halv platt finish som minskar reflektioner som i sin tur kan ha ett dåligt inflytande på utskriftskvaliteten.
Steg 2: Ljuspanel




Jag försökte göra en panel för tryckta material men detta hade dålig prestanda
Jag använde sedan en 6 mm bit Lexan med lysdioder fästa vid kanterna för att göra en ljuspanel.
Ljuspanelen är ganska kritisk för optimala fotografier.
Det måste ha ett enhetligt ljus utan hot spots.
VIKTIGT: Ytfel i Lexan bryter och reflekterar ljus. Reporna från slipmut kan vara fina som möjligt för en jämn glöd.
Panelen är dimensionerad för att passa botten på den negativa betraktaren, 50 mm per sida. Monteringshålen är markerade för säker montering på undersidan av betraktaren, 3,5 mm från kanterna. Hålen borras med en stegbit för att förhindra sprickbildning av plasten.
Hålen är dimensionerade för #4 skruvar
Den måste ha sidan bort från filmremsan frostad. Bristerna i ytan reflekterar ljus för att skapa en enhetlig belyst panel.
Jag använde ett ökat antal sandpapper på en slät yta för att få det frostade utseendet. Det är viktigt att det inte finns några repor på lundar i ytan eftersom detta kommer att visas som repor eller märken på önskat fotografi.
Jag gick gradvis från 150 grit till 800 grit.
Jag hade inga topphatt -lysdioder så jag gjorde min egen genom att röra ytkupolen mot en bandslipare. det är viktigt att inte avslöja insidan, jag lämnade minst 1 mm akryl som täcker toppen.
Dessa balanserades sedan på kanten av Lexan och en droppe vattentunt akryllim användes för att fästa delarna tillsammans. Bindningen är ganska omedelbar och limmet fyller bristerna så att lysdioden verkar vara en del av Lexan.
Jag använde 6 per sida.
Jag lödde dem i 2 parallella remsor med 6 till ett 100 Ohm strömbegränsande motstånd på den positiva sidan, sedan har denna en kabel till en kontakt som fästs på Pin2 (+5V) av GPIO -expansionen på ett Raspberry Pi -kort
Den negativa sidan har en tråd som går direkt till marken via Pin6 på GPIO -expansionen.
Steg 3: väljarknappar

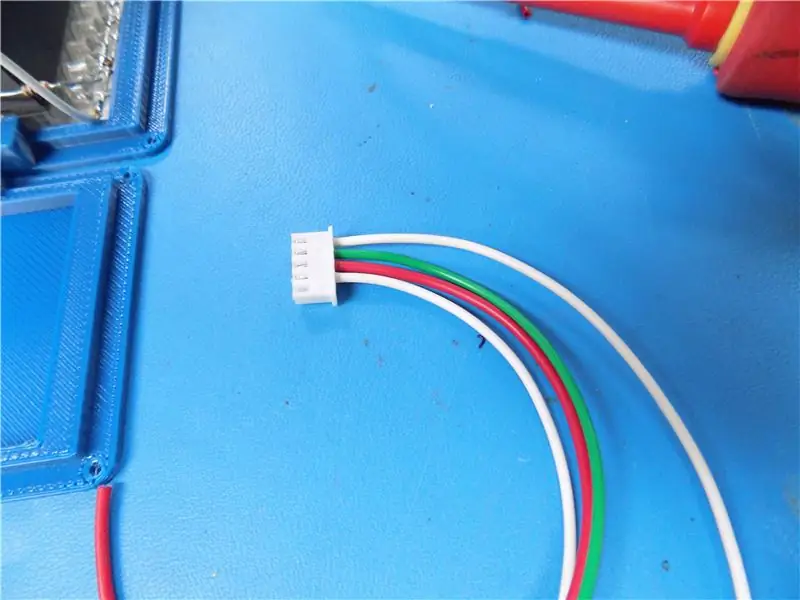


Det behövs bara 2 operationer från den här enheten.
Den första är att låta operatören se och spela in bilder.
Det andra är ett sätt att avsluta programmet när det är klart.
Jag valde att använda en grön knapp för inspelning och en röd knapp för avslutning.
Programmeringsmässigt valde jag att använda GPIO 23 och 24. Detta är anslutet till huvudstiften 14, 16, 18 och 20. Ledningarna är kodade till omkopplarna.
Jag hade ett gäng knapplådor kvar från en kundbyggnad så jag använde en som testarmatur.
Jag skrev ut fel fil som inte hade avstängning för kameran så jag var tvungen att göra min manuellt. Jag har inkluderat rätt filer i följande steg.
Steg 4: Skyddsfodral
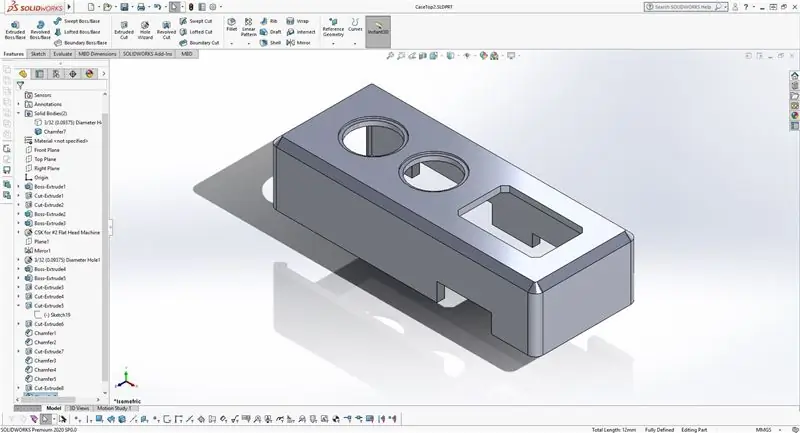
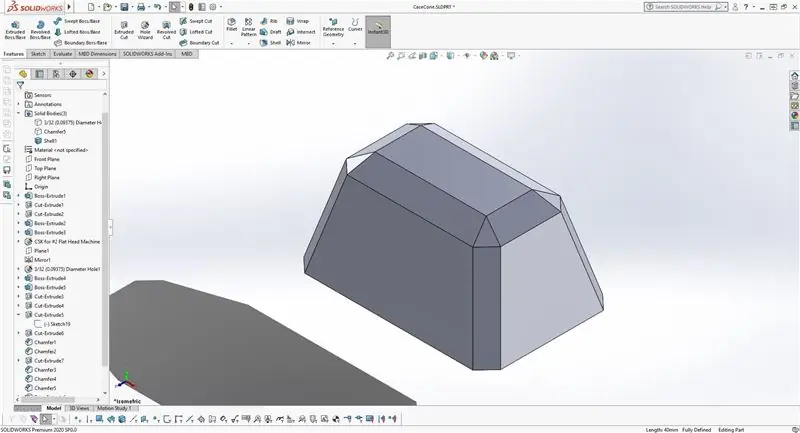
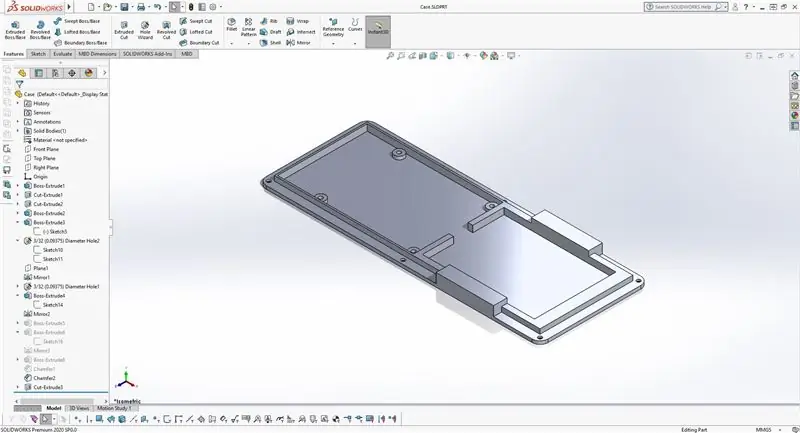

Jag modellerade detta för funktion över form. Raderna är enkla och enkla att skriva ut på de flesta maskiner.
Fodralet trycktes med sparsam inredning men det har fortfarande en känsla av kvalitet. Tjockleken ger stabilitet och storleken är enkel att använda.
Helst skulle jag ha monterat visningshornet horisontellt, jag hade hårdvarubegränsningar som förhindrade detta.
Steg 5: Enkel kod för testning
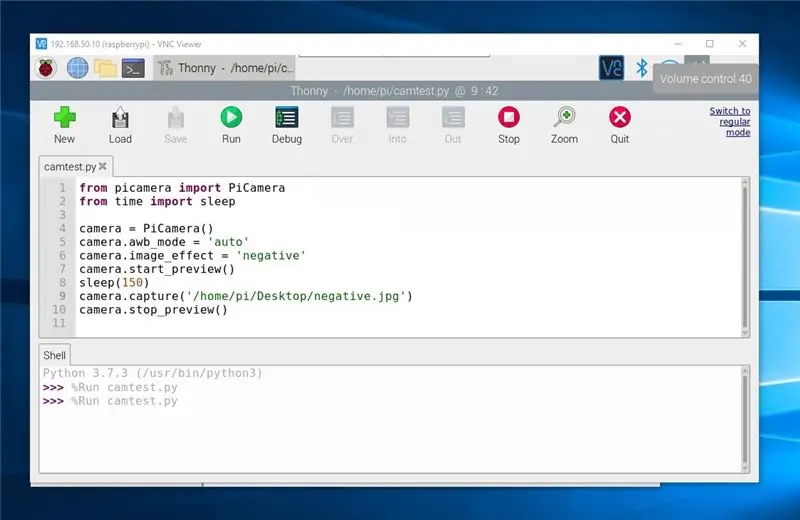


Jag provade koden från RaspberryPi.org för att få det att fungera.
"Som standard är bildupplösningen inställd på bildskärmens upplösning. Maximal upplösning är 2592 × 1944 för stillbilder"
Detta användes för att hitta den optimala brännvidden för kameran. Jag använde en nålnos för att justera linsen på modulen. Ett makroobjektiv skulle vara idealiskt men jag kunde inte få en levererad i tid.
Överst på fokushuset är dimensionerad för Raspberry Pi V2 -kameran. den hålls på plats med 4 - 2/56 skruvar.
Följande kod är vad jag använde för att testa …
från picamera import PiCamer från tid importera sömn
kamera = PiCamera ()
camera.start_preview ()
camera.awb_mode = 'auto'
camera.image_effect = 'negativ'
sova (150)
camera.capture ('/home/pi/Desktop/negative.jpg')
camera.stop_preview ()
Steg 6: Programkod
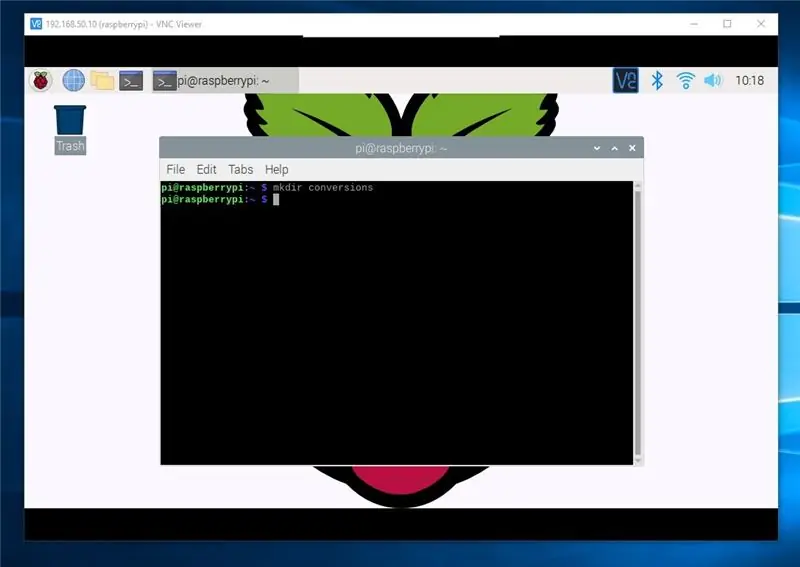
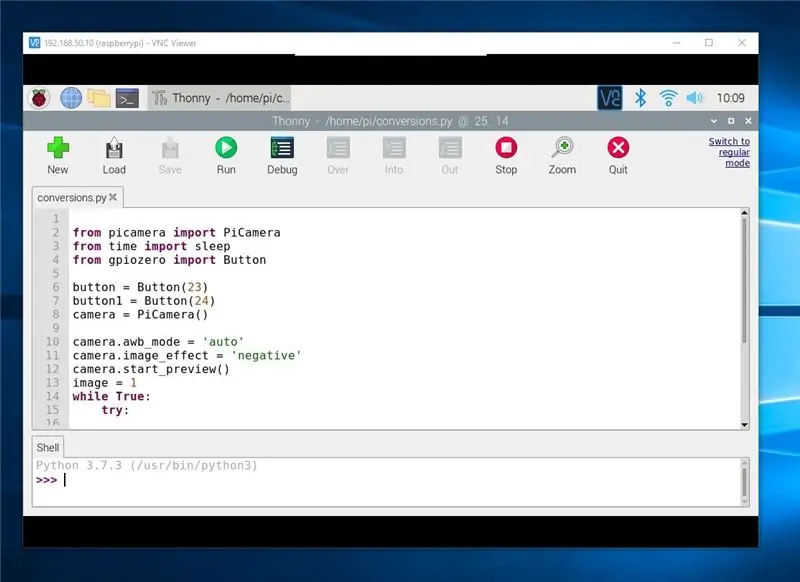
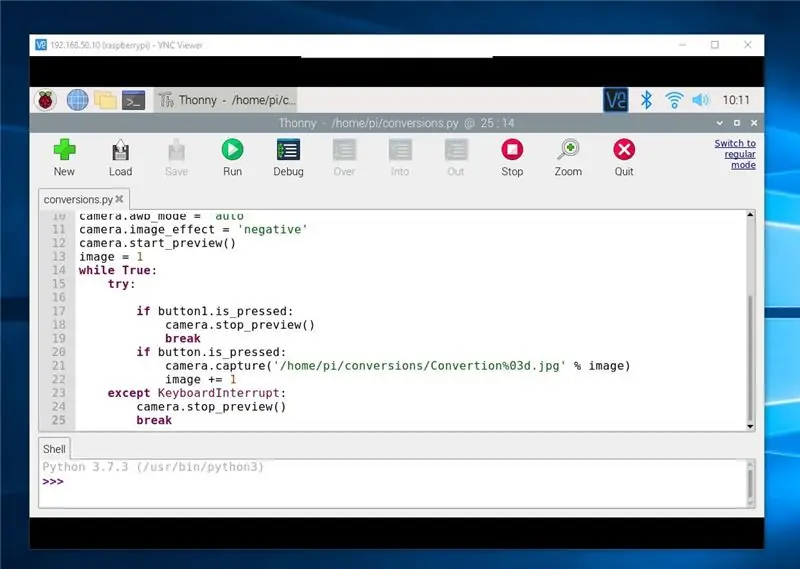
Öppna först ett terminalfönster och skapa en ny katalog, skriv "mkdir -konverteringar"
Öppna en python IDE
Ange följande kod:
från picamera
importera PiCamer från tid importera sömn
från gpiozero importknapp
knapp = Knapp (23)
knapp1 = Knapp (24)
kamera = PiCamera ()
camera.awb_mode = 'auto'
camera.image_effect = 'negativ'
camera.start_preview ()
bild = 1
medan det är sant:
Prova:
if button1.is_pressed:
camera.stop_preview ()
ha sönder
if button.is_pressed:
camera.capture ('/home/pi/conversions/Conversion % 03d.jpg' % image)
bild += 1
bortsett från
Tangentbord Avbrott:
camera.stop_preview ()
ha sönder
Steg 7:


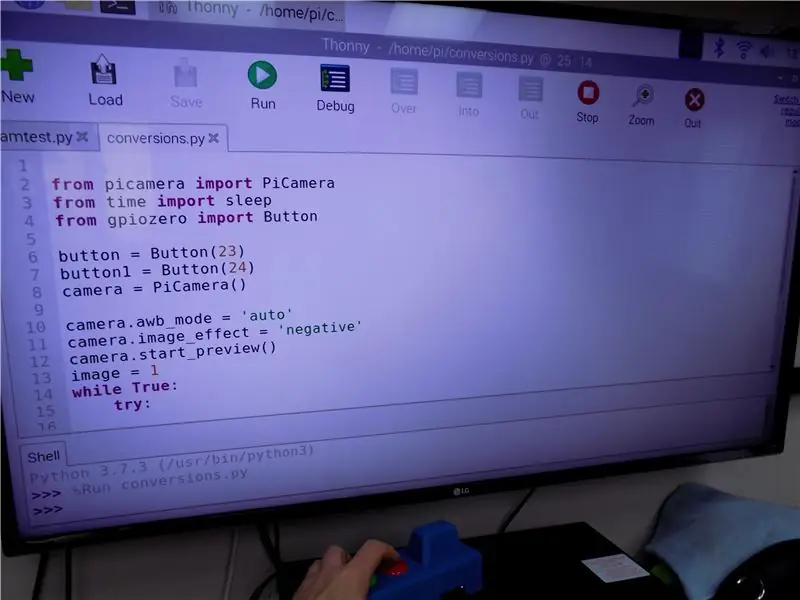
Kör koden i IDE
Den gröna knappen tar en stillbild av det negativa och sparar det i internminnet.
Bilderna sparas i konverteringskatalogen.
Jag flyttade dem till en USB -enhet och sedan till min dator för bearbetning i Photoshop.
Den röda knappen avslutar programmet. Ett tangentbordssats kommer också att göra det.
Steg 8: Program Tweaks
Jag har justerat programmet så bättre bildkvalitetsbesparing
från picamera
importera PiCamer från tid importera sömn från gpiozero
importknapp importtid
importtid
#datumkod för att spara bilder datum = datetime.datetime.now (). strftime ("%d_%H_%M_%S")
# grön knapp
knapp = Knapp (23)
# röd knapp
knapp1 = Knapp (24)
kamera = PiCamera ()
# kamerabildjustering och visning på bildskärm
camera.resolution = (2592, 1944)
camera.awb_mode = 'auto'
camera.image_effect = 'negativ'
# visa bild att övervaka
camera.start_preview ()
# bildsparande steg
bild = 1
medan det är sant:
Prova:
# röd utgångsknapp
if button1.is_pressed:
#camera avstängning
camera.stop_preview ()
ha sönder
# grön knappfångning
if button.is_pressed:
# spara bildplats och formatering
camera.capture ('/home/pi/conversions/conversion' + date + ' % 03d.jpg' % image)
# bildsparande steg
bild += 1
# avsluta tangentbordsprogram
utom KeyboardInterrupt:
#camera avstängning
camera.stop_preview ()
ha sönder


Tvåa i Raspberry Pi Contest 2020
Rekommenderad:
3d -tryckt slutspel Arc Reactor (film exakt och bärbar): 7 steg (med bilder)

3d Printed Endgame Arc Reactor (Movie Accurate and Wearable): Full Youtube -tutorial: Jag kunde inte hitta några särskilt filmnoggranna 3d -filer för Mark 50 bågreaktorn/höljet för nanopartiklar så min kompis och jag lagade några söta. Det tog massor av tweaking för att få saken att se exakt och fantastisk ut
Negativ spänningsförsörjning: 10 steg (med bilder)

Negativ spänningsförsörjning: De flesta som leker med elektronik skulle ha stött på en ljudkrets som använder en duellskenans strömförsörjning. Första gången jag stötte på det gjorde det mig helt förbryllad - hur får jag en negativ laddning från en strömförsörjning? Är inte en positiv
8 Reläkontroll med NodeMCU och IR -mottagare med WiFi och IR -fjärrkontroll och Android -app: 5 steg (med bilder)

8 Reläkontroll med NodeMCU och IR -mottagare med WiFi och IR -fjärrkontroll och Android -app: Styrning av 8 reläväxlar med nodemcu och IR -mottagare via wifi och IR -fjärrkontroll och Android -app. Fjärrkontrollen fungerar oberoende av wifi -anslutning. HÄR ÄR EN UPPDATERAD VERSIONKLICK HÄR
Temperatur och fuktighet Display och datainsamling med Arduino och bearbetning: 13 steg (med bilder)

Temperatur- och luftfuktighetsvisning och datainsamling med Arduino och bearbetning: Intro: Detta är ett projekt som använder ett Arduino -kort, en sensor (DHT11), en Windows -dator och ett bearbetningsprogram (ett gratis nedladdningsbart) för att visa temperatur, luftfuktighetsdata i digital och stapeldiagramform, visa tid och datum och kör en räkningstid
Hur man konverterar en vanlig G-Shock DW-5600 till en negativ display: 8 steg (med bilder)

Hur man konverterar en vanlig G-Shock DW-5600 till en negativ display: Det här projektet var lite mer äventyrligt för mig och som du kommer att se lite mer komplicerat än några av de andra projekten jag har gjort med mina G-Shocks . Det handlar om att göra ganska otäcka saker på skärmen på en G-Shock, så om du är svag
