
Innehållsförteckning:
- Författare John Day [email protected].
- Public 2024-01-30 12:41.
- Senast ändrad 2025-01-23 15:10.

Det finns en mängd olika gör-det-själv-anpassade kontroller där ute, från klassiska arkadpinnar till rekreationer av moderna kontroller, vanligtvis gjorda av samma kärndelar.
För vårt sista projekt i vår gymnasiet Advanced Engineering -klass har vi tagit på oss att göra vår egen lilla controller som har en enkel layout och är byggd för att spela enkla spel. Denna design är också en anpassning av en annan anpassad controller, som du hittar här:
På grund av att några av komponenterna är öppet tillgängliga på vår skola kan det vara svårt att göra några av dessa steg, men om du antingen har alla nedanstående artiklar till ditt förfogande eller vill försöka improvisera/anpassa som vi gjorde, följ sedan våra instruktioner för att bygga din egen DIY USB Custom Video Game Controller!
Steg 1: Verktyg och hårdvara
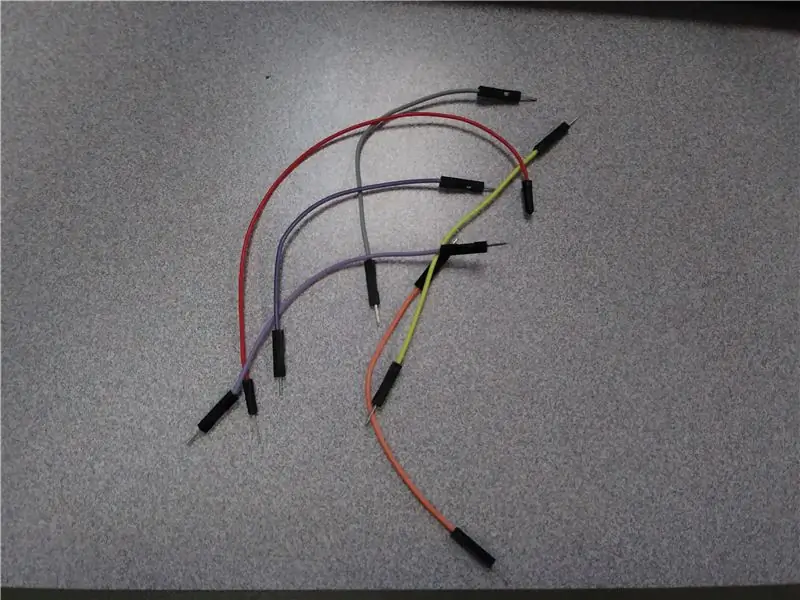

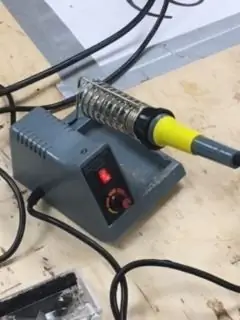
De saker du behöver för detta projekt:
- 6x6x4.5mm tryckknappar (12)
- Arduino Pro Micro w/ Micro USB -insats (1)
- Micro USB -kabel (1)
- 10KΩ motstånd (10)
- Anpassad kretskort (1) - Gerber -filen kommer att listas för beställning
- 1/8 "akryl - valfri färg
- 10-stifts hane-hona (2)
Hårdvara som behövs för projektet:
- Lödkolv (och säkerhetsutrustning)
- Laserskärare - Kan vara svårt; Kan arbetas runt
- 3d skrivare
Frivillig! - Om du vill testa dina resultat innan du lödde allt till kretskortet kan du lägga koden på Arduino och ställa upp den på ett brödbräda (som ses i steg 3), som du behöver:
- Arduino Pro Micro (med kod redan installerad)*
- Stort brödbräda (1-2)
- Trådar (kan använda olika färger för att göra det lättare att skilja) (12)
- 10KΩ motstånd (10)
- 6x6x4.5mm tryckknappar (12)
*Dessa artiklar kan återanvändas för det slutliga projektet. Du behöver inte skaffa nya om du så önskar
Om du har alla dina varor varma och redo att gå, låt oss komma igång!
Steg 2: Ladda upp kod till Arduino
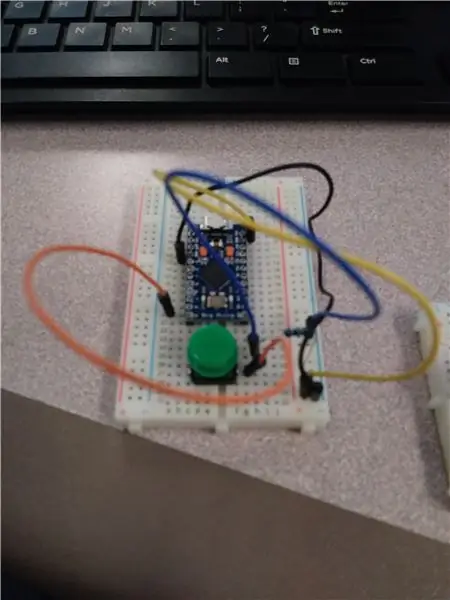
Koden som vi använde var en modifierad version av koden från Instructable vi baserade vår på, eftersom Arduino som vi använde var annorlunda än designen som de gick med. Vi bytte runt portarna för de olika knapparna för att göra allt mycket enklare.
Här är den ursprungliga koden om du vill försöka använda den:
I Arduino -programvaran, se till att Arduino i inställningarna är en Arduino Mirco och att COM -porten är Arduino Micro som du har anslutit till. Efter att du har kontrollerat det ska du bara kunna klicka på Upload och kod bör finnas på Arduino.
Steg 3: (Valfritt) Inställning av brödbräda
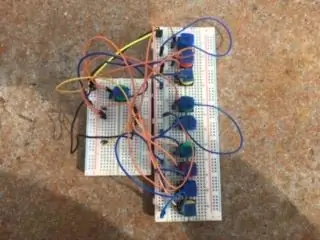
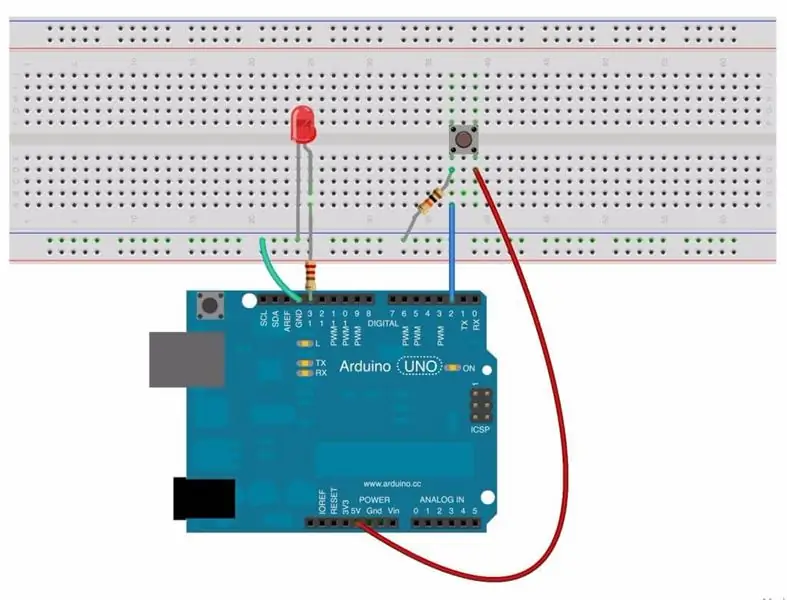
SE UPP!
Detta steg, om du inte såg det i steg 1 eller i titeln på det här steget, är valfritt. Om du tror att allt kan fungera utan att testa det på en brödbräda, gör det. Eftersom det här var första gången vi någonsin gjort ett sådant här projekt, bestämde vi oss för att testa det eftersom vi inte ville förstöra utrustningen vi köpte eller hade tillgänglig för oss, och vi ville också lära oss mer effektivt än att bli kastade in i den djupa änden utan någon kunskap. Om du har några betänkligheter om att fortsätta med de andra stegen, så följ det här steget innan du går vidare.
Vi tog ut brödbrädor och satte ihop dem för att få en sammanhängande layout för knapparna, motstånden och ledningarna. Vi lade ut knapparna i ett rakt mönster på brödbrädan (förutom den ena knappen på det mindre brädet ovan, eftersom det var vår testknapp. Du behöver inte göra det exakt så). Vi kopplade sedan ledningarna och motstånden till knapparna som bilden ovan. Innan du ställer in Arduino, se till att du följde det sista steget och satte koden där. Om du inte gjorde det blir det i princip en dyr plastbit som inte gör någonting.
Vi satte sedan ner Arduino på en plats där alla ledningar kunde anslutas till de olika portarna som knapparna skulle pendla till. Om du använder flera brödbrädor, se till att ansluta strömmen och marken till dem båda, såväl som till Arduino själv.
Steg 4: Skapa/beställa kretskort
Kretskortet som vi har avbildat var en anpassad design som vi gjorde för detta projekt på grund av att det ursprungliga kretskortet som originalet använde inte var kompatibelt med den Arduino vi använde. För att göra detta använde vi ett program som heter Fritzing, som var mycket lätt att använda och mycket användarvänligt. Vi satte upp knapplayouten, motståndslayouten och valde en Arduino -plats som skulle fungera för vår Arduino, eftersom programmet inte hade vår exakta modell.
Företaget som vi använde för att beställa kretskortet för att göra det var JLCPCB. Kostnaden var cirka $ 30 med frakt från DHL, och det finns billigare alternativ för frakt, men det tar bara längre tid på grund av tillverkningsprocessen. Vi gjorde det också till en anpassad röd färg, vilket kostade ytterligare $ 8, så i själva verket kan ditt kretskort vara cirka $ 8-10 med frakt.
Steg 5: Testa om allt stämmer
När ditt kretskort har anlänt har din Arduino laddat upp hela koden och du har alla andra delar, det är dags att sätta ihop den. Testa om Arduino du har passar in i facken som är lämpade för dem, se till att motstånden och knapparna passar på rätt ställen och se om någon av ledningarna i kretskortet var korrekt anslutna, och det finns inga pauser (om du använde vår design, det borde inte vara några problem, men det är alltid bra att dubbelkolla).
Steg 6: Lödning


När allt är placerat på rätt ställen måste du nu lödda ner alla dina bitar för att få dem att ha sina anslutningar. Innan du börjar löda, kom ihåg att använda glasögon och en mask om du vill, och gör din lödning klar. Vi använde tunnare bly, men du använder gärna alla typer av lödmedel, så länge det kan användas för att göra anslutningarna med kretskortet.
Vi rekommenderar att du börjar med motstånden så att du inte har en massa tunna bitar överallt och gör dem en i taget. Ett bra sätt att hålla motståndet på plats medan du lödar är att böja de långa ändarna från varandra medan det sitter fast inuti hålen på kretskortet. När du väl har lödt kan du klippa av de långa ändarna på motstånden med några trådklämmor, och se till att inte klippa för nära, annars kan du klippa av lodet och tappa anslutningen.
När alla 10 motstånden är lödda är knapparna nästa. Stick alla knappar på plats istället för att sätta dem åtskilda bara för att göra det enklare. Var noga med att kontrollera om du lödar alla hål, eftersom de ligger väldigt nära varandra.
När allt är klart och klart är det dags för den svåra delen: Arduino. Stick in Arduino i hålen och löd 1-2 av portarna för att hålla den på plats och fortsätt sedan försiktigt med att löda resten. Tillsammans med att se till att du träffar varje hål, se också till att inget av lödet vidrör det andra lödet, som om det händer, det finns en chans till kortslutning, vilket är något vi inte vill ha, annars blir du i djupa problem.
Rekommenderad:
Hur man gör ett USB -minne med ett suddgummi - DIY USB Drive -fodral: 4 steg

Hur man gör ett USB -minne med ett suddgummi | DIY USB Drive Case: Den här bloggen handlar om " Hur man gör USB Flash Drive med ett suddgummi | DIY USB Drive Case " jag hoppas du kommer gilla det
Akustisk levitation med Arduino Uno Steg-för-steg (8-steg): 8 steg

Akustisk levitation med Arduino Uno Steg-för-steg (8-steg): ultraljudsgivare L298N Dc kvinnlig adapter strömförsörjning med en manlig DC-pin Arduino UNOBreadboardHur det fungerar: Först laddar du upp kod till Arduino Uno (det är en mikrokontroller utrustad med digital och analoga portar för att konvertera kod (C ++)
Förvandla ett vanligt USB -minne till ett säkert USB -minne: 6 steg

Förvandla ett vanligt USB -minne till ett säkert USB -minne: I den här instruktionsboken lär vi oss hur man gör ett vanligt USB -minne till ett säkert USB -minne. Alla med vanliga Windows 10 -funktioner, inget speciellt och inget extra att köpa. Vad du behöver: En USB -tummenhet eller -minne. Jag rekommenderar starkt getti
DIY Arduino robotarm, steg för steg: 9 steg

DIY Arduino robotarm, steg för steg: Denna handledning lär dig hur du bygger en robotarm själv
NODEMcu USB -port fungerar inte? Ladda upp koden med USB till TTL (FTDI) -modulen på bara 2 steg: 3 steg

NODEMcu USB -port fungerar inte? Ladda upp koden med USB till TTL (FTDI) -modulen på bara två steg: Trött på att ansluta till många ledningar från USB till TTL -modul till NODEMcu, följ denna instruktion för att ladda upp koden i bara 2 steg. Om USB -porten på NODEMcu fungerar inte, var inte panikslagen. Det är bara USB -drivrutinschipet eller USB -kontakten,
