
Innehållsförteckning:
- Författare John Day [email protected].
- Public 2024-01-30 12:41.
- Senast ändrad 2025-01-23 15:10.
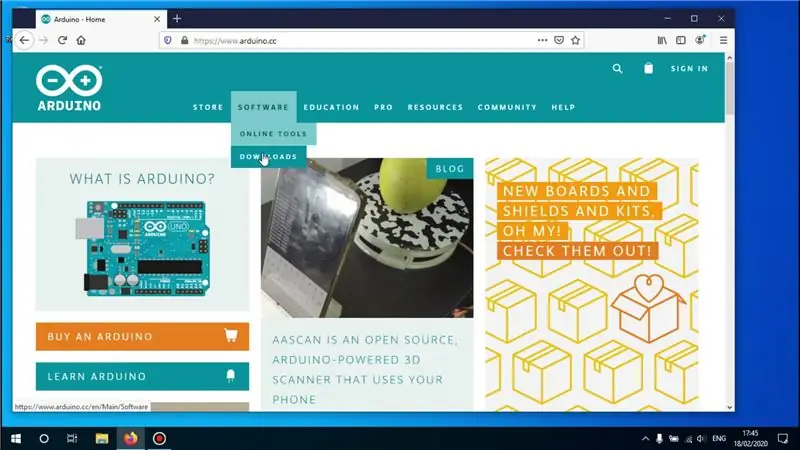
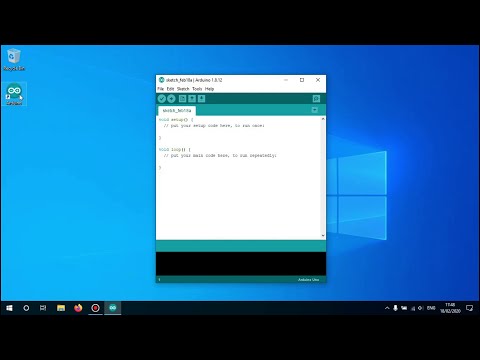
Det första steget för att starta ditt elektronikäventyr med Arduino -kortet är att ha nödvändig programvara installerad.
Denna handledning visar dig hur du installerar Arduino IDE på Windows 10.
Steg 1: Gå till Arduino.cc -webbplatsen
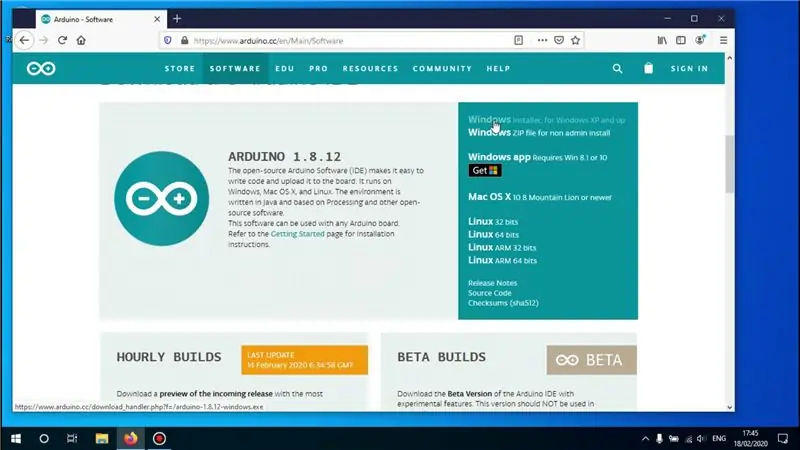
Gå till webbplatsen www.arduino.cc för att ladda ner programvaran.
Håll muspekaren över fliken "Programvara" och klicka på "Nedladdningar".
Steg 2: Klicka på nedladdningslänken
Rulla ner tills du ser länken som säger "Windows -installationsprogram" och klicka på den.
Steg 3: Starta nedladdningen
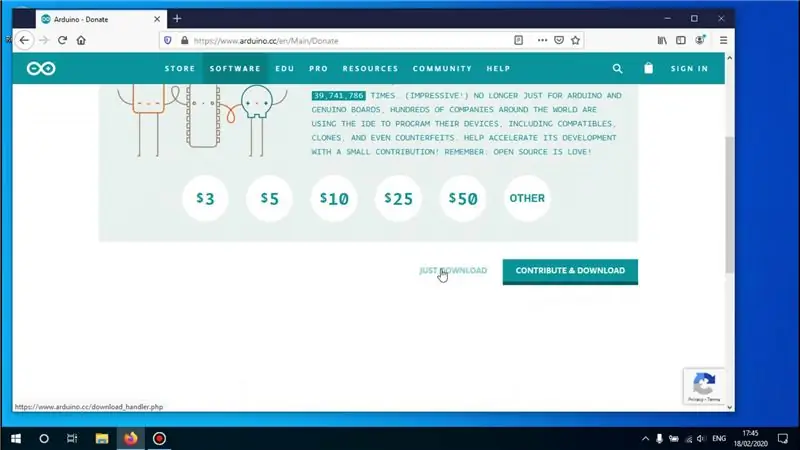
Efter att ha klickat på nedladdningslänken omdirigeras du till donationssidan, här kan du donera eller hoppa över den om du vill genom att klicka på länken "Just download".
Steg 4: Börja installationsprocessen
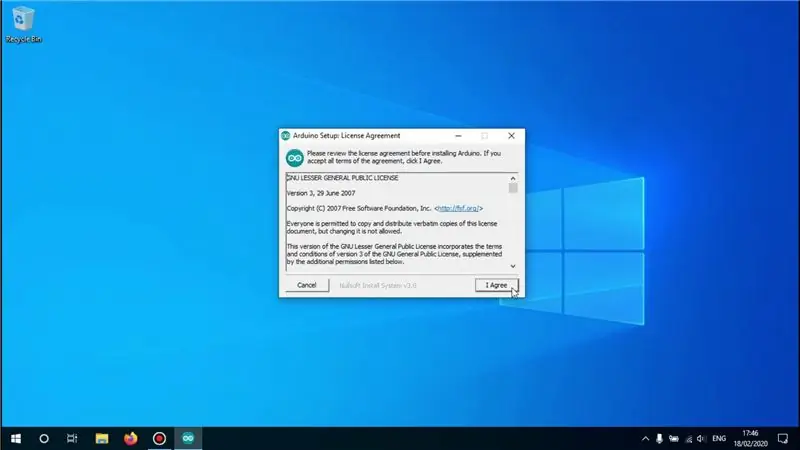
Öppna den nedladdade filen.
Ett nytt fönster öppnas och ber dig godkänna licensavtalet.
Klicka på "Jag godkänner" för att fortsätta.
Steg 5: Välj Vad du vill installera
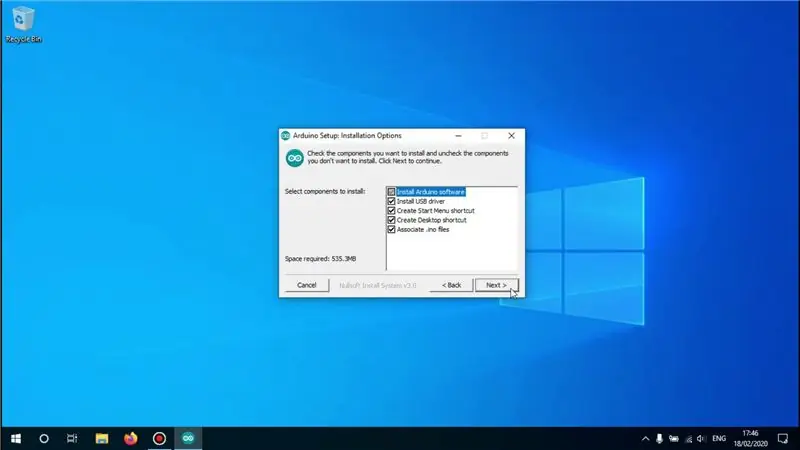
Nu ser du alla tillgängliga alternativ för att installera programvaran med.
Om du inte vet vad du behöver är det bäst att hålla koll på allt eftersom du kan ändra det senare när installationen är klar.
Klicka på "Nästa" för att fortsätta.
Steg 6: Välj installationsvägen
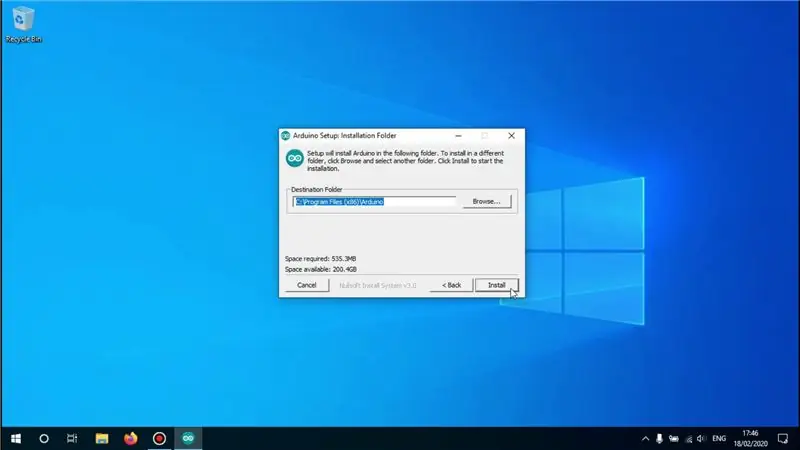
Nu måste du välja den väg som programvaran ska installeras i.
det är bra att lämna det på den konfigurerade platsen, men om du vill att Arduino IDE någon annanstans ska installeras kan du ändra det här.
Klicka på "Installera" för att starta installationen
Steg 7: Slutför installationen
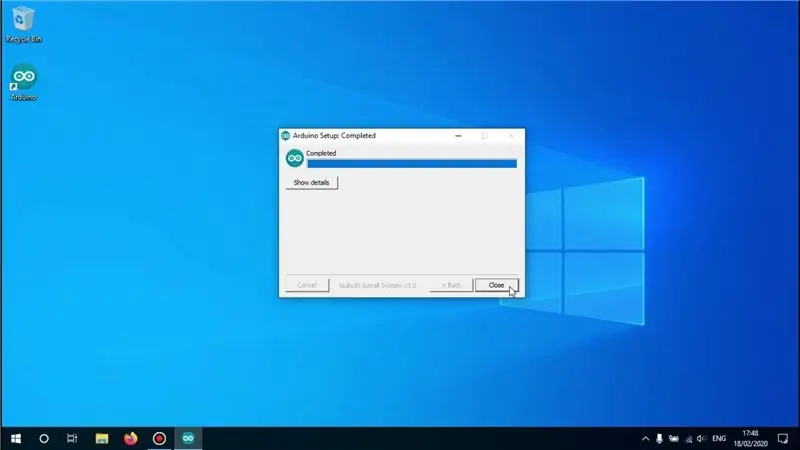
Vänta tills installationen är klar, det borde inte ta särskilt lång tid.
När installationen är klar kan du klicka på "stäng" för att avsluta installationsguiden.
Steg 8: Starta Arduino IDE
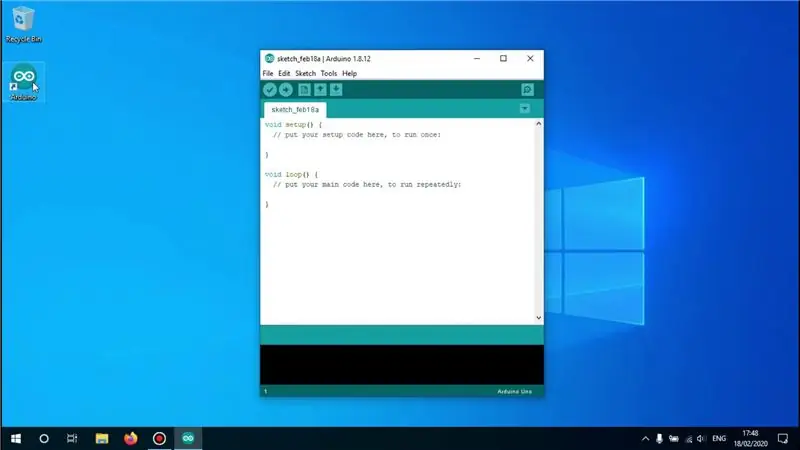
Arduino IDE har nu installerats.
För att starta IDE kan du klicka på skrivbordsikonen som skapades åt dig eller genom att söka efter den i startmenyn.
Rekommenderad:
Så här installerar du Windows 95 på Android -telefon: 3 steg

Så här installerar du Windows 95 på Android Phone: Har du någonsin velat köra Windows 95 på din Android -enhet? Emulering är en mycket svår process, tack och lov har Windows 95 mycket små krav. I telefonen fungerar det perfekt som på en dator, om någon vill ha operativsystemet på
Så här installerar du Arduino IDE -programvaran på Windows 10 #Arduino_1: 8 steg

Så här installerar du Arduino IDE -programvaran på Windows 10 #Arduino_1: I den här artikeln. Jag kommer att visa dig hur du installerar Arduino IDE -programvaran på Windows 10. Arduino IDE är programvara för progaming Arduino Board. Denna programvara används som textredigerare för att skapa, öppna, redigera och validera kod för Arduino. Koden eller Pro
Så här installerar du Linux (nybörjare börjar här!): 6 steg

Hur man installerar Linux (nybörjare börjar här!): Vad är egentligen Linux? Tja, kära läsare, Linux är en inkörsport till en värld av helt nya möjligheter. Borta är dagarna då OSX tog bort det roliga att äga en dator. Borta är de dumma anteckningarna om säkerhet i Windows 10. Nu är det din tur
Så här installerar du Windows 10 i en Raspberry Pi: 7 steg

Så här installerar du Windows 10 i en Raspberry Pi: Hej, i denna instruerbara kommer jag att visa dig hur du installerar Windows 10 på hallon pi (nej, jag skojar inte)
Så här installerar du Windows på din Android -telefon: 5 steg

Så här installerar du Windows på din Android -telefon: Har du någonsin velat köra Windows XP på din Android -enhet? Har du någonsin tänkt om du kör stationär operativsystem på din mobil? Du behöver limbo -programmet för att installera Windows på din telefon. Med denna applikation kan du installera Windows 98 / ME / CE /
