
Innehållsförteckning:
- Tillbehör
- Steg 1: Fördelar och nackdelar
- Steg 2: Förbered SD: Ladda upp Raspbian
- Steg 3: Förbered SD: Anpassa kortet
- Steg 4: Förbered Raspberry Pi
- Steg 5: Sätt 1: Anslut till Pi med hjälp av skärm, tangentbord, mus
- Steg 6: Sätt 2: Anslut till Pi med VNC från din dator
- Steg 7: Förbered hårddisken
- Steg 8: Konfigurera Rsync: Skapa Synchro Script
- Steg 9: Konfigurera Rsync: Utför en synkronisering en gång om dagen
- Steg 10: Förbered Samba
- Steg 11: [Valfritt] Samba: Konfigurera läsåtkomst till nätverksenheten Vincent
- Steg 12: [Valfritt] Samba: Åtkomst till logg
- Steg 13: [Valfritt] Samba: Dölj värdelös mapp "/home/pi"
- Steg 14: Tillgång till nätverksenhet från Windows
- Steg 15: Förbered den andra maskinen
- Steg 16: Skapa SSH mellan lokal och fjärrmaskin
- Steg 17: Testa synkroniseringen
- Steg 18: Konfigurera internetvägar
- Steg 19: Bibliografi
- Författare John Day [email protected].
- Public 2024-01-30 12:40.
- Senast ändrad 2025-01-23 15:10.


Ändamål
- I händelse av en incident hemma vill jag kunna återskapa mina stora digitala dokument (bilder, identitetspapper, etc.) och eventuellt dela dem.
- Jag vill dela denna lösning med någon annan (någon jag litar på, föräldrar eller vän)
- Jag vill inte vara beroende av ett offentligt moln (prenumeration, avgifter, utvecklande GTC, etc.)
Princip
- Skapa 2 identiska lagringsmaskiner, lägg dem på 2 olika platser (till exempel 2 hus).
- Tilldela ett särskilt lagringsutrymme till varje plats på varje maskin.
- Regelbundet synkronisera de två lagringsutrymmena.
Tillbehör
Hårdvara
Varje maskin har:
- 1x Raspberry Pi 4 B 1GB
- 1x låda för Raspberry Pi 4
- 1x strömförsörjning USB C 5V 3A
- 1x SD -kort Kingston SDC10/16GB
- 1x NAS HDD 1To WD Red Mobile
- 1x hårddiskbox BX-2525U3
Programvara Windows
- balenaEtcher
- Raspbian buster desktop fullt
- mobaxterm
- VNC viewer (tillval)
Paket Raspbian
- Rsync
- samba
Steg 1: Fördelar och nackdelar

Fördelar
- Denna lösning är billig: jag har inga prenumerationsavgifter och hårdvara är prisvärd.
- Denna "remote RAID" är ganska lätt att göra. Jag behöver inte ytterligare material eller verktyg för att göra det.
- Raspberry Pi kan användas för ytterligare applikationer som mediecenter (kodi, …) eller domotic (jeedom, domoticz, …).
- Mina data är inte tillgängliga på ett offentligt moln som kan vara ett mål för massiv datapiratry.
- Med en hårddisk på 1To är den genomsnittliga elförbrukningen densamma som ett moln.
- Brandväggen på min router och SSH -kryptering av min anslutning säkrar datautbytet.
Nackdelar/förbättringar
- Någon annan har en kopia av mina dokument. I mitt fall är den här personen från min familj så jag bryr mig inte.
- Jag använder standard "pi" -kontot, med ett dedikerat lösenord för båda maskinen. Jag kunde säkra åtkomsten lite mer genom att använda ett separat specifikt konto på varje sida istället för "pi" -kontot.
- Jag litar på min internetleverantör och SSH -kryptering för säkerheten för anslutningen mellan de två husen. Forskning kan göras för att förbättra säkerhetsnivån.
- För tillfället har jag bara gjort 2 partitioner per enhet. En mindre tredje partition (~ 5Go) kan vara användbar för annan Raspbian -aktivitet, för att bevara µSD -kortet.
Steg 2: Förbered SD: Ladda upp Raspbian
Från en dator (Windows 10 i mitt fall), följ den officiella installationsguiden (https://www.raspberrypi.org/downloads/raspbian/) för att installera "Raspbian Buster med skrivbord".
Lägg till en tom fil med namnet "ssh" i "/boot/" -disken
Lägg till en fil med namnet "wpa_supplicant.conf" på "/boot/" -disken
Öppna wpa_supplicant.conf och skriv texten:
land = USA
ctrl_interface = DIR =/var/run/wpa_supplicant GROUP = netdev update_config = 1 nätverk = {ssid = "MyWiFiNetwork" psk = "aVeryStrongPassword" key_mgmt = WPA-PSK}
Spara och stäng filen.
Steg 3: Förbered SD: Anpassa kortet

Lägg till en tom fil med namnet "ssh" i "/boot/" -disken
Lägg till en fil med namnet "wpa_supplicant.conf" på "/boot/" -disken
Öppna wpa_supplicant.conf och skriv texten:
land = USA
ctrl_interface = DIR =/var/run/wpa_supplicant GROUP = netdev update_config = 1 nätverk = {ssid = "MyWiFiNetwork" psk = "aVeryStrongPassword" key_mgmt = WPA-PSK}
Spara och stäng filen.
Steg 4: Förbered Raspberry Pi
Sätt in ditt SD -kort i Pi
Slå på Raspberry Pi, välj ett sätt att öppna ett skrivbord:
- Med hjälp av hdmi -kabel, skärm, tangentbord och mus
- Använda VNC från din dator.
För mer information, besök
Steg 5: Sätt 1: Anslut till Pi med hjälp av skärm, tangentbord, mus


Anslut Raspberry Pi-porten HDMI0 till en skärm med en mikro-hdmi till hdmi-kabel
Anslut ett USB -tangentbord och en mus (eller ett trådlöst minitangentbord som en "Rii Mini i8 Wireless")
Anslut USB C -strömförsörjningen och slå på Raspberry Pi.
Raspbian startar på din skärm.
När skrivbordet visas, svara på konfigurationspanelen för att slutföra konfigurationen av din Pi.
Steg 6: Sätt 2: Anslut till Pi med VNC från din dator



Anslut Raspberry Pi till ditt Ethernet -nätverk (via wifi eller med en kabel).
Öppna Mobaxterm (eller kitt) från din dator, starta en ny ssh -anslutning (logga in pi, lösenord hallon) och konfigurera din Pi:
ssh pi@raspberry_ip
sudo raspi-config
- i gränssnittsalternativ / VNC: ställ in Ja
- i Avancerade alternativ / Upplösning: ställ in DMT -läge 82 1920x1080 60Hz 16: 9
- i Avancerade alternativ / GL-drivrutin: ställ in G1 Legacy Original stationär enhet utan GL
Spara och avsluta raspi-config
Starta om Pi:
sudo starta om
Öppna VNC Viewer från din dator och anslut till Pi med inloggnings -pi, lösenord hallon: Pi -skrivbordet ska visas.
Svara på konfigurationspanelen för att slutföra konfigurationen av din Pi.
När du har ändrat Pi -lösenordet kan VNC -anslutningen stängas. Starta om det med ditt nya lösenord.
Steg 7: Förbered hårddisken


- Anslut hårddisken till din dator.
- Öppna Windows partitionshanterare, välj din hårddisk och skapa 2 NTFS -partitioner (eller 3, om du vill ha ett litet ledigt utrymme för att bevara µSD -kort). Till exempel heter jag de två delarna "loic" och "vincent"
- Anslut hårddisken till Pi: Raspbian ska automatiskt montera 2 diskar på skrivbordet. Enheterna är länkade till mappen/media/pi/loic/och/media/pi/vincent/
Steg 8: Konfigurera Rsync: Skapa Synchro Script

öppna en prompt på Pi -skrivbordet
Skapa ett skript i/home/pi/:
mkdir/home/pi/scriptsnano/home/pi/scripts/SB_sync
skriv in texten:
#!/bin/sh
######### A CONFIGURER ########### ip_distante = "192.168.0.19" port_distant = "xxxxx" media_local = "/media/pi/loic" media_distant = "pi@$ { ip_distante}:/media/pi/loic "machine_locale =" RPi4_loic "machine_distante =" RPi4_vincent "############################### ## log_local = "/home/pi/SB_sync_logs" log_distant = "pi@$ {ip_distante}:/home/pi/SB_sync_logs" currentDate = `date+"%Y-%m-%d%T "` mkdir -p/ home/pi/SB_sync_logs #synchro de $ {machine_locale} $ {media_local}/vers $ {machine_distante} $ {media_distant}/echo $ currentDate> $ {log_local} /0.synchro_en_cours _ $ {machine_locale} _vers _ $ {machineoist " Synkronisering en cours: de $ {machine_locale} $ {media_local}/ vers $ {machine_distante} $ {media_distant}/ ">> $ {log_local} /0.synchro_en_cours _ $ {machine_locale} _vers _ $ {machine_distante} $ {machine_distante} $ { media_distant}/">> $ {log_distant} /0.synchro_en_cours _ $ {machine_locale} _vers _ $ {machine_distante} echo" Compte `whoami`"> $ {log_local}/1. $ {machine_locale} _vers _ $ {machine_distante}.logg eko "--------- -Debut: "` date +"%Y-%m-%d%T" `" ---------- ">> $ {log_local}/1. $ {Machine_locale} _vers _ $ {machine_distante}.log/usr/bin/rsync -avhPS --chmod = a+rwx --delete -e "ssh -p $ {port_distant}" $ {media_local}/$ {media_distant}/2> & 1 >> $ {log_local} /1.${machine_locale}_vers_${machine_distante}.logg
echo "---------- Fin:" `date +"%Y-%m-%d%T "` "" ---------- ">> $ {log_local}/ 1. $ {machine_locale} _vers _ $ {machine_distante}.logg
rm $ {log_local} /0.synchro_en_cours _ $ {machine_locale} _vers _ $ {machine_distante}
Konfigurera raderna 3 till 7:
- ersätt "loic" och "vincent" med ditt enhetsnamn
- port_distant: använd nu 22 som fjärrport. I det sista steget måste du ersätta det med ett annat valfritt värde (som exempel: 34567)
spara filen och avsluta.
Steg 9: Konfigurera Rsync: Utför en synkronisering en gång om dagen
I prompten, öppna crontab:
sudo crontab -u pi -e
i slutet av filen, lägg till en cron:
0 1 * * */usr/bin/flock -xn /tmp/flocktmp.lock -c "/home/pi/scripts/SB_sync"
I denna cron kommer manuset SB_sync att lanseras varje dag kl. 01.00. Välj den timme du vill, men ändra den mellan de två maskinerna, så kommer de 2 synkronerna att utföras efter varandra.
Spara och stäng filen.
Steg 10: Förbered Samba
Samba ansluter en Linux -lagring till Windows -nätverket.
Öppna en prompt och installera paketen:
sudo apt-get install samba samba-common-bin -y
Godkänn konto "pi" för att komma åt Samba:
sudo smbpasswd -a pi
Spara standard Samba -konfigurationsfil:
cp /etc/samba/smb.conf /etc/samba/smb.old
Öppna filen:
sudo nano /etc/samba/smb.conf
Och i slutet av filen lägger du till dessa rader för att konfigurera din enhet för att dela:
[DOKUMENT LOIC]
kommentar = NAS de loic sökväg =/media/pi/loic giltiga användare = @användare kraftgrupp = användare skapar mask = 0660 katalogmask = 0775 skrivskyddad = ingen webbläsare = ja offentlig = ja
Spara filen och avsluta.
Steg 11: [Valfritt] Samba: Konfigurera läsåtkomst till nätverksenheten Vincent
Öppna Samba -konfigurationsfilen:
sudo nano /etc/samba/smb.conf
Och i slutet av filen lägger du till dessa rader för att konfigurera den andra enheten du vill komma åt:
[DOKUMENT VINCENT]
kommentar = backup de vincent path =/media/pi/vincent valid users = @users force group = användare skapar mask = 0660 katalogmask = 0775 skrivskyddad = ja kan läsas = ja offentligt = ja
Spara filen och avsluta.
Steg 12: [Valfritt] Samba: Åtkomst till logg
Öppna Samba -konfigurationsfilen:
sudo nano /etc/samba/smb.conf
Och i slutet av filen lägger du till dessa rader för åtkomst från Windows till synkroniseringsstatus:
[LOGGSYNKRON] kommentar = "loggar de synkroniserade maskinerna"
sökväg =/home/pi/SB_sync_logs/giltiga användare = @användare force group = användare skapar mask = 0660 katalogmask = 0771 skrivskyddad = ja kan bläddras = ja offentligt = ja
Spara filen och avsluta.
Steg 13: [Valfritt] Samba: Dölj värdelös mapp "/home/pi"
Öppna Samba -konfigurationsfilen:
sudo nano /etc/samba/smb.conf
Hitta filen i filen och lägg till ";" i början för att kommentera det:
; [hem]
; comment = Hemkataloger; surfbar = nej; skrivskyddad = ja; skapa mask = 0700; katalogmask = 0700; giltiga användare = %S
Spara filen och avsluta.
Steg 14: Tillgång till nätverksenhet från Windows

Öppna en utforskare från en Windows -dator.
Klicka på "Nätverk" och uppdatera fönstret.
En dator med namnet på din Rapberry Pi ska visas.
Öppna det med kontot "pi" och ditt lösenord.
Du bör se de mappar som lagts till tidigare i Samba -konfigurationsfilen.
Steg 15: Förbered den andra maskinen
Din första maskin är klar.
Upprepa föregående steg för den andra maskinen och ersätt (till exempel) "loic" med "vincent".
När de två maskinerna är förberedda måste du byta ssh -nyckel för att godkänna åtkomst mellan dem, se nästa steg.
Steg 16: Skapa SSH mellan lokal och fjärrmaskin
För att förenkla delningen av SSH -nycklar ska varje Raspberry Pi vara ansluten till samma eternätverk.
Öppna en prompt på varje Raspberry Pi på Pi -skrivbordet och ange:
ssh -keygen -q -t rsa -b 2048 -N ''
ssh-copy-id pi@IP_of_other_raspberry
Steg 17: Testa synkroniseringen



Dina 2 maskiner är klara.
Du kan testa synkroniseringen på din Windows -dator:
- lägg till en fil i din lokala nätverksenhet (dvs. / Rpi4-loic / documents loic / test / test.txt),
- kör skriptet på ditt lokala Pi -skrivbord (kör SB_sync i/home/pi/scripts)
- kontrollera att din fil visas i nätverksenheten (dvs. / Rpi4-vincent / documents loic / test / test.txt).
Du bör kunna läsa och skriva filer i / Rpi4-loic / documents loic / test \, men bara läsa filer i / Rpi4-vincent / documents loic / test \.
Nästa och sista steg är att flytta den "avlägsna" maskinen inuti ett nätverk på en annan plats och konfigurera en anslutning mellan de två routrarna via internet.
Steg 18: Konfigurera internetvägar
I mitt fall, för den lokala maskinen hemma, prenumererar jag på en internetåtkomst inklusive en router och en fast IP.
För fjärrmaskinen är Internetleverantören densamma, så konfigurationen är enklare och jag behöver inte DNS.
I mitt hem:
- I min router skapar jag en ports rutt från "remote_internet_fixed_IP" vid "port_34567" till "my_raspberry_IP" vid port "22"
- I mitt hallon, i/home/pi/scripts/SB_sync, ersätter jag "port_distant" -värdet "22" med "port_34567"
På den avlägsna platsen:
- I routern skapar jag en ports rutt från "my_internet_fixed_IP" vid "port_34567" till "my_raspberry_IP" vid port "22"
- I det avlägsna hallon, i/home/pi/scripts/SB_sync, ersätter jag "port_distant" -värdet "22" med "port_34567"
För din ansökan:
- Du måste byta ut IP: erna och port_34567 med din egen.
- Vid dynamisk internet -IP måste du prenumerera på en DNS.
Upprepa testet av föregående steg med hjälp av fjärrhallons ägare.
Färdiga!
Steg 19: Bibliografi
Installera Raspbian på µSD -kort
Anpassa µSD -kort efter formatering (SSH och WiFi)
Använd din Raspberry Pi
Raspberry Pi Sync med rysnc av feralhosting
Specifik SSH -port för Rsync
Installera och använd Samba
Rekommenderad:
Fjärr servodroppare för drönarfiske Super snyggt: 7 steg
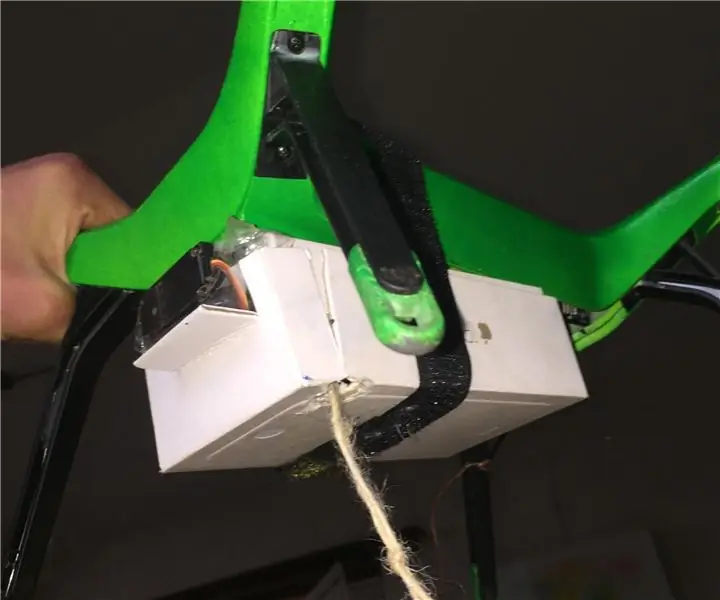
Remote Servo Dropper för Drone Fishing Super Neat: så här byggde jag en fantastisk snabb, snygg liten servodropper från delar jag hade liggande, det här skulle vara lämpligt för drönarfiske och släppa slumpmässiga saker med din drone för skojs skull, t.ex. att snacka på vänner och släppa ett vatten ballong på dem
Arduino fjärr-/trådlös programmering och powerbank hemlagad: 12 steg (med bilder)

Arduino Remote/wireless Programming and Power Bank Homemade: Problemet. Jag utvecklar en skiss nära PC och jag använder usb och seriell för att " felsöka " i det här fallet skapar jag lib för DHT12, jag levererar en version på bibliotekets github.Men det kommer ett problem: " när temperaturen går under 0 är det avlästa värdet wro
Billig och enkel toneröverföring för PCB -tillverkning: 4 steg

Billig och enkel toneröverföring för PCB -tillverkning: Det är många som nämns om att använda bläckstrålepapper för att överföra toner. Det kan göras. Men det är inte lätt att ta bort det efter strykning. Du har blöt PCB i varmt vatten i mer än tio minuter. Det är ganska tidskrävande. Om du
Hur man gör en billig som gratis och enkel "hjälpande händer" för små delar. 6 steg

Hur man gör en billig som gratis och lätt "hjälpande händer" för små delar: Jo, i morse (2.23.08) och igår (2.22.08) försökte jag löda något, men jag hade inte en hjälpande händer, så jag gjorde det här i morse. (2.23.08) Det fungerar STORT för mig, vanligtvis inga problem. MYCKET lätt att göra, i princip gratis, alla
En enkel, billig och enkel LED-blinkande krets med CMOS 74C14: 5 steg

En lätt att göra, billig och enkel LED-blinkande krets med CMOS 74C14: Ibland behöver du bara några blinkande lysdioder, för juldekoration, blinkande konstverk eller bara för att ha kul med blink blink blink. Jag ska visa dig hur du gör en billig och enkel krets med upp till 6 blinkande lysdioder. Obs: Detta är min första instuktiv och
