![Gränssnittsknappsats med Arduino. [Unik metod]: 7 steg (med bilder) Gränssnittsknappsats med Arduino. [Unik metod]: 7 steg (med bilder)](https://i.howwhatproduce.com/images/008/image-22226-j.webp)
Innehållsförteckning:
- Författare John Day [email protected].
- Public 2024-01-30 12:40.
- Senast ändrad 2025-01-23 15:10.
![Gränssnittsknappsats med Arduino. [Unik metod] Gränssnittsknappsats med Arduino. [Unik metod]](https://i.howwhatproduce.com/images/008/image-22226-1-j.webp)
![Gränssnittsknappsats med Arduino. [Unik metod] Gränssnittsknappsats med Arduino. [Unik metod]](https://i.howwhatproduce.com/images/008/image-22226-2-j.webp)
Hej och välkommen till min första instruerbara!:)
I denna instruktioner vill jag dela ett fantastiskt bibliotek för att ansluta tangentbord med arduino - 'Password password' inklusive 'Keypad Library'. Detta bibliotek innehåller de bästa funktionerna som vi kommer att diskutera i de ytterligare stegen. detta bibliotek skulle vara bäst lämpad för dem som vill ställa in några knappsatsbaserade lösenord för in- och utgångsdörrar, skåp eller till och med för experimentella ändamål. Med hjälp av detta bibliotek kan vi till och med räkna ('knapptryckning och håll nere' och till och med ändra längden!). är inte så coolt.. Jag vet att du är slut … Låt oss dyka in.
Detta är en unik metod eftersom: detta sparar många kodlinjer, vilket minskar komplexiteten. Både inställning av lösenord och läsning av knappsatsens inmatning kommer att bli mycket enkelt med den här metoden etc. I ett ord: Dess unika.
Jag hoppas att detta projekt kommer att öppna dörrarna för många kreativa personal inklusive dig. Oroa dig inte om du bara är nybörjare eller inte har kunskap om Arduino. Jag har en lösning för dig- i slutet.
Steg 1: Delar krävs



Komponenter och moduler:
- Arduino UNO.
- 4*4 matris knappsats.
- RGB LED.
- två 330 ohm motstånd
- Bygelkablar.
- Brödbräda.
- USB-kabel (A-B) typ.
Programvara som krävs:
- Arduino IDE.
- Lösenord och knappsatsbibliotek för Arduino.
(du kan ladda ner programvaran i steg 3.)
Jag föreslår att du köper på www.banggood.com | priserna är jämförelsevis mycket lägre här.
Steg 2: Detaljerad teori och förkortningar som används
Arduino UNO:
Det är en mikrokontroller baserad öppen källkod plattform som erbjuds av Arduino. CC. Den har ATMEGA328 mikrokontroller som sin CPU, 32 kB blixt, 1 kB EEPROM och 2 kB SRAM, 14 digitala och 6 analoga I/O. Arduino måste programmeras i sin egen IDE gjord av Arduino.cc. Programmen är mycket enkla och enkla, detta gör andra sensorer och utdataenheter enkla att ansluta. Det är en mycket populär plattform för den moderna automatiserade världen. hitta mer information om Arduino härifrån: https://www.arduino.cc/en/Guide/IntroductionI detta projekt används arduino för att styra RGB -lysdioden för att lysa när lösenordet är sant (grönt ljus), om lösenordet anges är falsk så skulle RGB -lysdioden lysa rött (rött ljus). Så arduino läser till och med inmatningsknapparna från tangentbordet för att få lösenordet.
4x4 Matrix knappsats:
Matris knappsats är en av de mest populära enheterna som används för att mata in numeriska eller alfanumeriska tangenter. Termen matris kom eftersom knappsatsens interna omkopplare är anslutna till varandra i en matris med "Rader och kolumner". 4x4 anger antalet rader och kolumner i en knappsats. Här är knappsatsen en ingångsenhet som är direkt ansluten till arduino. Detta hanterar knappen som trycks in. Hjälper till att mata in informationen till mikrokontrollern. Här använder vi 4x4 rader och kolumner knappsats som innehåller 16 nycklar respektive.
RGB LED:
RGB står för (röd, grön, blå). Det är en 4-stifts utmatningsenhet. RGB LED är precis som en vanlig LED, men färgen kan varieras utifrån våra krav. Den har 4-stift, var och en för röd, grön och blå, den andra blir vanlig för dessa tre färger. Det finns två typer: gemensam anod och vanlig katod. Här använder vi vanlig anoddisplay, så den vanliga stiftet går till den positiva matningen eller 3,3-5V ingång från Arduino-kortet. Vi kommer att använda två färger (rött och grönt), så den RÖDA och GRÖNA stift är ansluten till Arduino via ett strömbegränsande motstånd, förutom BLÅ stift.
Motstånd:
Motstånd är en tvåstifts passiv komponent som används för att begränsa flödet av elektrisk ström. Motståndsenheten är motstånd och den mäts i (ohm). I detta projekt används två 330ohm -motstånd över Green en Red pin av en RGB LED från arduino D10 respektive D11. Anledningen till att jag har använt ett motstånd för att skydda lysdioden från hög ström. ibland att ansluta lysdioden utan strömbegränsande motstånd skulle värma upp lysdioden eller till och med brinna om den är känslig.
Multimätare:
Multimätare som används för att mäta de elektriska parametrarna för komponenterna som motstånd, kondensatorer, induktorer, diod, frekvens, driftscykel, etc. Jag har använt den här enheten varje gång jag gör projekten. Jag har DMM (Digital Multi Meter) båda är desamma. Denna enhet har en annan bra funktion som heter 'Kontinuitetsläge' i det här läget kan vi testa trådens kontinuitet, testa kortslutningar, etc.
Akronymer:
- LED - ljusdiod.
- RGB - Röd Grön Blå LED.
- USB - Universal Serial Bus.
- IDE - Integrerad utvecklingsmiljö,
- CPU - Central Processing Unit.
- EEPROM - Elektriskt raderbart programmerbart skrivskyddsminne.
- SRAM - Statiskt slumpmässigt åtkomstminne.
- I/O - Ingång och utmatning.
- DMM - Digital multimätare.
- VCC - källspänningen på ditt kort. t.ex.: VCC = 5V.
- GND - Jordad eller negativ.
- LCD - Liquid Crystal Display.
Steg 3: Installera Arduino IDE och lägg till 'Tangentbord' bibliotek
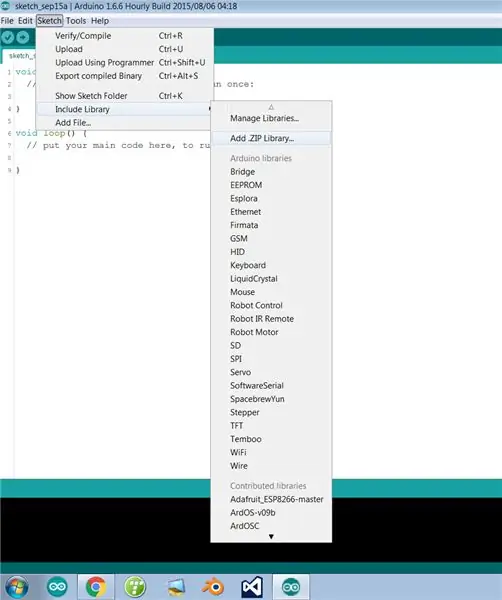
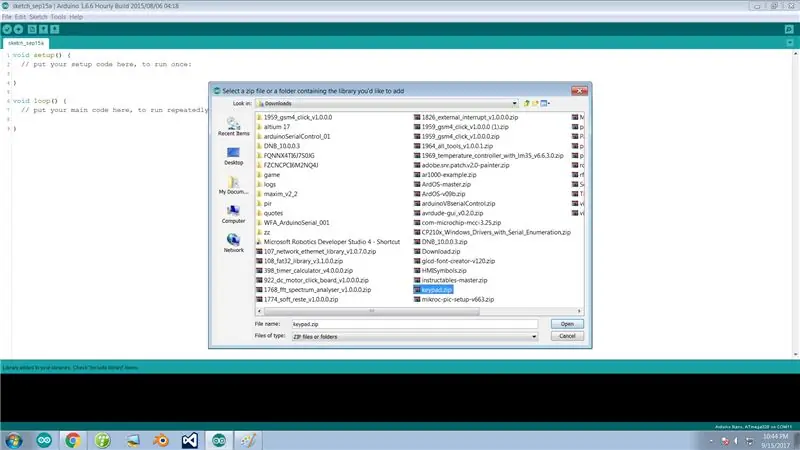
Obs! Hoppa över det här steget om du redan har installerat Arduino IDE och lagt till 'Password Library' & 'Keypad library' i din dator.
Om du inte har Arduino -programvara, lösenordsbibliotek och knappsatsbibliotek kan du ladda ner det i det här steget. Jag har gjort sakerna lättare för dig. För att ladda ner, klicka bara på det hyperlänkade ordet "HÄR". Ladda ner Arduino IDE baserat på dina systemkrav.
- Du kan ladda ner den senaste Arduino IDE HÄR.
- Du kan ladda ner formuläret 'Knappsats' bibliotek HÄR.
- Du kan ladda ner formuläret 'Lösenord' bibliotek HÄR.
Steg för att lägga till biblioteket "Knappsats":
Öppna arduino IDE >> i menyraden, klicka på "Sketch" >> Inkludera bibliotek >> lägg till.zip -bibliotek >> välj nu filen "keypad.zip" som du tidigare har laddat ner >> Klicka sedan på "open".
Grattis! du har precis lagt till biblioteket i din Arduino IDE.
Om du fortfarande har problem kan du skicka ett e-postmeddelande, du kan skicka mig direkt från HÄR
Om du är klar med alla dessa steg kan du gå vidare ….
Steg 4: Ansluta moduler och få redo för hårdvarusaker
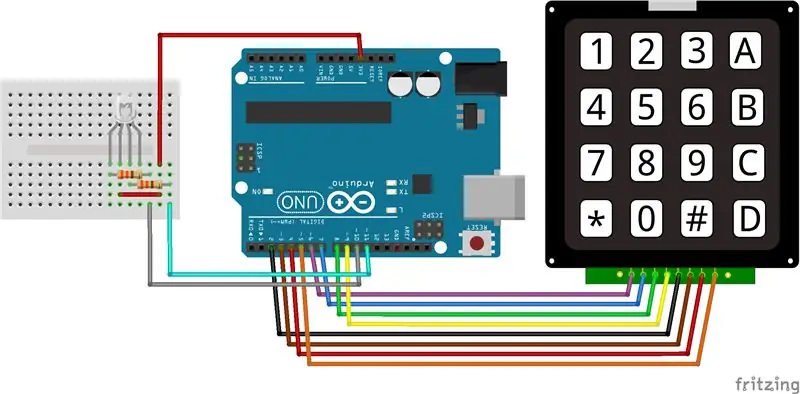
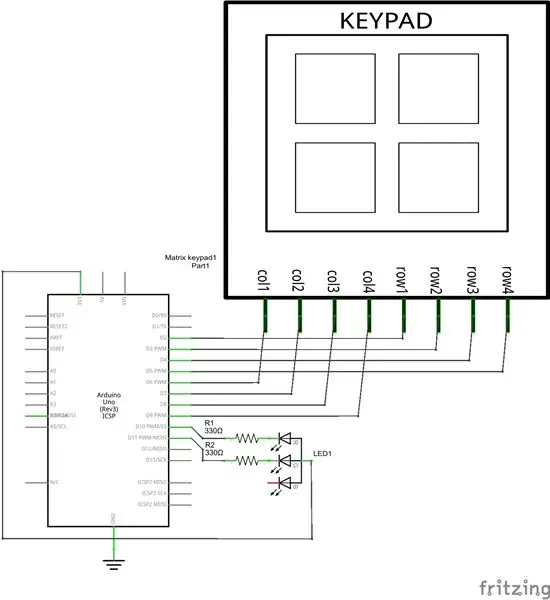

Låt oss börja bygga kretsen …
TIPS: Använd olika färgkoder för trådar för att minska förvirring. Kontrollera kontinuiteten i kabeln som du använder, detta underlättar felsökningen. Du kan kontrollera kontinuiteten med Multi meter.:)
I denna krets är anslutningarna enligt följande;
LED och ARDUINO
- Röd LED: s stift -----> D11 via 330ohm motstånd.
- Gröna LED-stift-> D10 via 330ohm motstånd.
- Lysdioder +Ve ----------> 3.3v.
KEYPAD och ARDUINO
- Första radstiftet -------> D2.
- 2: a radstiftet -------> D3.
- Tredje radstift --------> D4.
- Fjärde radstift --------> D5.
- Första kolumnstiftet ----> D6.
- 2: a kolumnstiftet ---> D7.
- 3: e kolumnstiftet ----> D8.
- 4: e kolumnstiftet ----> D9.
Se kretsen noggrant och anslut kretsen enligt kretsschemat.
TIPS: Innan du ansluter din krets till strömkällan, kontrollera kontinuiteten mellan VCC/+V och GND i din krets. Om pipljudet hörs från flera meter är det kortslutning i din krets (risk). Om det inte hörs några pip är det ingen kortslutning.:)
Efter att ha byggt kretsen då har vi allt klart för programmering. Innan du går till programmeringsdelen, Om du vill ha ett mellanmål eller en kaffepaus, fortsätt sedan …, låt oss sedan gå in i programmeringsdelen med ett nytt sinne.
Steg 5: Programmering av Arduino och testning
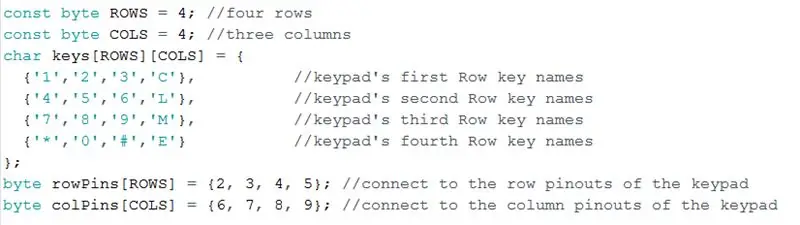
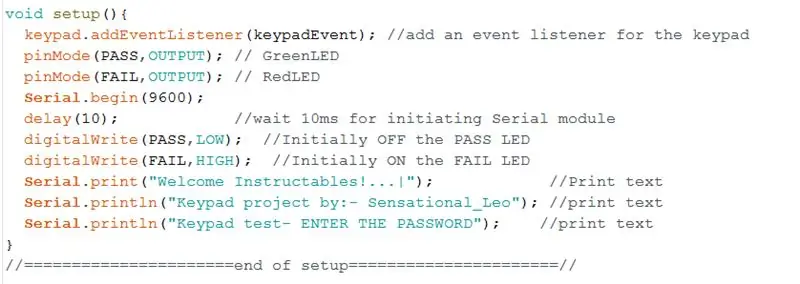
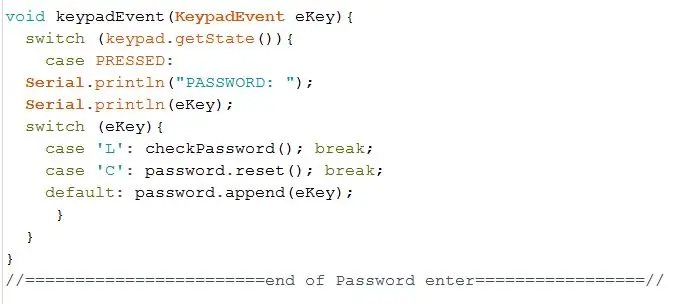
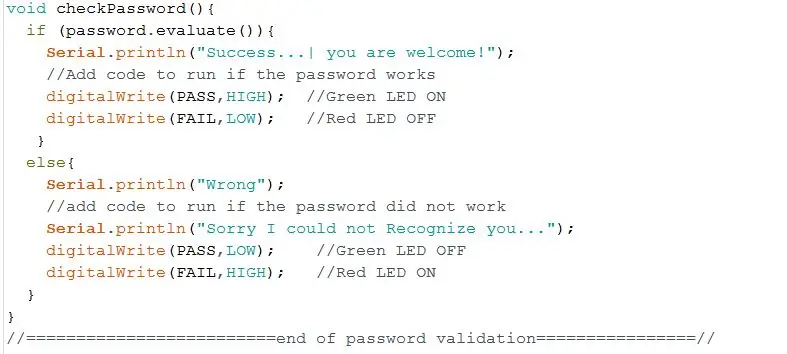
Välkommen tillbaka!….
Låt oss börja programmera arduino.
Obs: För att förstå programmet bättre har jag bromsat koden i små bitar och beskrivit dess funktion. Jag har bifogat programfilen i detta steg. Du kan ladda ner den och öppna koden direkt i din dator.
denna kod har fyra olika viktiga delar,
- Setup loop: för att deklarera ingångar, utgångar och andra som Serial.begin, etc.. (viktigt)
- Ogiltig loop: för de uppgifter som måste köras/köras för alltid. (Viktig)
- Knappsatshändelse: för att läsa de tryckta knapparna och spara den tryckta knappen för ytterligare valideringsändamål.
- Kontrollera lösenord () händelse: Detta är tunneln för lösenordet för valideringsändamål. Koden kommer att visas om lösenordet är sant eller falskt.
Jag har använt en lysdiod för att visa väder, det lösenord som anges är sant eller falskt. Grönt ljus lyser när lösenordet är sant, annars lyser den röda lysdioden för att säga att lösenordet är fel. Du kan till och med använda relä eller motor i stället för LED. Så att du kan styra dörren eller vilken apparat som helst med lösenord.
det handlar om arduino -programmet … ladda upp koden.
Steg 6: Rolig tid



Japp … vi gjorde det.. Grattis!
Låt oss njuta av det här projektet, ange fel lösenord medvetet, använd någon annan utmatningsenhet än LED. Utforska biblioteket som vi har laddat ner tidigare, det finns massor av intressanta koncept i de biblioteken, gränssnitt dem för att få några nya tankar och njuta av att göra det igen. Det är riktigt roligt att göra alla dessa saker och säga EUREKA !!. Svulstig……
Jag ska koppla in en LCD-skärm som min uppgradering för det här projektet och dela självklart med er igen.um.. Berätta vad jag ska lägga till med LCD-skärmen för nästa version av detta projekt. Du kan kommentera nedan.
Och ja, om ni stött på några grundläggande problem, dyka sedan in till nästa steg också. Jag har inkluderat felsökningssteg, och som jag sa i början finns det ett sätt för nybörjare också ….
Tack allihopa…..:
Steg 7: Felsökning och guide
Tveka inte att fråga mig tvivel i guiden för felsökning. Du kan maila mig direkt HÄR. Du kan till och med kommentera nedan, jag tillsammans med instruktörer kommer att försöka lösa dina felsökningsproblem.
- Kompileringsfel: ladda om fönstret och försök igen. Om det fortsätter kan koden vara fel.
- Uppladdningsfel: kontrollera om korten är tillgängliga från menyraden Verktyg >> kort. & Hamnar.
- Port upptäcker inte: igen kan det vara samma problem, kontrollera om det finns kort och portar, försök starta om systemet.
- tavlan hittades inte: kontrollera om tavlorna är tillgängliga från menyraden Verktyg >> tavlor. & Hamnar. på nytt.
om programmet har laddats upp till arduino då;
Visar felaktig tangent intryckt i seriell bildskärm: Kontrollera om tangentbordets ledningar och lösa anslutningar är tillgängliga, kontrollera sedan koden direkt i displayens matrisväder du har angett fel stiftnummer
Guide för nybörjare:
Killar, innan 3 år var jag samma som du nu, vet inte vad som är resistor, arduino IDE, bibliotek etc. Men saken är att jag studerade om arduino, började med att ladda ner PDF -filer och studera från dem. Nu är jag en mekatronikingenjör. Samt självlärt om arduino. Jag kan förstå problemen som nybörjare har …
Jag har bifogat en PDF -fil som du kan läsa. Du kan utgå från den boken också. Jag gjorde det här projektet lätt att förstå för dig också, inklusive program. kommentera nedan om du har några tvivel. Gör det här projektet. Lycka till.
Rekommenderad:
HV -isolatorhänglampor och annan unik accentbelysning: 8 steg (med bilder)

HV -isolatorpendellampor och annan unik accentbelysning: Jag gick på en tangent en dag och började göra olika lampor. Jag 3D -skrivit ut några delar och fick det mesta av resten från Lowes och dollarbutiken.Bästa fyndet var när jag såg en hink med elstolpeisolatorer vid en ladaförsäljning. De kostade 3 dollar styck. Sedan
Hur du gör din design till professionell kretskort - Min metod: 9 steg

Hur du gör din design till professionell kretskort | Mitt tillvägagångssätt: I det här inlägget delar jag mitt tillvägagångssätt för att bygga ett professionellt kretskort i mycket få detaljerade steg. Jag har också bäddat in en video av samma, du kan titta på det eller fortsätta läsa inlägget för den detaljerade förklaringen. Så låt oss komma igång med
Windows Bluetooth -systemanalys - en SensorTag -metod: 7 steg (med bilder)
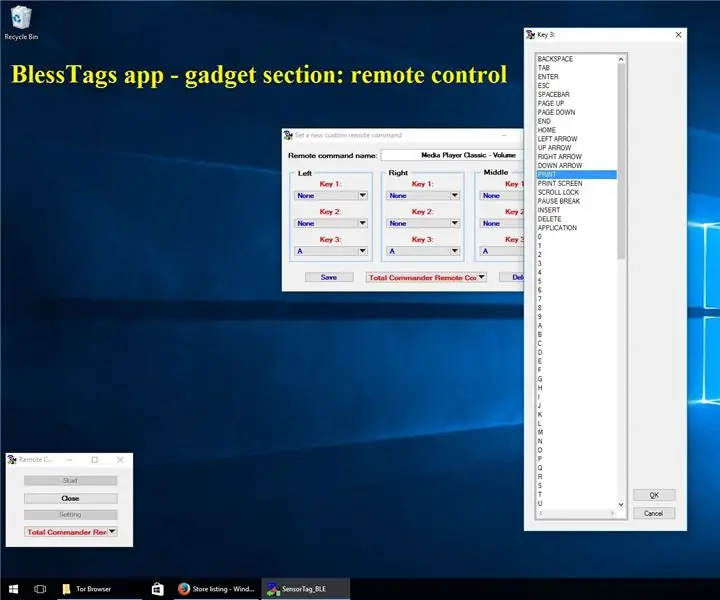
Windows Bluetooth -systemanalys - en SensorTag -metod: I det följande kommer jag att göra en analys av Windows -operativsystemet (OS) ur kommunikationssynpunkt med Bluetooth Low Energy -enheter - i vårt fall med olika typer av SensorTags: Thunderboard React, Thunderboard Sense (b
Alibre -design och yttre trådar (metod 1): 6 steg
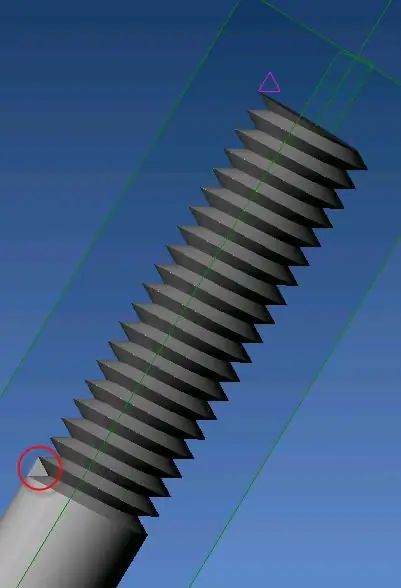
Alibre -design och externa trådar (metod 1): Den här instruktionsboken visar hur du skapar en extern tråd i Alibre Design. I det här exemplet kommer vi att skapa en 50 mm stud med 20 mm av den som är gängad (M6x1). Detta instruerbara antar att användaren: 1) kan skapa primitiv, till exempel kuber och
Alibre -design och yttre trådar (metod 2): 5 steg
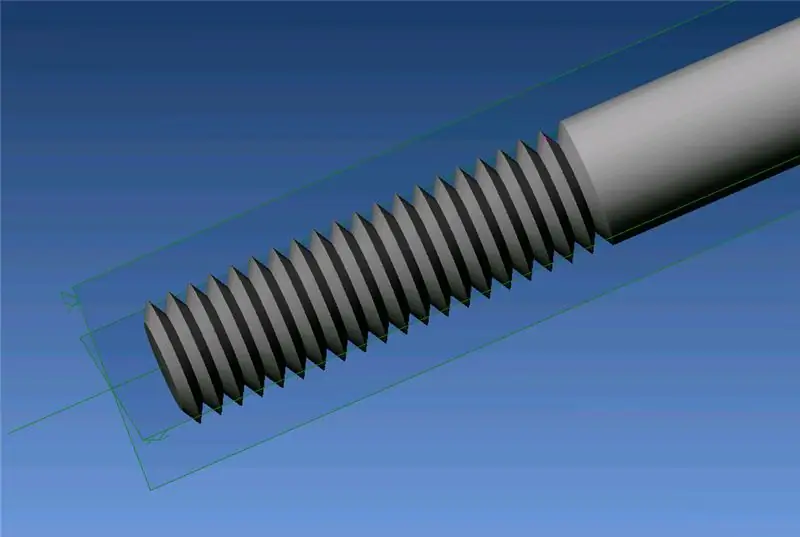
Alibre -design och externa trådar (metod 2): Denna instruktion är för att skapa en extern " tråd " i Alibre Design. Detta är en kosmetisk metod, eftersom den använder en Revolve and Pattern, snarare än en spiralformad skärning, som i metod 1. Som i metod 1 kommer detta att vara en 50 mm stud med en 20 mm tråd (M
