
Innehållsförteckning:
- Författare John Day [email protected].
- Public 2024-01-30 12:40.
- Senast ändrad 2025-01-23 15:10.

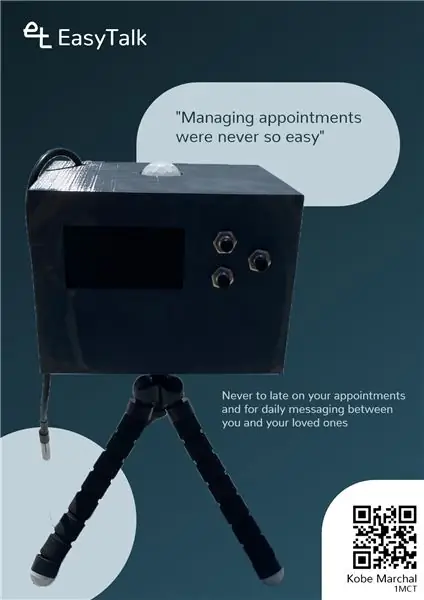
Jag heter Kobe Marchal, jag studerar i Howest, Belgien och är student Multimedia och kommunikationsteknik (MCT). För mitt sista uppdrag under mitt första år var jag tvungen att göra en IoT-enhet.
Hemma har vi det problemet att min bror alltid spelar och när min mamma behöver berätta något för honom nere, måste hon skrika för att han bär hörlurar och inte kan höra något. Jag ville lösa detta problem för henne så jag bygger en enhet där du kan skicka meddelanden till från en webbplats. Det används också som en kalender där du kan lagra dina egna händelser i eller importera en extern kalender via en URL. Den här enheten lagrar också temperatur- och luftkvalitetsvärden så att du kan se hur hälsosamt det är när du spelar eller arbetar eftersom du ofta inte märker det.
Den här enheten kallas EasyTalk och löser detta problem. Det är en liten enhet som använder en OLED -skärm så att du kan se dina händelser, tid eller temperatur och luftkvalitet just nu. När ett meddelande skickas märker det dig med ett aviseringsljud och visar meddelandet på skärmen där du kan svara med ja eller nej.
Om du vill bygga den här saken eller om du vill se hur den är gjord föreslår jag starkt att du läser vidare. Om du vill veta mer om mig kan du gå till min portfölj.
Steg 1: Material



Det första steget är att samla allt material som ska användas i detta projekt. Jag ska vara ärlig mot dig. Detta är inte en billig enhet, den totala kostnaden är € 271. Nedan är en lista över dem och några foton för att förtydliga.
- Raspberry Pi 4 Model B - 4 GB
- Pibow Coupé 4 - Ninja
- 12 x Premium Jumperwires op strip - 40 stuks - M/M - 20cm
- 6 x Premium Jumperwires op -remsa - 40 stuks - M/F - 20cm
- 2 x 36-stifts staplingsrubrik
- 40-stifts hanruta
- 40 stift Regenboog GPIO kabel
- Monokrom 2,42 "128x64 OLED grafisk display -modulkit
- Kleine Metalen Högtalare med Draadjes - 8 ohm 0,5W
- Adafruit Mono 2.5W Class D Audio Versterker
- 3,5 mm Aux Jack -kabel
- 7 mm trådig tillfällig tryckknapp
- Tuimelschakelaar
- PIR Bewegingssensor
- DS18B20 Digital temperatursensor
- Grove - Lucht kwaliteit sensor v1.3
- Grove - I2C ADC
- Raspberry Pi 4 USB-C Voeding
- Flexibel mini-statief
- 470 Ohm motstånd
- 4, 7K Ohm motstånd
- Krympslang
- 6 x skruvar M2 x 6 mm
- 6 x skruvar M2 x 8 mm
- 3 x skruvar M2 x 16 mm
- Aluminiumbuis 3 mm
Jag gjorde också en Bill Of Materials (BOM) så att du kan se hur mycket jag betalade för allt material och var jag fick dem.
Steg 2: Hallon Pi
För detta projekt använder vi en Raspberry Pi eftersom den är enkel att installera och kan användas för många saker. Det är perfekt för det vi vill göra.
Ladda ner Raspberry Pi Desktop OS och installera det på din Raspberry Pi. Du måste aktivera SPI, I2C och One Wire i raspi-config. Jag föreslår att du också inaktiverar vissa saker i Boot -alternativen för att få det att starta snabbare. Förutom det använder jag några bibliotek som du måste installera med pip för att få det att fungera.
pip3 -installation:
- adafruit-circuitpython-ssd1305
- ics
- Flaska
- Kolv-Cors
- Kolv-JWT-utökad
- mysql-connector-python
Du behöver också apache2 för att skapa en webbplats, här använder vi apt:
sudo apt installera apache2 -y
Du måste konfigurera en trådlös anslutning eftersom du inte kan få en UTP -kabel i Raspberry Pi när den är i fodralet.
Du måste också konfigurera MariaDB så att du kan komma åt databasen.
Steg 3: Kabeldragning
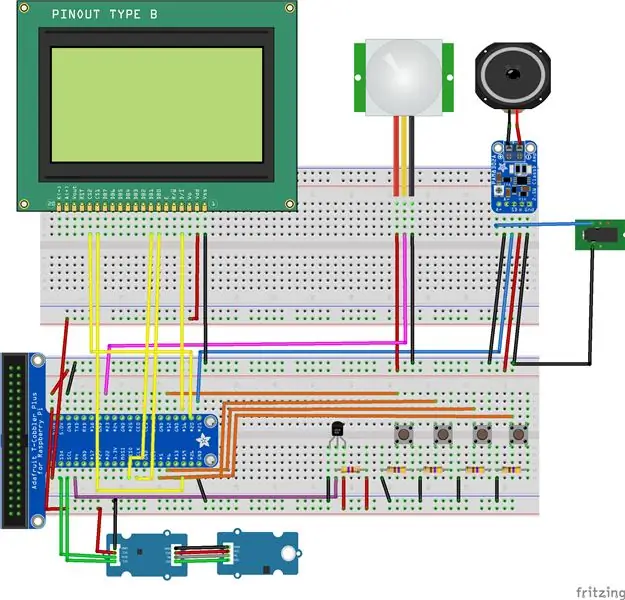
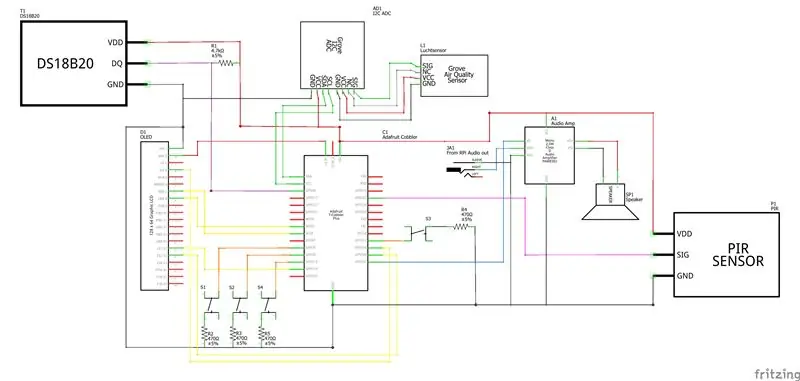
Nästa steg är att koppla ihop allt och testa om alla komponenter fungerar. Jag skapade ett kretskort för att ta bort brödbrädan och göra ledningarna mindre så att enheten kan bli mindre. Detta är nödvändigt eftersom det kommer att stå bredvid din bildskärm och inte kan ta mycket plats så att det inte distraherar dig från ditt arbete.
Steg 4: Databas
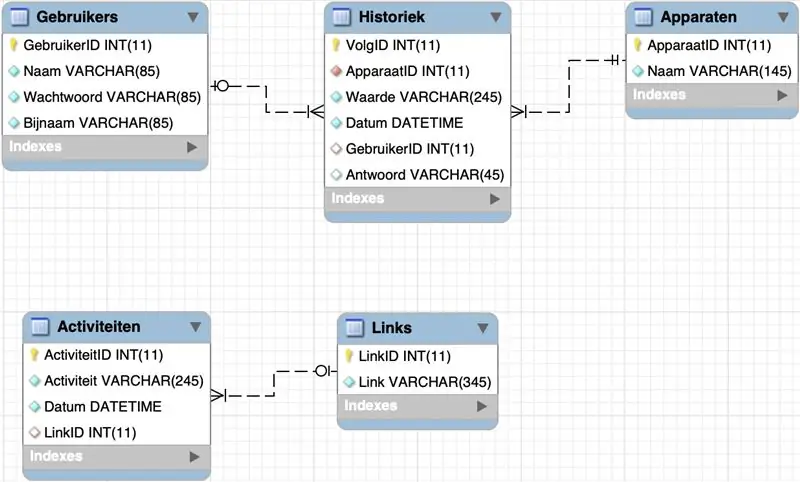
Denna enhet använder en normaliserad MySQL -databas för att lagra all information i och visa detta på webbplatsen och själva enheten. Jag skapade den i MySQL Workbench.
Det finns 5 tabeller i denna databas.
Tabellaktiviteter (= aktiviteter, händelser) används för att lagra alla händelser i kalendern. Detta inkluderar också alla händelser som importerats från en annan kalender.
Table Apparaten (= enheter) används för att lagra de olika typerna av enheter som används i tabell Historiek (= historik). Det finns två sensorer som används i detta projekt, en temperatursensor och en luftkvalitetssensor men jag har också en tredje "enhet", själva webbplatsen för att lagra meddelanden som skickas från webbplatsen till enheten.
Table Gebruikers (= användare) lagrar användarna. De kan logga in med sitt lösenord och ange ett smeknamn som visas med ett meddelande när de skickas till enheten.
Table Historiek (= historik) används för att lagra sensorvärden och meddelanden som skickas till enheten.
Och till sist lagrar tabellänkar (= URL: er) alla externa kalender -URL: er.
Steg 5: Kod
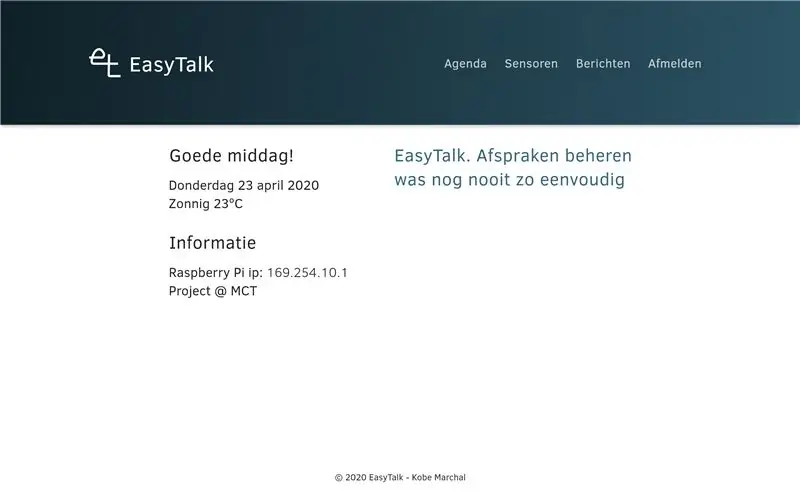
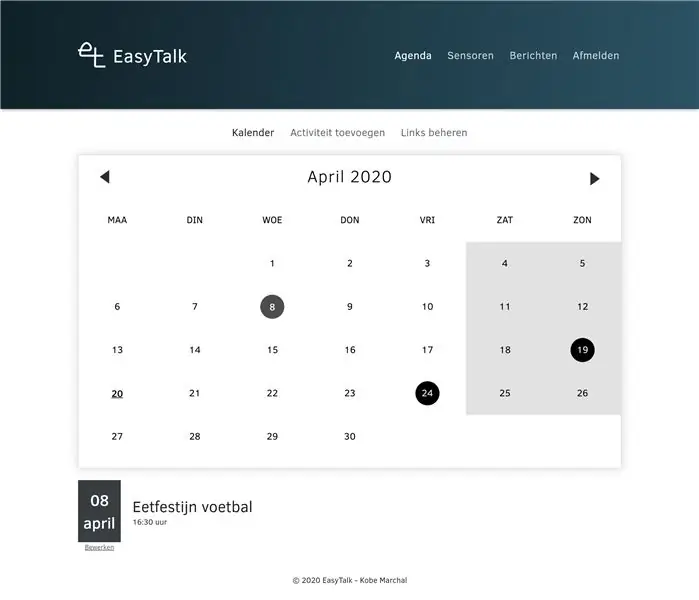
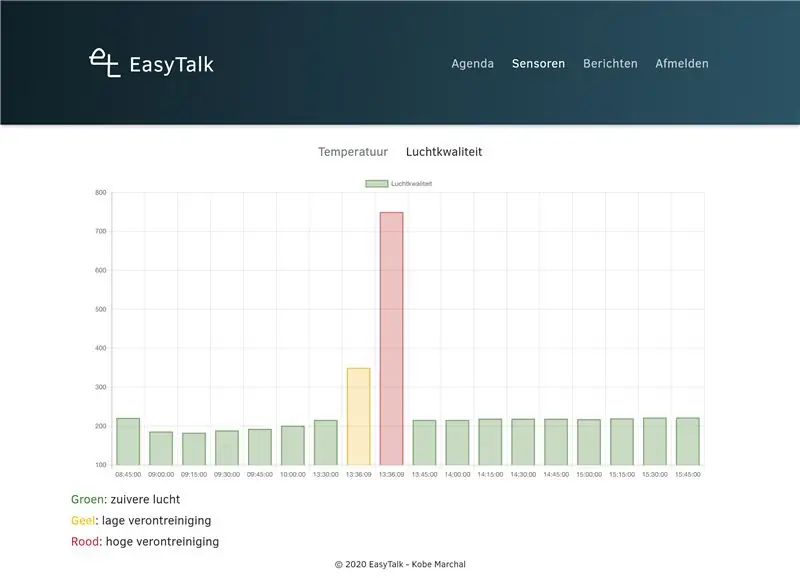
Jag rekommenderar att du gör en ny användare eftersom det är bästa praxis men det är inte nödvändigt, du kan också använda standard pi -användaren.
Frontendkoden läggs i standard html -mapp från apache2. Du hittar den här mappen i/var/www/html.
För backend måste du skapa en mapp i din hemmapp och lägga in all koden där.
Vi måste också ändra några värden i den här koden. Gå först till app.py. På linje 23 ställer du in namnet på entrådstemperaturgivaren. Detta kommer förmodligen att vara något annorlunda för dig. För att hitta rätt namn, öppna en terminal och skriv in:
ls/sys/buss/w1/enheter
och leta efter en sträng som består av flera olika nummer och ersätt den på rad 23.
Det andra vi behöver ändra är i filen config.py, ändra lösenordet för databasen.
Om du vill att detta ska köras vid start måste du också ändra filen EasyTalk.service. Ändra bara arbetskatalogen och användaren. Du måste kopiera den här filen med nästa kommando:
sudo cp EasyTalk.service/etc/systemd/system/EasyTalk.service
Kör sedan det:
sudo systemctl start EasyTalk.service
Och aktivera det så att det startar vid start
sudo systemctl aktivera EasyTalk.service
Steg 6: Fodral


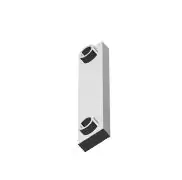
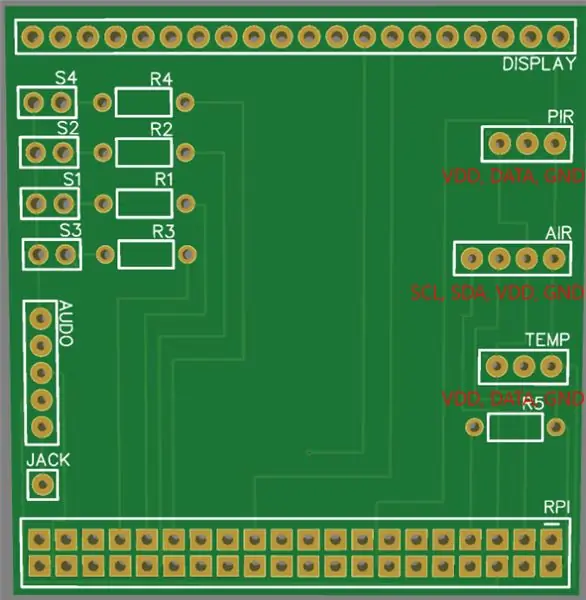
Jag bestämde mig för att 3D -skriva ut fodralet så det kan vara så litet som möjligt. Trycket består av 3 delar, själva lådan, ett lock och en högtalarhållare eftersom det inte har hål att skruva in bultar i.
Du behöver också några fetstil för att skruva ihop allt.
- 6 x skruvar M2 x 6 mm
- 6 x skruvar M2 x 8 mm
- 3 x Skruvar M2 x 16 mm
Jag ska dock vara ärlig. Det tog mig 4-5 timmar att bygga den här saken. Eftersom det är så litet passar allt bara och det är svårt att skruva in fetstil ibland men det fungerar om du gör det noggrant.
Jag konstruerade också ett kretskort för att ersätta brödbrädan, du måste först löda huvuden och 5 motstånd (4 x 470 Ohm, 1 x 4,7K Ohm).
När du har kretskortet föreslår jag att du börjar med lödkablar till allt som ska anslutas till kretskortet.
När detta är gjort ska du skruva in OLED -skärmen på plats och ansluta kretskortet till den. Displayen rymmer kretskortet. Du använder 6 mm skruvar för detta.
Sedan skruvar du luftkvalitetssensorn dit den ska gå men det här är lite knepigt eftersom ADC ansluter till den. För att göra detta ordentligt så att de två komponenterna inte vidrör varandra använder du 16 mm skruvar med 3 x 5 mm aluminiumrör som du måste såga. Jag gjorde detta med två skruvar eftersom jag inte kunde nå den tredje. Du ansluter de 4 ledningarna där de ska gå på kretskortet.
Sedan ansluter du ljudförstärkaren till kretskortet och sätter högtalaren på plats med den 3D -tryckta hållaren.
Efter dessa steg är de svåraste delarna över och du kan ansluta allt annat till kretskortet och skruva in det på plats. Observera att på bilderna du ser använder jag en annan temperatursensor, för slutprodukten använde jag temperatursensorn med en lång kabel som löper ut ur lådan eftersom den mätte värmen inuti lådan.
När alla dessa är på plats måste du skruva in Raspberry Pi. Jag använder fodralet för detta eftersom jag inte litar på värmen som det producerar, det här fodralet är där för att skydda så att 3D -utskriften inte smälter. Innan du skruvar in den på plats måste du ansluta strömkabeln och aux -kabeln (som du måste öppna och löda en ledning till och sedan ansluta från Raspberry Pi till PCB) eftersom du inte kan nå den efter.
Anslut sedan bara GPIO -huvudkabeln från kretskortet till Raspberry Pi och testa om allt fungerar innan du stänger locket.
På botten finns ett hål där du kan ansluta ett stativ men detta är valfritt.
Det är allt! Jag hoppas att du tyckte om att läsa den här artikeln! -Kobe
Rekommenderad:
Raspberry PI 3 - Aktivera seriell kommunikation till TtyAMA0 till BCM GPIO 14 och GPIO 15: 9 steg

Raspberry PI 3 - Aktivera seriell kommunikation till TtyAMA0 till BCM GPIO 14 och GPIO 15: Jag hade nyligen intresse av att aktivera UART0 på min Raspberry Pi (3b) så att jag kunde ansluta den direkt till en RS -232 signalnivåenhet med en standard 9 -nål d-sub-kontakt utan att behöva gå via en USB till RS-232-adapter. En del av mitt intresse
Arduino och mobil Bluetooth -kommunikation (messenger): 8 steg
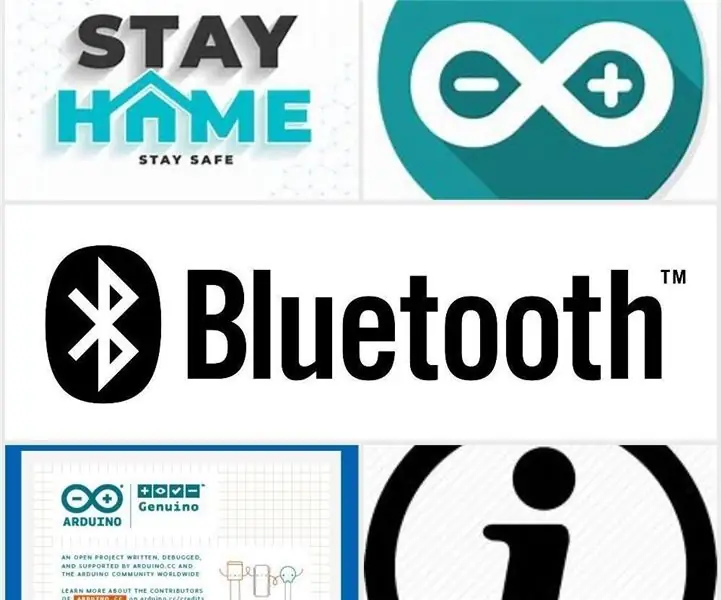
Arduino och mobil Bluetooth-kommunikation (messenger): Kommunikation spelar en viktig faktor i vårt dagliga liv. Men under den här tiden för inlåsning behöver kommunikation med vår egen familj eller kommunikation med människor i vårt hem ibland mobiltelefoner. Men användning av mobiltelefoner för korta
SCARA Robot: Lär dig mer om Foward och Inverse Kinematics !!! (Plot Twist Lär dig hur du gör ett realtidsgränssnitt i ARDUINO med hjälp av BEHANDLING !!!!): 5 steg (med bilder)

SCARA Robot: Lär dig mer om Foward och Inverse Kinematics !!! (Plot Twist Learn How to Make a Real Time Interface in ARDUINO Using Processing !!!!): En SCARA -robot är en mycket populär maskin i branschvärlden. Namnet står för både Selective Compliant Assembly Robot Arm eller Selective Compliant Articulated Robot Arm. Det är i grunden en tre graders frihetsrobot, som är de två första
Enkel och enkel Spider-Man Web-Shooter: 12 steg

Simple & Easy Spider-Man Web-Shooter: Har du sett en Spider-Man-film? En Spider-Man-serietidning? Något vagt Spider-Man-relaterat? Spider-Man är till synes överallt. Varför inte göra en enkel webb-shooter? Efter lite övning skapade jag en design av husmaterial som kunde skapas
En enkel, billig och enkel LED-blinkande krets med CMOS 74C14: 5 steg

En lätt att göra, billig och enkel LED-blinkande krets med CMOS 74C14: Ibland behöver du bara några blinkande lysdioder, för juldekoration, blinkande konstverk eller bara för att ha kul med blink blink blink. Jag ska visa dig hur du gör en billig och enkel krets med upp till 6 blinkande lysdioder. Obs: Detta är min första instuktiv och
