
Innehållsförteckning:
2025 Författare: John Day | [email protected]. Senast ändrad: 2025-01-23 15:10

Jag fick för sent reda på att mitt moderkort inte hade en adresserbar rgb -rubrik så jag improviserade med liknande handledning. Denna handledning är främst för någon med Deepcool Castle AIO men kan vara tillämplig på annan PC -RGB -hårdvara.
ANSVARSFRISKRIVNING: Jag försökte vara så tydlig som möjligt med mina anvisningar, men jag ansvarar inte för eventuella skador du kan orsaka din dator, Arduino eller något annat när du följer den här handledningen. Jag tror att alla med grundläggande kunskaper inom elektronik och elsäkerhet borde kunna följa denna handledning utan problem, men det är bara min tro.
Tillbehör
- Arduino (En nano som den här märken är billig och fungerar perfekt, men vilken Arduino som helst ska vara bra.)
- Ett fodral för din Arduino.
- USB -kabel med data (se till att den fungerar för din Arduino)
-
Tillbehör för tillverkning av anpassade kablar (Bygeltrådar och sidhuvuden kan användas men ser inte lika rena ut.)
- DuPont -kontakter
- 24-28 awg tråd
- Wire strippers och crimpers (alternativt tång)
Steg 1: Ladda ner Arduino IDE



Ladda ner Arduino IDE och installera FastLED -biblioteket genom att gå till:
Skiss -> Inkludera bibliotek -> Hantera bibliotek …
Jag har redan biblioteket installerat så jag kan inte installera om det, men normalt visas en installationsknapp när du håller muspekaren över FastLED -biblioteket.
Steg 2: Ladda ner Sketch och ladda upp den till Arduino

Ladda ner DeepCool_RGB.ino och öppna den med IDE. Jag har skrivit några grundläggande mönster för lysdioderna och ställt in dem för att slumpmässigt visas på en slinga.
Anslut Arduino till din dator med USB -kabeln. Öppna verktygsmenyn och se till att du har valt ditt Arduino -kort. Om du inte har en port vald, för musen över porten. Om du inte har andra seriella enheter anslutna bör din Arduino vara den enda tillgängliga porten. Ladda upp skissen.
När koden är uppladdad, koppla ur Arduino från datorn.
Steg 3: Gör VDG -kabeln


AIO kom med en vdg -kontakt. Jag använde Gigabyte-kontakten och gjorde en anpassad 3-stifts han-han-kabel. Gigabyte -kontakten anger V-, D- och G -stiften. Du måste ansluta följande stift på din Arduino:
V -> 5V
D -> D7 (jag väljer digital stift 7 men du kan välja valfri digital stift så länge du definierar det i skissen)
G -> GND
Jag har inkluderat en bild av min kabel som är ansluten till min Arduino Uno och VDG -kontakten.
Manliga tröjor kan användas istället för en anpassad kabel.
Steg 4: Anslut USB till datorn


För en ren installation rekommenderar jag att du använder ett av ditt moderkorts interna USB 2.0 -huvud för att ansluta till Arduino. Du kan fortsätta använda en av de yttre USB -portarna, men det ser inte lika rent ut. Jag klippte min Arduinos usb -kabel och ersatte typ a -kontakten med en 2x5 DuPont -kontakt. USB-konventionen blir röd (5v), vit (D+), grön (D-) och svart (Gnd). Du behöver bara en 4 -polig kontakt men jag tyckte att 2x5 var lättare att ansluta korrekt. Jag använde en 3D -penna för att fylla den övre vänstra stiftet på DuPont -kontakten för att göra kontakten riktad som de flesta moderkortets USB -kontakter.
Steg 5: Anslut kablarna

Se till att datorn är avstängd och urkopplad.
Anslut USB -kontakten till moderkortkontakten och Arduino. Anslut VDG -kabeln till Arduino med hjälp av kabeln du gjort eller hopparna.
Se till att stiften på din Arduino inte tar kontakt med fodralet eller elektriska komponenter i din dator. Jag rekommenderar att du köper eller 3D -utskrifter ett fodral till din Arduino.
Steg 6: Slå på datorn och njut

Du bör fortfarande kunna ladda upp nya skisser med Arduino IDE.
Rekommenderad:
Castle Planter (med Tinkercad Code Block): 25 steg (med bilder)

Castle Planter (med Tinkercad Code Block): Den här designen här tog mig ganska lång tid att uppnå, och eftersom min kodningskunskap är minst sagt begränsad, hoppas jag att det blev ok :) Med hjälp av instruktionerna förutsatt att du borde kunna återskapa alla aspekter av denna design helt utan
Litiumjonpolymerbatteri AIO Laddare-skydd-booster: 4 steg

Litiumjonpolymerbatteri AIO Laddare-skydd-booster: Hej alla. Vi har alla reserv/bärgade LiPo-batterier, som vi antingen har återhämtat från gamla bärbara batterier eller köpt nya batterier. För att använda dem använder vi alla kommersiellt tillgängliga moduler för laddning, skydd och för att öka spänningen
Arduino RGB LED Strip Controller: 4 steg

Arduino RGB LED Strip Controller: Ofta när människor vill styra sina RGB LED -remsor med en Arduino används tre potentiometrar för att blanda de röda, gröna och blå färgerna. Detta fungerar och kan vara helt bra för dina behov, men jag ville göra något mer intuitivt, något
IoT Minecraft Castle: 7 steg (med bilder)
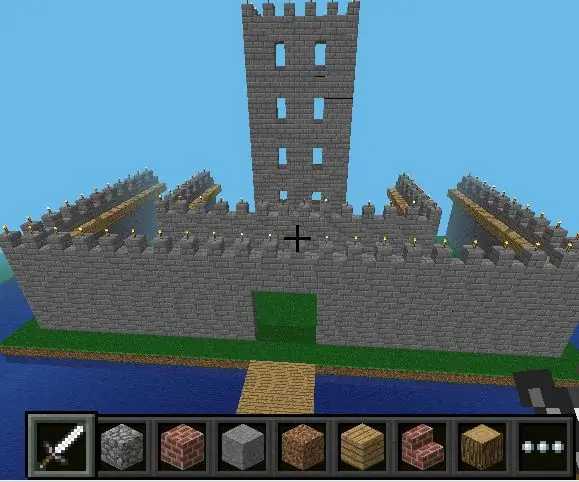
IoT Minecraft Castle: IoT är en riktigt intressant värld att upptäcka och att använda några vänliga verktyg som minecraft och nod-RED kan vara ett bra sätt
NES Controller Shuffle (Nintendo Controller MP3, V3.0): 5 steg (med bilder)

NES Controller Shuffle (Nintendo Controller MP3, V3.0): Jag slog helt bort ryan97128 på hans design för Nintendo Controller MP3, version 2.0 och jag hör att han fick idén från den kloka Morte_Moya, så jag kan inte ta åt mig äran för allt deras geni. Jag ville bara lägga till bekvämligheten och ladda
