
Innehållsförteckning:
2025 Författare: John Day | [email protected]. Senast ändrad: 2025-01-23 15:10:55
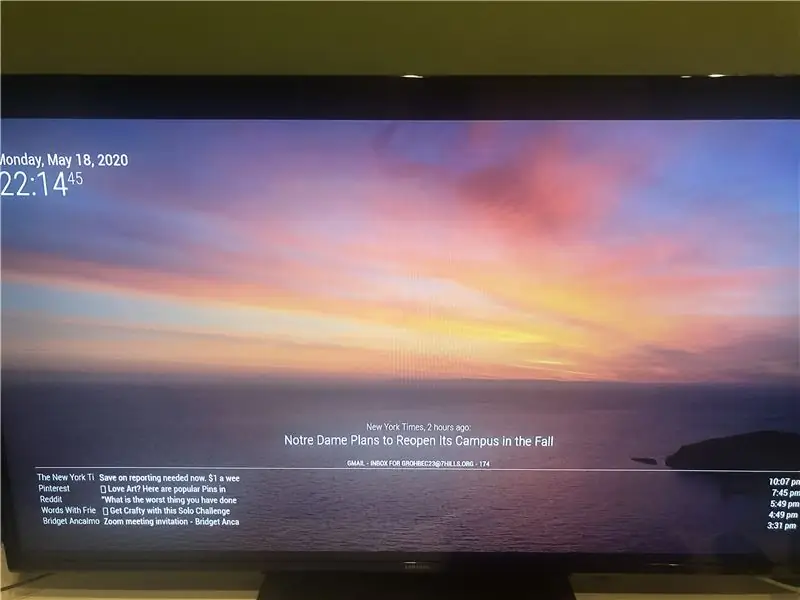
Denna instruktör kommer att lära dig hur du skapar en smart spegel som visar din e -postinkorg, de senaste nyheterna och uppdateringarna från New York Times och datum och tid på en bakgrund från Unsplash.
Länk till det fungerar:
Tillbehör som behövs:
En ram för bildskärmen, tvåvägs spegel, svart material (behövs bara om bildskärmen är mindre än tvåvägs spegeln), en bildskärm, en hallon pi 2, en HDMI -sladd eller adapter till HDMI (jag använde en dubbelriktad DVI till HDMI -adapter), den medföljande hallon pi 2 -strömkabeln, ett micro sd -kort, en micro sd -kortadapter och ett mus- och tangentbordspar för att navigera i hallon pi -skärmen på monitorn.
Program som behövs:
Raspbian, Balena.io och MagicMirror2
Webbplatser som används:
Github (för installation av tredjepartsmoduler), MagicMirror2 för att installera programmet på pi och Unsplash för att generera bakgrundsbilder
Steg 1: Installera Raspbian och Magic Mirror
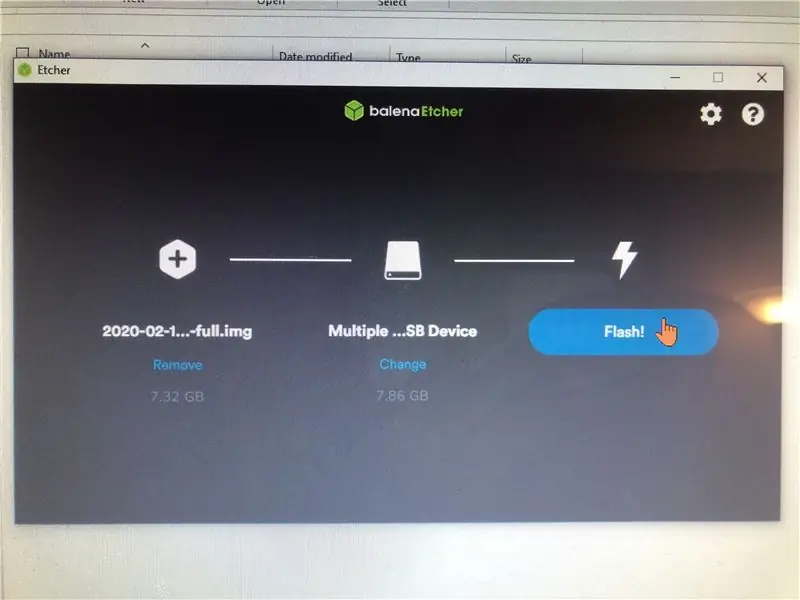
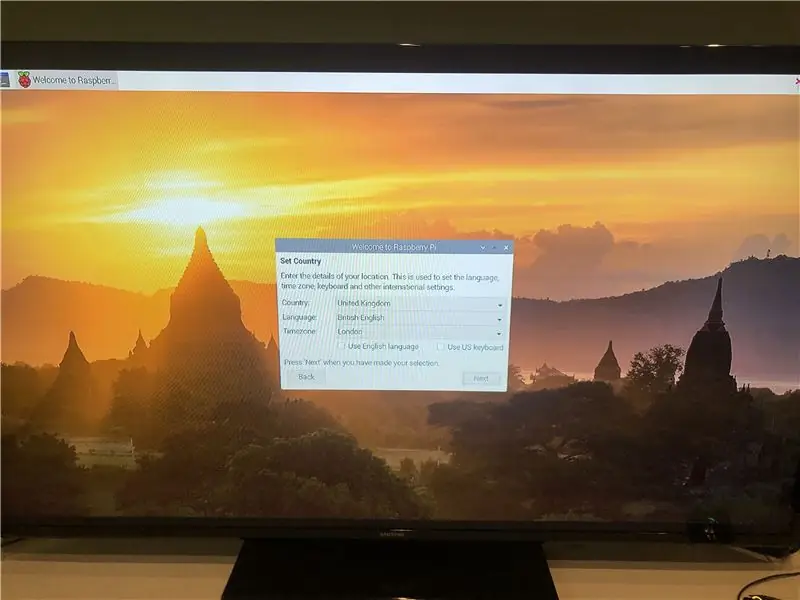
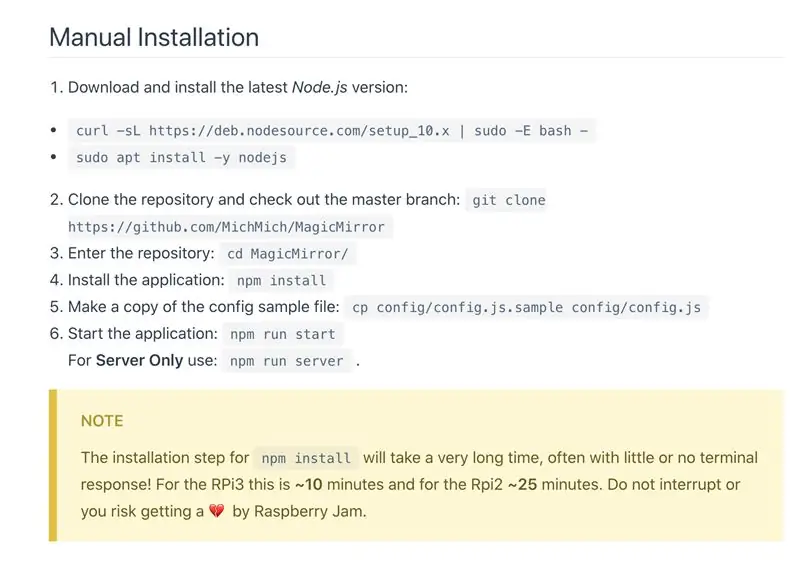
Ladda ner Raspbian och Balena med en dator till en micro sd med en sd. När programmen har laddats ner sätter du in micro sd i adaptern i datorn. Använd Balena för att välja raspbian -programmet och sd för att överföra filerna. Efter detta sätt in micro sd i hallon pi. På min var det på botten på pi till sidan. Anslut pi till moditorn du använder och slutför installationsguiden. För att göra detta, anslut strömkabeln till väggen och pi. Anslut sedan HDMI -kabeln till din adapter eller HDMI -kontakt på monitorn. Efter uppdatering och installation av programvaran går du till Magic Mirror -programvaran till pi: n. Vissa kommandon kommer att ges för att köra på pi som kommer att uppmana installationen av programmet. Det kommer att ställa dig frågor under hela installationen om preferenser. Svara på frågorna och följ koden som visas så att du kan kopiera till kommandoraden. Det startar sedan grundprogrammet om det görs korrekt efter att du har angett npm -körstart.
Några kommandon jag lärde mig som är viktiga att komma ihåg på denna webbplats när du navigerar vägbeskrivningar och program:
*skiftlägeskänsliga*
Gå till rotkatalogen = cd ~
Gå till föregående katalog = cd -
Gå till nästa katalog = cd..
Gå till Magic Mirror -katalogen = cd MagicMirror/
Gå till modulkatalogen = cd -modul
När du är i Magic Mirror -katalogen (inte modulen) för att köra Magic Mirror -programmet = npm kör start
För att avsluta programmet = tryck på ALT och klicka på Avsluta
Steg 2: Ta bort förinställda moduler
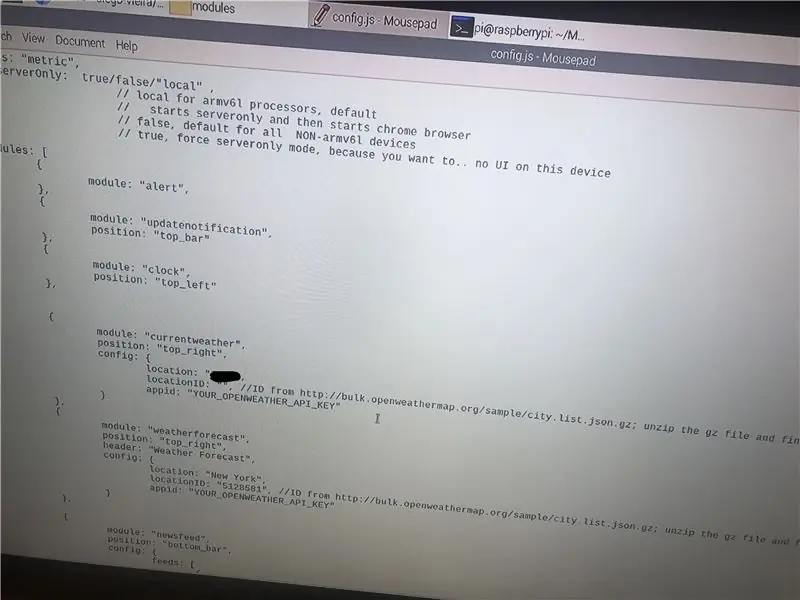
När du öppnar Magic Mirror -programmet för första gången kommer användaren att hälsas med tid, datum, en kalender och en nyhetsuppdaterare. Du kan enkelt ta bort alla förinställda moduler genom att ta bort den från koden. För att komma åt den här koden, gå in i hallonmapparna och öppna mappen Magic Mirror. Du kan ange mapparna genom att klicka på mappikonen längst upp till vänster på skärmen. Efter att du har gått in i konfigurationsmappen ser du en redigerbar text som heter config/config.js i mappen. Dubbelklicka på texten så visas modulprogrammeringen för Mirror. Var försiktig så att du inte tar bort några parenteser eller text, annars körs inte programmet. Som framgår av bilden ovan raderade jag kalendermodulen från mitt program eftersom jag förutser mig själv att inte använda den. Alla andra moduler kan också tas bort, men återigen var försiktig med att ta bort bitar av kod från programmet.
Steg 3: Installera moduler
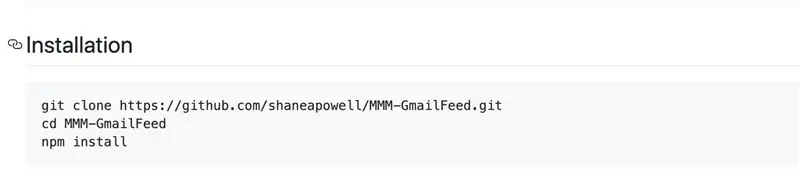
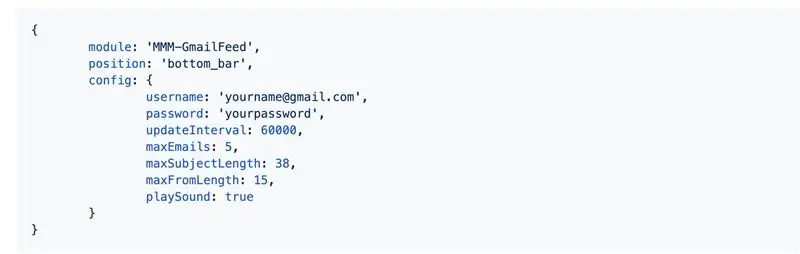
För att installera moduler från tredje part till spegeln används Github. Den här webbplatsen är en kulmen av användartillverkade moduler som är tillgängliga för användning. Det finns många som innehåller olika widgets, bakgrunder eller sociala medier. Program som Alexia och Nest kan integreras i Mirror med hjälp av några extra delar. Efter att ha besökt webbplatsen bestämde jag mig för en e -postflödesmodul och en modul som drog bilder från Unsplash.
E -postflöde -
github.com/shaneapowell/MMM-GmailFeed
Slumpmässigt foto -
github.com/diego-vieira/MMM-RandomPhoto
GitHub -
github.com/MichMich/MagicMirror/wiki/3rd-p…
Det finns två sätt att installera moduler, extrahera zip -filer och flytta dem till modulmappen eller använda den angivna koden i kommandotolken. Jag använde det andra alternativet men antingen fungerar och är ganska enkelt att använda. Du kanske har märkt att inläggen på GitHub har kodrader infogade på instruktionssidan. Vi använder dessa för att ladda ner kopiera modulen och sedan ladda ner npm till mappen. Npm står för Node Package Manager och är det paket som laddas ner under installationen av koden npm. För att påbörja nedladdningsprocessen följer du dessa steg efter att kommandotolken har öppnats.
1) cd MagicMirror/
2) cd -moduler
3) git -klon "länken till git -nav -sidan"
4) (ange den nya mappen) cd "mappnamn"
Så här söker du efter mappnamnet:
Vanligtvis är mappnamnet namnet på själva modulen. Till exempel heter MMM-EmailFeed helt enkelt MMM-EmailFeed. Men använder du modulens namn och det står att det inte finns någon sådan katalog, skriv ls i modulkatalogen för att få en lista över alla installerade mappar i modulmappen. Detta ger dig namnet på mappen att resa till.
*Notera citat används bara här som ett exempel och bör tas bort när du faktiskt anger länken och mappnamnet*
6) (medan den nu finns i den nya mappen) npm install
Bra! Nu har vi laddat ner modulmappen, men vi behöver fortfarande kopiera posten till mappen config/config.js. För att göra detta, navigera tillbaka till texten vi var inne på för att radera de förinställda modulerna och klistra in texten som du fått. Var försiktig när du placerar koden så att inga parenteser bryts. Om du tittar på de medföljande bilderna ovan ser du en säker plats för att klistra in koden. Om det inte är klart klistra in det efter det sista], i stycket. Tänk på att de flesta moduler kräver att någon text ändras eller att någon information anges. Till exempel krävde e -postflödet min gmail -kontoinformation för att komma åt den presenterade informationen. Efter att npm har installerats har posten lagts in i koden och du har angett nödvändig information för att starta programmet Magic Mirror och se till att det fungerar korrekt. Nästa steg kommer att ge fler bilder av min process när jag installerar modulerna om det fortfarande är förvirring.
Steg 4: Installera mina moduler
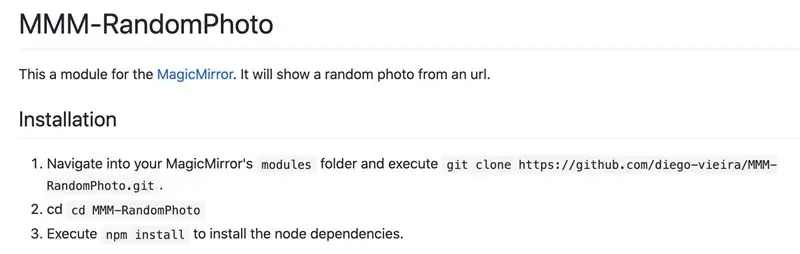
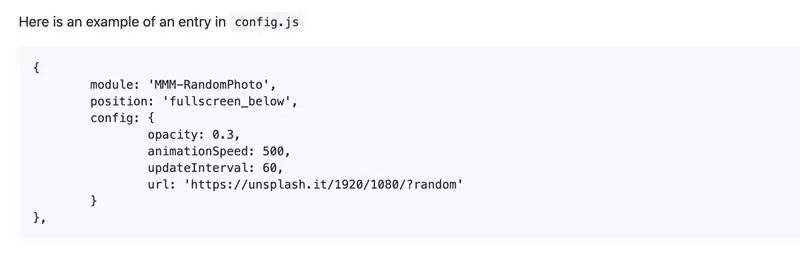
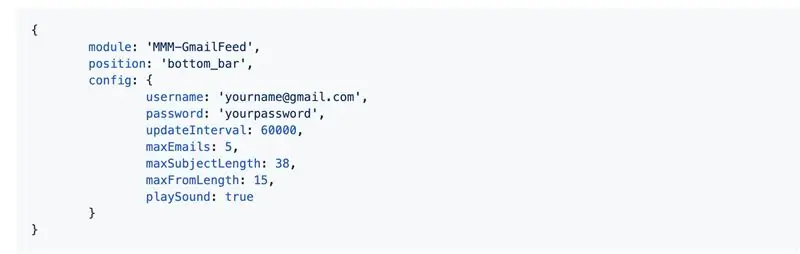
Bilderna ovan visar exakt vad jag stoppade i min Pi för att få programmen att fungera. De fyra första bilderna hämtas från GitHub -webbplatserna som exempel för instruktionerna jag följde. Det sista fotot är ett exempel på posten som klistrats in i config.js -koden. Jag hoppas att detta fungerar som ett bättre mer visuellt exempel jämfört med förra steget.
Steg 5: Skapa spegelns utseende
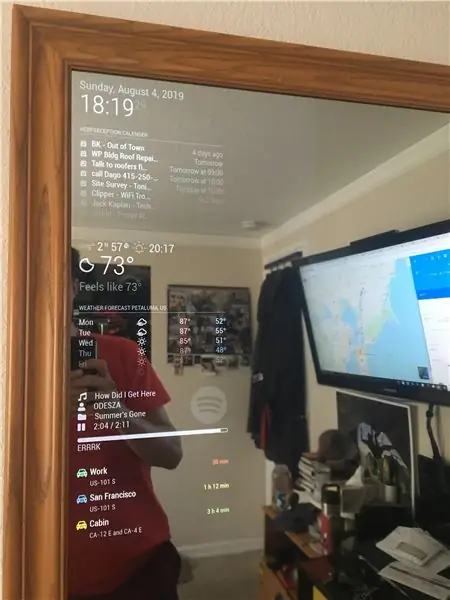
Nu när Raspberry Pi körs är det dags att skapa spegeln. Det här steget var det svåraste eftersom det var svårt att hitta en ram som passar monitorn. Även efter demontering av bildskärmen är den fortfarande 19x15x3 och jag har fortfarande problem med detta steg. Jag har tittat på många butiker och online -stopp för att försöka hitta en ram som passar monitorn men jag verkar inte ha någon tur.
Steg för när jag får en ram och min tvåvägs spegel:
1) Sätt in tvåvägs spegeln i ramen
2) Sätt in bildskärmen tillsammans med hallonpi och sladdar
3) Kom på ett sätt att köra sladdarna genom ramen (eventuellt borra ett hål?)
4) Lägg svart material över bildskärmen för att ge bildskärmen ett solidt utseende och sätta baksidan i ramen
5) Hänger upp den på min vägg
Rekommenderad:
C.Q: en DIY Smart Mirror: 5 steg

C.Q: en DIY Smart Mirror: Vi är Katrina Concepcion och Adil Qaiser, båda två på WBASD STEM Academy. Detta är det projekt som vi skulle ha samarbetat och gjort för årets bästa utmärkelse. När vi bestämde oss för att göra detta projekt, hade vi i åtanke " vad som skulle vara mest
Multi User Smart Mirror Med Google Kalender: 10 steg

Multi User Smart Mirror Med Google Kalender: I den här instruktionsboken kommer vi att skapa en smart spegel integrerad med Google Kalender. Jag gjorde det här projektet eftersom jag tycker att smarta speglar är riktigt coola, de är en gåva på morgonen. Men jag bestämde mig för att göra en själv från noll eftersom alla andra
Smart Mirror: 10 steg

Smart Mirror: Vi vet alla det ögonblick du är i badrummet och förlorar koll på timmen. Eller så vet du inte vad vädret blir idag … etc. En smart spegel kan hjälpa. För mitt projekt gjorde jag en mindre version av den smarta spegeln för att spara lite utrymme i badrummet
Smart Mirror: 7 steg

Smart Mirror: I den här instruktionsboken kommer jag att visa dig hur du gör en Smart Mirror. Jag slår vad om att du förmodligen frågar " Vad är en smart spegel? &Quot; Jag är här för att berätta! En Smart Mirror är en bildskärm som styrs av en Raspberry Pi. Medan du använder en tvåvägs mirro
DIY Smart Mirror: 5 steg

DIY Smart Mirror: Material som behövs: En Raspberry PI 2+ (jag använde en 3B) Micro SD (8 GB+) En bildskärm av något slag, för att hålla priset billigt använde jag en gammal oneHDMI -kabel eller använder en omvandlare till HDMI5v -väggkontakt med mikro usb -kabel. extra tangentbord och mus En dator med microsd -kort
