
Innehållsförteckning:
2025 Författare: John Day | [email protected]. Senast ändrad: 2025-01-23 15:10

Hej, så nyligen har jag undersökt hur man implementerar olika typer av kod i en krets. Jag fann att att göra en miniräknare skulle vara ett bra sätt att implementera "case" och andra former av kod som jag hade funnit intressant. Jag har tidigare gjort miniräknare direkt från kod, men att göra en krets för det gav mig intresse. Speciellt under den här karantänstiden där jag är på min dator nästan hela dagen. Projektet är att implementera matematiska operationer på en LCD -skärm.
Steg 1: Material
För krets:
- LCD 16 x 2
- Arduino Uno R3
- Knappsats 4x4
- Litet brödbräda
- Potentiometer (250 kΩ)
- Motstånd (1kΩ)
- x26 Bygelkablar
Steg 2: Anslutning av 4x4 -knappsatsen

Anslut de fyra radstiften på knappsatsen 4x4 till Arduino-stiften 4-7 och anslut de fyra kolumnstiften till Arduino-stiften 0-3.
Steg 3: Ge ström till brödbrädan och anslut LCD

Jag använde en nätspänning på 5 för brödbrädan. Jag kopplade strömmen och marken till brödbrädan. LCD -skärmen placeras på brödbrädan och placeras så att alla dess stift blir anslutna till brödbrädet.
Steg 4: Anslut ström och jord till LCD -skärmen

Det kommer att finnas 3 stift jord för att anslutas till LCD -skärmen. En kommer att anslutas till marken själv i LCD -skärmen, en annan kommer att anslutas till LED: n på LCD -skärmen, och den sista kommer att anslutas till RW. LCD -skärmens och lysdiodens VCC kräver strömanslutning. Strömmen för lysdioden kräver dock ett motstånd som är anslutet i detta fall använde jag ett 1kΩ motstånd.
Steg 5: Anslutning av potentiometern

Anslut potentiometern till brödbrädan med 3 fria kolumner. Den kommer att ha 3 stift, kolumnen som innehåller terminal 1 -stiftet behöver jord ges till den. Kolumnen som innehåller terminal 2 -stiftet behöver ström till den. Sedan har torkaren en bygelkabel i kolumnen som ansluts till LCD -skärmen.
Steg 6: Anslutning av Arduino till LCD

Stift 8-13 på Arduino kommer att anslutas till LCD-skärmen. Pins 8-11 på Arduino kommer att ansluta till D8 (7-4) respektive. Därefter kommer pin 12 på Arduino att anslutas till Enable of LCD, och pin 13 på Arduino kommer att ansluta till LCD: ns register.
Steg 7: Implementera kod
Kod kommer att behövas för att använda matematiska operationer med knappsatsen och LCD -skärmen. Följande kommer att vara koden jag använde, men flera ändringar kan fortfarande implementeras för att göra den renare och bättre. Så lek gärna med det lite.
#inkludera #inkludera
LiquidCrystal lcd (13, 12, 11, 10, 9, 8);
lång först = 0;
lång sekund = 0;
dubbel summa = 0;
int posit = 0;
char customKey;
const byte RADER = 4;
const byte COLS = 4;
char nycklar [RADER] [COLS] = {
{'1', '2', '3', '/'}, {'4', '5', '6', '*'}, {'7', '8', '9', '-'}, {'C', '0', '=', '+'}};
byte rowPins [ROWS] = {7, 6, 5, 4};
byte colPins [COLS] = {3, 2, 1, 0};
Tangentbord customKeypad = Tangentbord (makeKeymap (nycklar), rowPins, colPins, ROWS, COLS);
void setup () {
lcd.begin (16, 2);
lcd.setCursor (5, 0);
lcd.clear (); }
void loop () {
customKey = customKeypad.getKey ();
switch (customKey) {
fall '0' … '9':
lcd.setCursor (0, 0);
first = first * 10 + (customKey - '0');
lcd.print (första);
posit ++;
ha sönder;
fall '+':
först = (totalt! = 0? totalt: första);
lcd.setCursor (posit, 0);
lcd.print ("+");
posit ++;
second = SecondNumber ();
totalt = första + andra;
lcd.setCursor (1, 1);
lcd.print (totalt);
först = 0, andra = 0;
posit = 0;
ha sönder;
fall '-':
först = (totalt! = 0? totalt: första);
lcd.setCursor (posit, 0);
lcd.print ("-");
posit ++;
second = SecondNumber ();
totalt = första - andra;
lcd.setCursor (1, 1);
lcd.print (totalt);
först = 0, andra = 0;
posit = 0;
ha sönder;
fall '*':
först = (totalt! = 0? totalt: första);
lcd.setCursor (posit, 0);
lcd.print ("*");
posit ++;
second = SecondNumber ();
totalt = första * andra;
lcd.setCursor (1, 1);
lcd.print (totalt);
först = 0, andra = 0;
posit = 0;
ha sönder;
fall '/':
först = (totalt! = 0? totalt: första);
lcd.setCursor (posit, 0);
lcd.print ("/");
posit ++;
second = SecondNumber (); lcd.setCursor (1, 1);
andra == 0? lcd.print ("Fel"): total = (float) första / (float) andra;
lcd.print (totalt);
först = 0, andra = 0;
posit = 0;
ha sönder;
fall 'C':
totalt = 0;
först = 0;
andra = 0;
posit = 0;
lcd.clear ();
ha sönder; }
}
long SecondNumber () {
medan (1) {
customKey = customKeypad.getKey ();
if (customKey> = '0' && customKey <= '9') {
second = second * 10 + (customKey - '0');
lcd.setCursor (posit, 0);
lcd.print (andra); }
if (customKey == 'C') {
totalt = 0;
först = 0;
andra = 0;
posit = 0;
lcd.clear ();
ha sönder; }
if (customKey == '=') {
lcd.setCursor (0, 1);
lcd.print ("=");
posit = totalt;
lcd.clear ();
lcd.setCursor (0, 1);
lcd.print ("=");
ha sönder; }
}
återvänd tvåa;}
Steg 8: Resultat


Jag hoppas att ni alla tyckte om detta instruerbara. Tack för att du läste!
Saim.
Rekommenderad:
Förvandla-en-HP49G-graf-kalkylator-till-ett-intervalomet för Canon Eos: 4 steg

Förvandla-en-HP49G-graf-kalkylator-till-ett-intervalomet för Canon Eos: Disparador autom à ƒ  ¡ tico y manual för Canon Eos con HP49GPor Abraham [email protected]: //www.flickr.com /foton/cacholongo/Componentes necesarios: 2n3904, Resistencia 2,2k; Diodo 1n4001, Cable de conexi à ƒ  & su
LCD -kalkylator av Jai Mishra: 8 steg

LCD Calculator av Jai Mishra: Detta är ett mycket användbart projekt som lär dig hur du skapar din egen miniräknare. Du kan antingen skapa den här miniräknaren online eller i verkligheten med hjälp av extra tillbehör, men för närvarande kommer vi bara att fokusera på att skapa en online -kalkylator
Kalkylator: 4 steg

Kalkylator: I det här projektet kommer vi att använda en gen4 uLCD-28DT och använda heltalsberäkning och floating point-emuleringskapacitet för 4D Diablo-processorn. Med den modulen kan vi göra en miniräknare! Vi kan ange siffrorna med pekplattan och di
Arduino -kalkylator med LED -utgång: 5 steg

Arduino -kalkylator med LED -utgång: Hej killar! Vill du lära dig hur du använder en seriell bildskärmsingång och -utgång. Tja, här har du den perfekta handledningen om hur du gör det! I den här instruktionsboken kommer jag att vägleda dig genom de enkla stegen som behövs för att skapa en miniräknare med Arduino -serien m
Textmeddelande -kalkylator: 6 steg
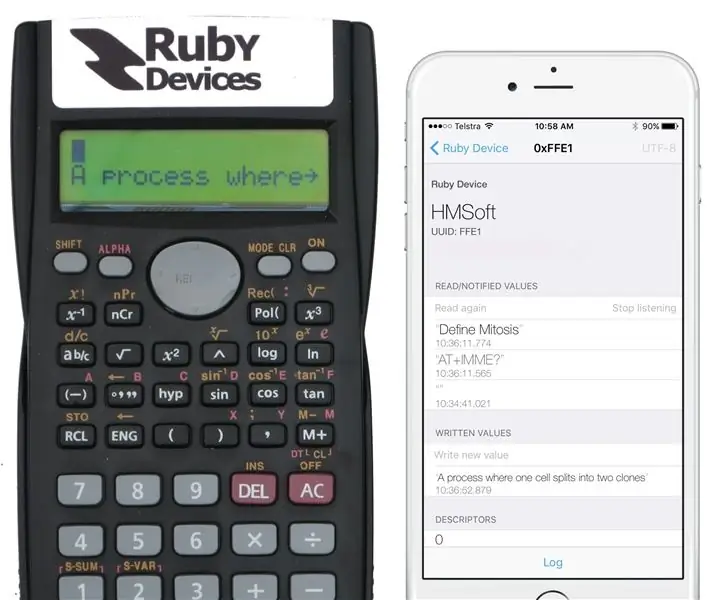
Textmeddelandekalkylator: Nu en produkt! http://www.rubydevices.com.au/productSelect/RubyCalculator Att slutföra en magisterexamen i elektroteknik tog lite hårt arbete. Det var en lång femårig väg som jag verkligen njöt av. I slutet av 2015 tog jag universitetsexamen
