
Innehållsförteckning:
- Tillbehör
- Steg 1: Formatera SD -kort
- Steg 2: Ladda ner operativsystemet
- Steg 3: Skriv bildfil till MicroSD -kort
- Steg 4: Bygg motståndskrets, anslut kablar och starta
- Steg 5: Ändra lösenord, konfigurera Wifi, Aktivera SSH och kör uppdateringar
- Steg 6: Skapa Twilio -konto, installera bibliotek, kopiera kod från Github och skicka ett testtextmeddelande
- Steg 7: Ändra Notifier.py & Crontab och slutför installationen
- Författare John Day [email protected].
- Public 2024-01-30 12:39.
- Senast ändrad 2025-01-23 15:10.
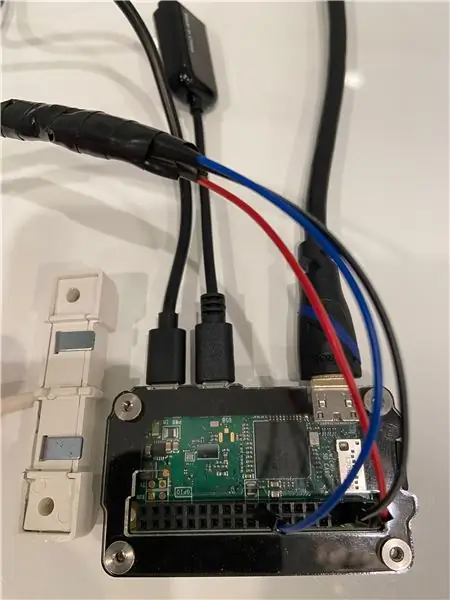
Den här guiden visar hur man bygger en läcksökare som skickar textmeddelanden. Den skickar varningar om vatten från ett sprängt rör eller avtappat avlopp avkänns. Guiden är avsedd för alla som är intresserade av Python 3, Raspberry Pi, Secure Shell (SSH), Shell, crontab, command line, linux och open source -relaterade projekt. Textmeddelandetjänsten (Twilio) fungerar i USA. Det kanske fungerar i andra länder. Windows användes även om Linux och Mac borde fungera också.
Tillbehör
Raspberry Pi Zero WCase: Zebra Zero för Raspberry Pi Zero3 A Micro USB -strömförsörjning 16 GB MicroSD -kort med adapterHammarhuvud Kvinna - Lödfri Raspberry Pi -kontakt Vattenläckage/översvämningslarm med ledningar Jumper Wires3 motstånd (1,5 kOhm, 6,8 kOhm och 9,1 kOhm) Mini HDMI till HDMI -kabel Människa Micro USB till kvinnligt USBUSB -tangentbord (de flesta modeller fungerar, styrplattan behövs inte) Voltmätare för att kontrollera motstånd och utföra eventuell felsökning Skärm med HDMI -ingång
Steg 1: Formatera SD -kort

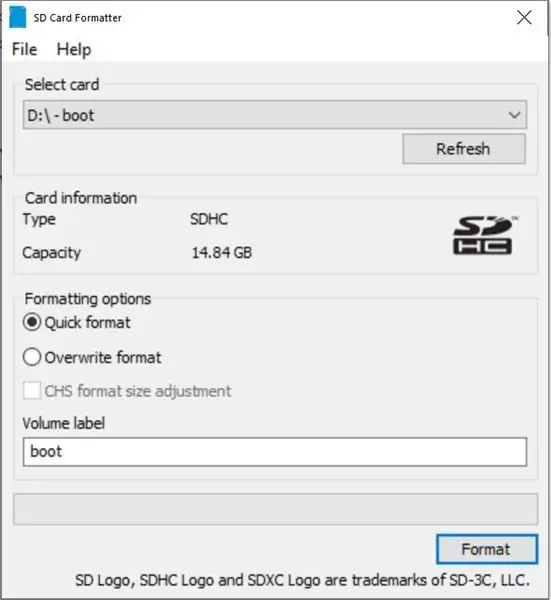
Installera SD -minneskortets formatering Sätt i MicroSD -kort och adapter i datorn Bekräfta att rätt kort är valt (D: här) Format Ja OK Stäng
Steg 2: Ladda ner operativsystemet
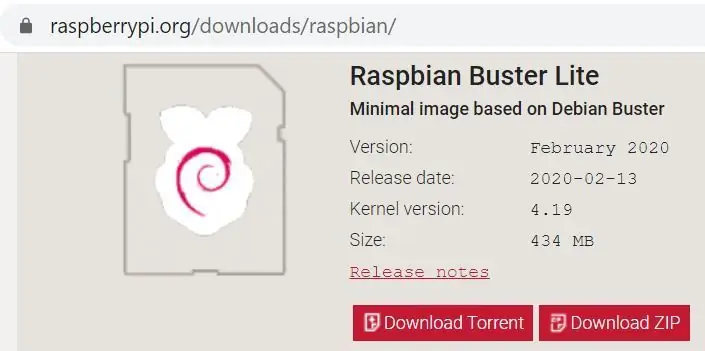
Gå till Raspbian nedladdningssida Ladda ner Raspbian Buster Lite ZIPUnzip -fil
Steg 3: Skriv bildfil till MicroSD -kort
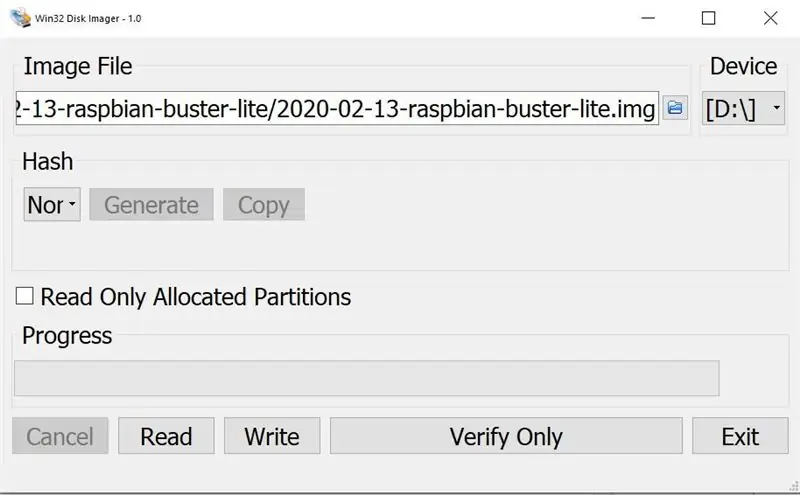
Ladda ner Win32 Disk Imager (nedladdning startar automatiskt) Kör.exe för att installera Klicka på "Jag accepterar avtalet" Nästa Nästa Nästa Nästa Installera avmarkera Visa README.txt Slutför Win32 Disk Imager ska öppna Klicka på den blå ikonen och navigera till den nya.img -filen Bekräfta rätt Enhet (D: här) Klicka på Skriv Ja. Detta tar några minuter Ta bort SD -kortet Ta bort mikro -SD -kortet från SD -kortadaptern Sätt i micro SD -kortet i Raspberry Pi
Steg 4: Bygg motståndskrets, anslut kablar och starta
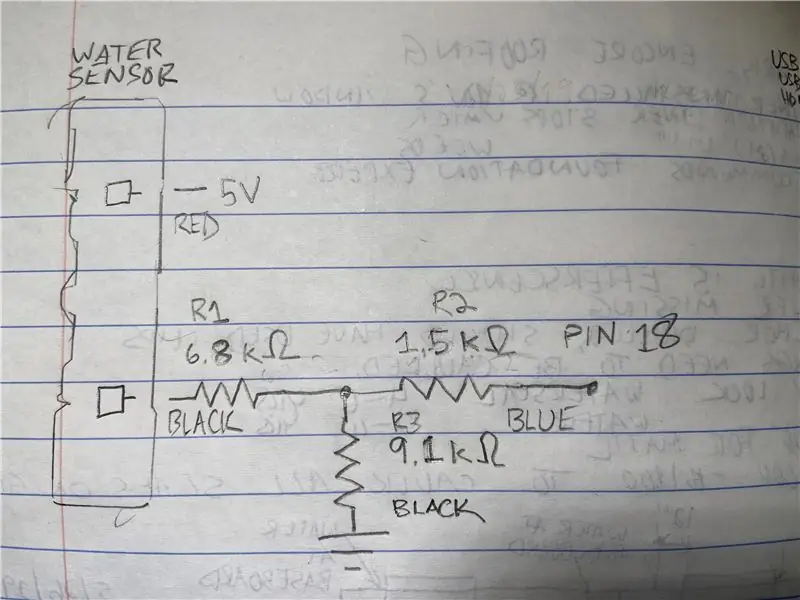

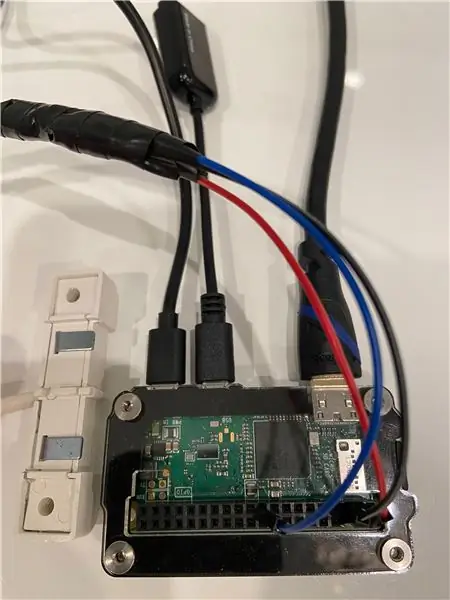
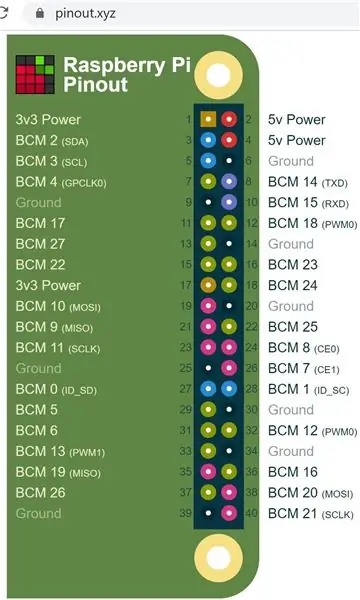
Bygg kretsen enligt diagrammet Isolera anslutningarna med värmekrympslang och/eller eltejp Anslut bygelkablarna till Raspberry Pi enligt pinout -diagram Anslut HDMI -kabel till bildskärm och Raspberry PiConnect USB -adapter och tangentbord till den mellersta porten på Raspberry PiConnect 5 v från strömförsörjning till strömförsörjning, se till att strömmen är ansluten till porten i hörnet av Raspberry Pi och inte den mellersta porten.
Steg 5: Ändra lösenord, konfigurera Wifi, Aktivera SSH och kör uppdateringar
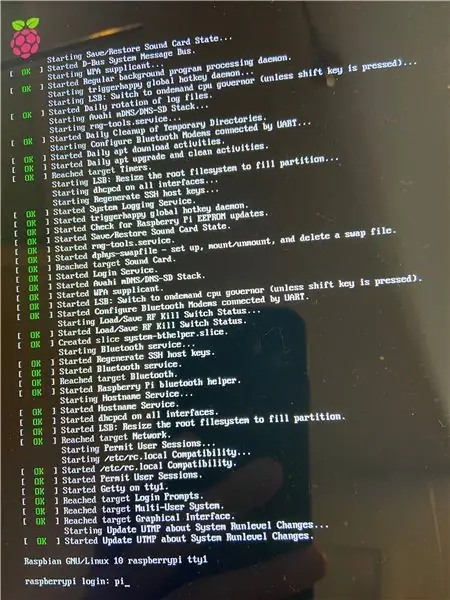
Vid 'raspberrypi login:' skriv in
pi
Ange "Lösenord:"
hallon
Det här standardlösenordet är inte säkert så byt det sedan till något annat
sudo raspi-config
Klicka på Enter för '1 Ändra användarlösenord'
Klicka på Enter igen
Skriv nytt lösenord två gånger
Klicka på enter / OK
För att konfigurera wifi, klicka på nedåtpilen för att gå till 2 Nätverksalternativ Ange nedåtpilen för att gå till N2 Wi-fi välj land (gå ner till USA om i USA) Ange Ange typnamn på SSID Ange typ lösenfras Ange
För att aktivera Secure Shell (SSH) som kommer att användas för att komma åt Raspberry Pi från Windows -datorn 5 Gränssnittsalternativ Ange P2 SSH Vänster piltangent Enter Ja Enter Enter
För att ändra tangentbord till amerikanskt format 4 Lokaliseringsalternativ I3 Ändra tangentbordslayout Generisk 105-tangenters dator (intl.) Ange annan engelska (USA) Ange engelska (USA) Ange Enter Enter Högerpil två gånger Enter för att avsluta på kommandoraden och håll nu ned Skift och tryck på siffran 2 så ska du se en @ -symbol nu. Om du ser en "symbol" är tangentbordet fortfarande konfigurerat för Storbritannien.
För att kontrollera om wifi nu fungerar, ta bort @ -symbolen och skriv:
ifconfig
I mitten av utdata letar du efter något som visar "wlan0:" och på nästa rad "inet 192.168.86. XX" (din interna ip -adress kommer att ha unika siffror för XX -delen). Notera denna ip -adress för användning i nästa steg.
Kör uppdateringar (detta kan ta några minuter):
sudo apt-get update && sudo apt-get upgrade -y
Steg 6: Skapa Twilio -konto, installera bibliotek, kopiera kod från Github och skicka ett testtextmeddelande
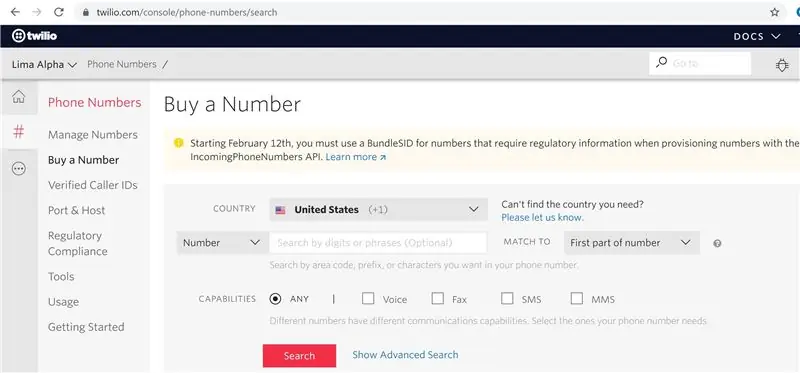
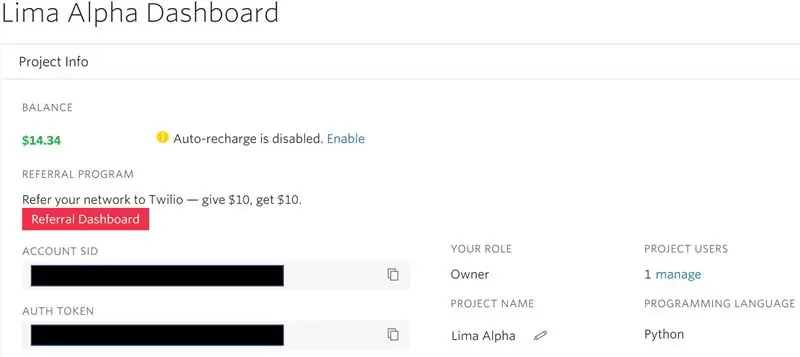
Registrera ett konto på https://www.twilio.com (de är inte en sponsor!)
Skapa ett nytt projekt (detta exempelprojekt kallas Lima Alpha).
Köp ett nummer som ska användas för att skicka ett textmeddelande när vatten upptäcks. Ett kreditkort krävs även om kostnaderna är minimala ($ 1,00 för telefonnumret och slantar för användning).
Notera KONTO SID & AUTH TOKEN.
Ladda ner och installera PuTTY från
I PuTTY ändrar du "Värdnamn (eller IP -adress)" till IP -adressen från det sista steget Ange en beskrivning i rutan "Sparade sessioner" Spara Öppna Ja pi -lösenord nu har du kommandoradsåtkomst från din huvuddator så att du kan koppla bort HDMI -kabeln till Raspberry Pi. Det fina här är att följande kommandon kan kopieras och klistras in i PuTTY. Kopiera bara koden till ditt Windows urklipp och högerklicka i PuTTY för att klistra in.
Installera pip så att Twilio -biblioteket kan installeras, kopiera detta till ditt urklipp och högerklicka i PuTTY för att klistra in
sudo apt-get install python3-pip -y
Installera Twilio -biblioteket
sudo pip3 installera twilio
Installera RPI. GPIO -biblioteket
sudo apt -get install rpi.gpio -y
För att kopiera koden från Github till hallon pi, installera först git -biblioteket
sudo apt -get install git -y
Kopiera katalog/mapp från git
git-klon
Ändra katalogen genom att skriva detta
cd Le (tryck sedan på Tab -tangenten som automatiskt ska skriva ut hela katalogens namn):
Det finns några nycklar och telefonnummer som måste redigeras av
sudo nano test.py
Ändra 'ADD_YOUR_SID_HERE' & 'ADD_YOUR_TOKEN_HERE' till värdena från ditt Twilio -konto
Ändra båda telefonnumren medan du lämnar de enskilda citattecknen.
Om du vill spara det här python -skriptet håller du ned Control och trycker på bokstaven O Enter
Håll sedan ner Ctrl för att avsluta, tryck på bokstaven X.
Kör testskriptet:
sudo python3 test.py
Om allt fungerar korrekt bör du få ett textmeddelande från ditt nya Twilio -nummer.
Om du inte får ett meddelande, kontrollera KONTO -SIDEN om du får en "/error/20404" -kod längst ner i ett felmeddelande. Fel ger ofta ett radnummer för felsökning. I nano kan du slå på radnummer genom att hålla Alt, hålla ned Skift och trycka på 3 -knappen.
Steg 7: Ändra Notifier.py & Crontab och slutför installationen
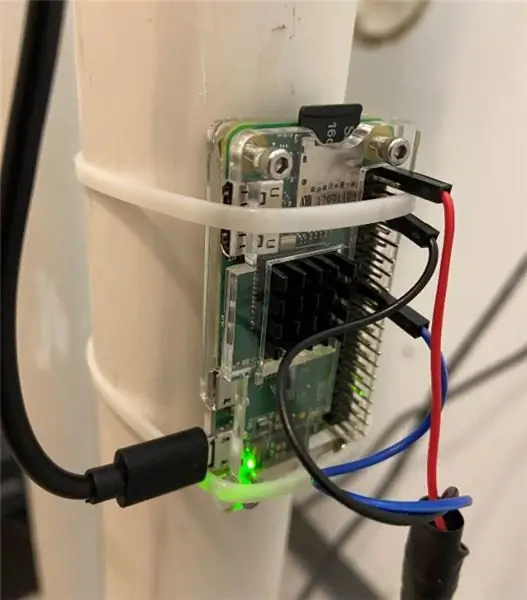
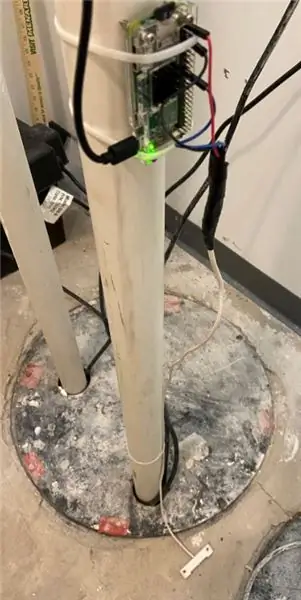
Precis som tidigare, ändra de fyra värdena i detta skript
sudo nano notifier.py
Testa manuset
sudo python3 notifier.py
Du bör se "Status = 0" varje sekund. Rör nu vid de två kontakterna på sensorn för att simulera en läcka.
Du bör se "Status = 1" och få ett textmeddelande.
För att skilja detta från ett vanligt textmeddelande, och om du har en iPhone, skapa en kontakt för ditt nya nummer Redigera textton bläddra till längst ner Classic Alarm.
För att köra måste Raspberry Pi köra detta skript automatiskt vid start, till exempel efter ett strömavbrott
sudo crontab -e
1 Ange. Detta väljer nano när din textredigerare går längst ner i filen lägg till detta
@reboot sh /home/pi/Leak-Detector-with-Text-Message-Notification/launcher.sh>/home/pi/logs/cronlog 2> & 1
Spara och stäng.
Starta sedan om genom att skriva
sudo reboot -h nu
Vänta cirka 30 sekunder och tryck sedan på de två kontakterna för att testa igen. Om det inte fungerar kan du felsöka genom att titta på loggen med
sudo nano loggar/cronlog
Stäng av Rapsberry Pi
sudo avstängning -h nu
Slutligen installera datorn någonstans där den sannolikt inte blir våt. Jag använde några buntband för att montera den på ett rör och placerade sensorn på golvet. Testa en gång till. Känn efter ledningarna och motstånden efter några minuter för att se till att de inte överhettas. Grattis! Nu är du klar!
Rekommenderad:
Raspberry Pi Box med kylfläkt med CPU -temperaturindikator: 10 steg (med bilder)

Raspberry Pi Box med kylfläkt med CPU-temperaturindikator: Jag hade introducerat hallon pi (nedan RPI) CPU-temperaturindikeringskrets i det föregående projektet. Kretsen visar helt enkelt RPI 4 olika CPU-temperaturnivå enligt följande.- Grön lysdiod tänds när CPU -temperaturen ligger inom 30 ~
Spel med 4 knappar med en analog ingång: 6 steg (med bilder)

Spel med 4 knappar med en analog ingång: Denna instruerbara funktion fokuserar på att använda en analog ingångslinje för flera knappar som kan detekteras oberoende av varandra. Och för att markera användningen av dessa knappar ingår programvara för att spela fyra olika spel med 4 knappar. Alla spel (8 tum
Akustisk levitation med Arduino Uno Steg-för-steg (8-steg): 8 steg

Akustisk levitation med Arduino Uno Steg-för-steg (8-steg): ultraljudsgivare L298N Dc kvinnlig adapter strömförsörjning med en manlig DC-pin Arduino UNOBreadboardHur det fungerar: Först laddar du upp kod till Arduino Uno (det är en mikrokontroller utrustad med digital och analoga portar för att konvertera kod (C ++)
Trådlös fjärrkontroll med 2,4 GHz NRF24L01 -modul med Arduino - Nrf24l01 4 -kanals / 6 -kanals sändarmottagare för Quadcopter - Rc helikopter - RC -plan med Arduino: 5 steg (med bi

Trådlös fjärrkontroll med 2,4 GHz NRF24L01 -modul med Arduino | Nrf24l01 4 -kanals / 6 -kanals sändarmottagare för Quadcopter | Rc helikopter | Rc -plan med Arduino: Att driva en Rc -bil | Quadcopter | Drone | RC -plan | RC -båt, vi behöver alltid en mottagare och sändare, antag att för RC QUADCOPTER behöver vi en 6 -kanals sändare och mottagare och den typen av TX och RX är för dyr, så vi kommer att göra en på vår
Textmeddelande -kalkylator: 6 steg
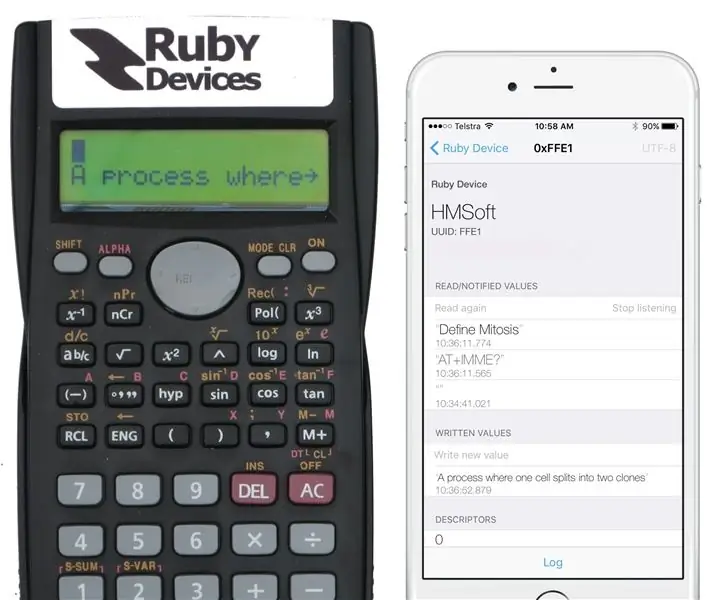
Textmeddelandekalkylator: Nu en produkt! http://www.rubydevices.com.au/productSelect/RubyCalculator Att slutföra en magisterexamen i elektroteknik tog lite hårt arbete. Det var en lång femårig väg som jag verkligen njöt av. I slutet av 2015 tog jag universitetsexamen
