
Innehållsförteckning:
- Författare John Day [email protected].
- Public 2024-01-30 12:39.
- Senast ändrad 2025-01-23 15:10.

Detta är en enkel och enkel handledning om hur du styr en enhet med Raspberry Pi och ett relä, till hjälp för att göra IoT -projekt
Denna handledning är för nybörjare, det är vänligt att följa med även om du har noll kunskap om att använda Raspberry Pi och den innehåller hur du konfigurerar din hallon pi
Tillbehör
Raspberry Pi - Jag använder modell 4B
Micro SD -kort, med Micro SD -kortläsare
Skärm eller TV, tangentbord och mus
Relä - jag fick mitt från
Vilken enhet som helst
Steg 1: Formatera ditt Micro SD -kort
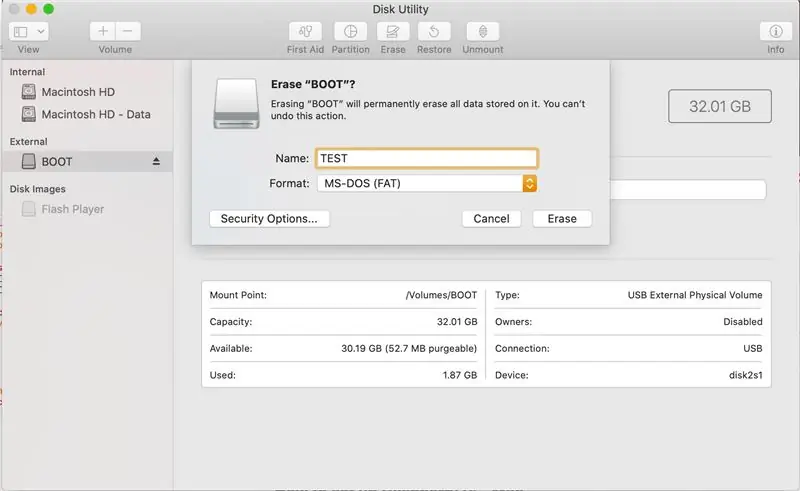
Anslut ditt Micro SD -kort till kortläsaren, anslut det sedan till din mac Gå till Diskverktyg och hitta ditt SD -kort Klicka på Radera
namnge det och välj MS-DOS (FAT) för dess format, klicka sedan på Radera
För det andra: Ladda ner NOOBS
Gå till https://www.raspberrypi.org/downloads/noobs/ och ladda ner NOOBS ZIP -fil (Ladda INTE ned LITE -VERSIONEN)
Packa upp filen, kopiera och klistra in den på ditt Micro SD -kort
För det tredje: Anslut din Micro SD till din Raspberry Pi med en Anslut sedan musen och tangentbordet till USB -porten
Steg 2: Anslut din Raspberry Pi
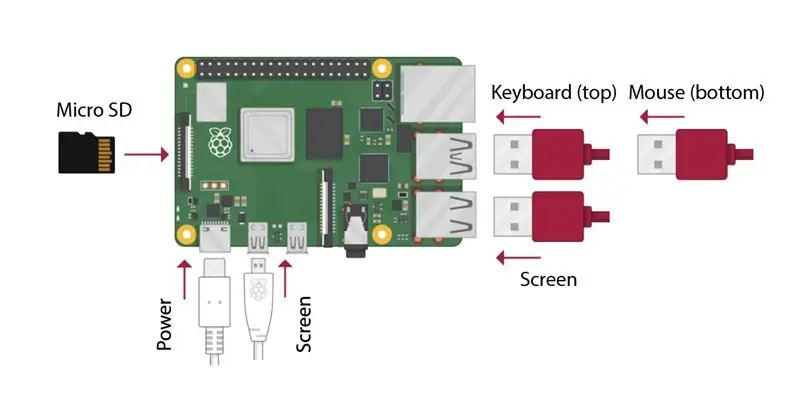
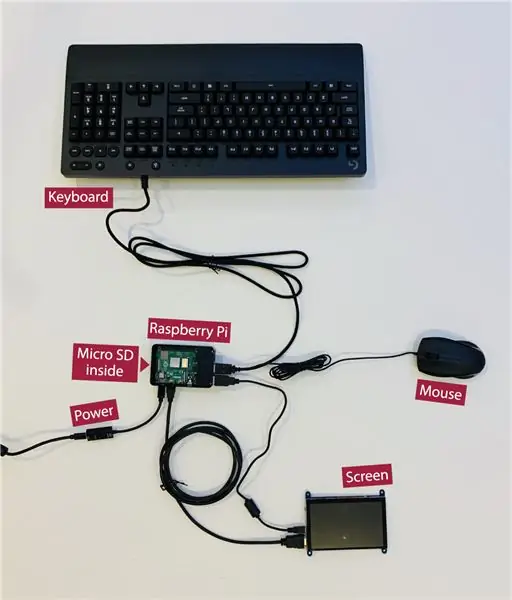
Sätt i Micro SD -kortet under Raspberry Pi på vänster sida
Anslut musen och tangentbordet till USB -porten
Anslut din skärm till USB -porten och Micro USB -porten
Anslut strömkabeln till USB-C-porten och anslut den till en strömkälla
(se bilderna bifogade)
Steg 3: Starta din Raspberry Pi
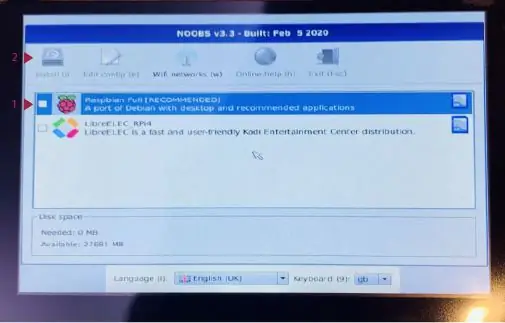
Anslut din Raspberry Pi till ett uttag så ska den starta automatiskt
Ett fönster visas för att installera NOOBS, klicka på Raspbian Full [Rekommenderas] och tryck sedan på installera
slutföra konfigurationen av din Raspberry Pi, det tar några minuter
Steg 4: Anslut Relä till Raspberry Pi


Stäng av din Raspberry Pi och koppla ur den
Anslut reläet
Anslut Raspberry Pi till [alltid PÅ] uttaget i reläet
Anslut önskad enhet till ett av [normalt OFF] -uttag
Steg 5: Anslut bygelkablar

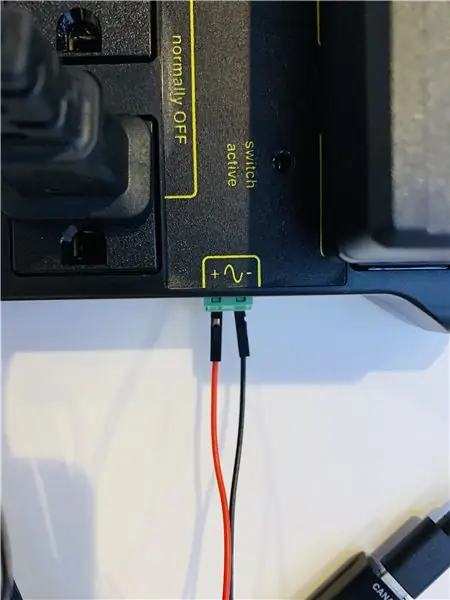

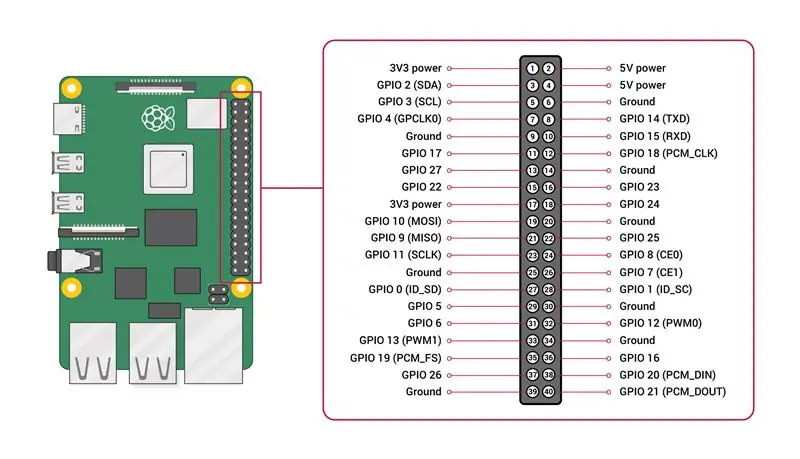
Ta ut ingångskontakten ur reläet
Inskruvade tröjor
Sätt tillbaka ingångskontakten på plats
Anslut den positiva bygeln till GPIO 17 -stift
Anslut den negativa bygeln till jordstiftet (se GPIO -bilden)
Steg 6:
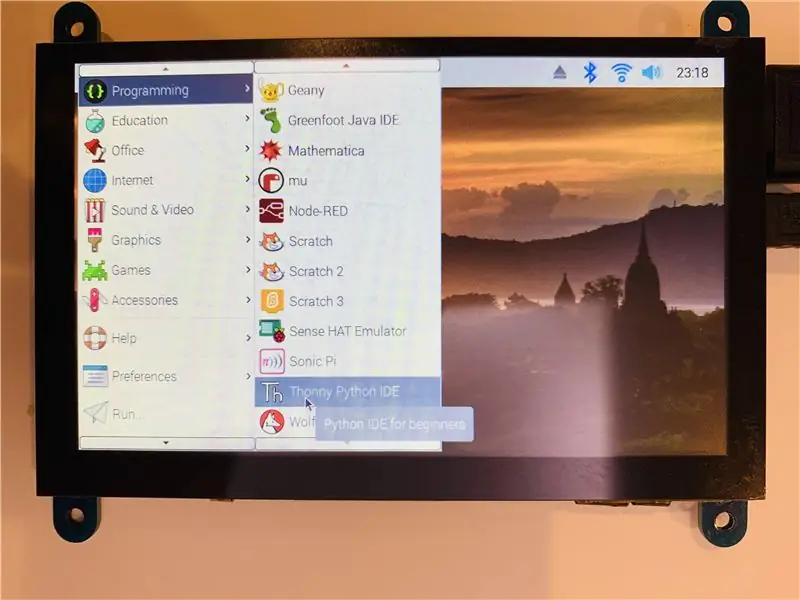
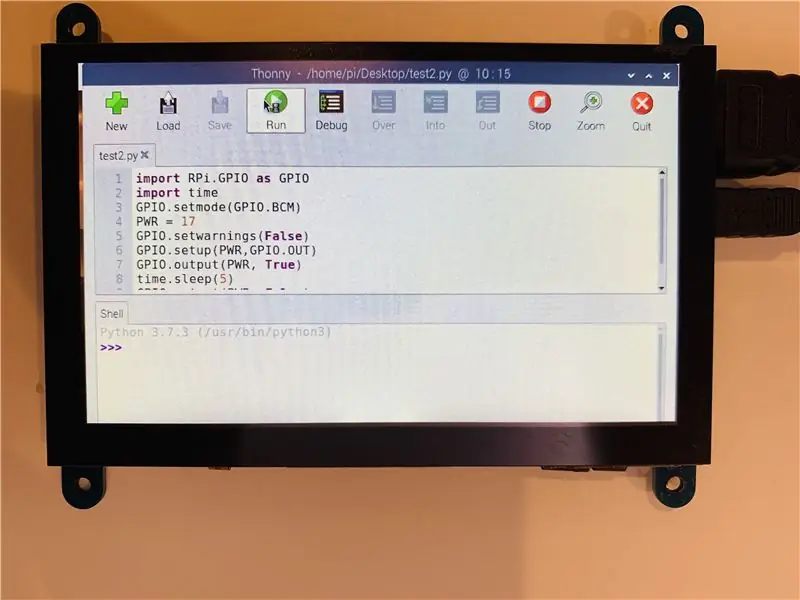
Slå på Raspberry Pi
Gå till Raspbian> Programmering> Thonny Python IDE
Skriv din kod, du kan använda den nedan:
importera RPi. GPIO som GPIO
importtid GPIO.setmode (GPIO. BCM) PWR = 17 GPIO.setwarnings (False) GPIO.setup (PWR, GPIO. OUT) GPIO.output (PWR, True) time.sleep (5) GPIO.output (PWR, False) GPIO.cleanup ()
Hit [Run]
Enheten ska starta i 5 sekunder
Obs! Du kan ändra varaktigheten genom att ändra siffran 5 till din önskade tid [time.sleep (5)]
Rekommenderad:
Hur man styr ett relä med Arduino: 7 steg

Hur man styr ett relä med Arduino: Reläer är det bästa sättet att styra dina apparater eftersom de har mindre motstånd mellan kontakterna och kan användas i många fall som att slå på och stänga av växelström (växelström) som lampor, TV, lampor och många andra apparater. Det är
Hur man bygger en 8x8x8 LED -kub och styr den med en Arduino: 7 steg (med bilder)

Hur man bygger en 8x8x8 LED -kub och styr den med en Arduino: Jan 2020 -redigering: Jag lämnar det här om någon vill använda det för att skapa idéer, men det är inte längre någon idé att bygga en kub baserat på dessa instruktioner. LED -drivrutins -IC: erna tillverkas inte längre, och båda skisserna skrevs i gammal version
Hur man gör ett wifi -system som styr ditt akvarium Belysning och uppvärmning: 5 steg

Hur man gör ett wifi -system som styr ditt akvarium Belysning och uppvärmning: Vad gör det? Ett system som slår på / av ditt akvarium automatiskt enligt en schemaläggning eller manuellt med en tryckknapp eller en internetförfrågan. Ett system som övervakar vattentemperaturen och skickar e -post och varningar vid avstängning under
Hur man skapar en Linux -boot -enhet (och hur man använder den): 10 steg

Hur man skapar en Linux Boot Drive (och hur man använder den): Detta är en enkel introduktion om hur man kommer igång med Linux, särskilt Ubuntu
Hur man styr ett enkelt bearbetningsspel med Arduino: 6 steg
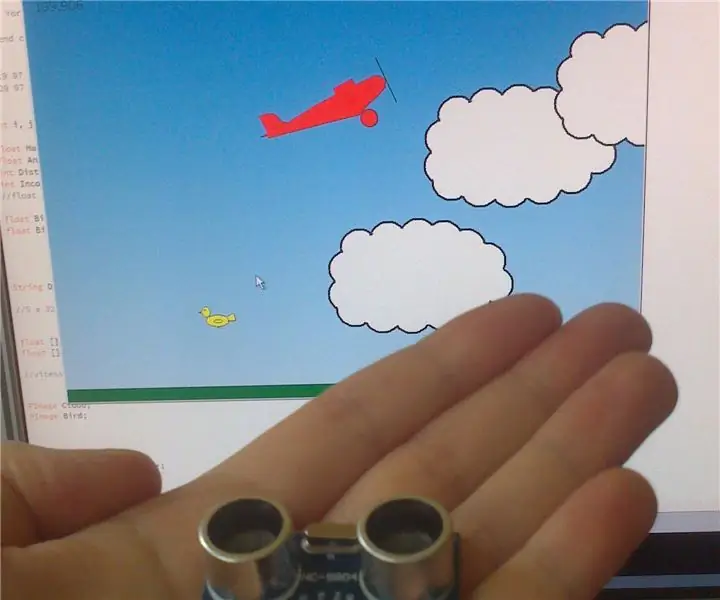
Hur man styr ett enkelt bearbetningsspel med Arduino: Hej alla, I denna instruktionsbok kommer vi att se hur man skapar en " länk " mellan en bearbetningsskiss och ett Arduino -kort. I detta exempel kommer en ultraljudsmodul att användas för att styra ett plan i ett enkelt spel. Återigen, den här självstudien är bara ett exempel
