
Innehållsförteckning:
- Tillbehör
- Steg 1: Grundläggande översikt
- Steg 2: Mikrokontrollern
- Steg 3: DC-DC Steg ner, Buck-omvandlare
- Steg 4: Relä
- Steg 5: Anslut det
- Steg 6: Använda ESPHome
- Steg 7: Lägga till ESPHome till Home Assistant
- Steg 8: Lägg till din enhet i ESPHome
- Steg 9: Firmware för ESPHome
- Steg 10: Flasha ESPHome -firmware
- Steg 11: Konfigurera Home Assistant
- Steg 12: Avsluta
- Författare John Day [email protected].
- Public 2024-01-30 12:38.
- Senast ändrad 2025-01-23 15:10.



Här är ett snabbt helgprojekt för att automatisera IKEA: s Växer (+ Krydda) inomhusodlingsljus, integrera det i Home Assistant med hjälp av en mikrokontroller och ESPHome.
Detta förutsätter att du redan är igång med Home Assistant.
Tillbehör
IKEA Växer odlingsljus
ESP32Cam
DC-DC Buck-omvandlare
Billig relämodul
FTDI USB -gränssnitt (för programmering av mikrokontrollern)
Steg 1: Grundläggande översikt
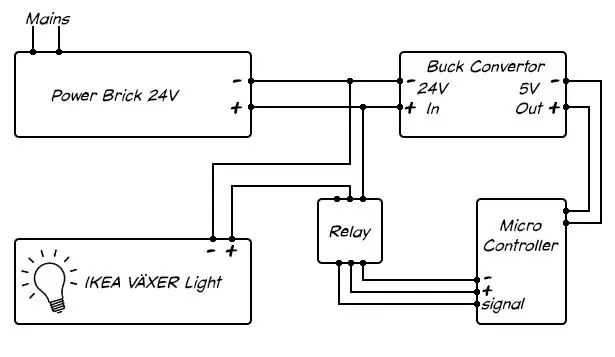
En wifi -aktiverad mikrokontroller, i det här fallet en ESP32Cam (som jag har en liggande), kommer att styra IKEA -ljuset via ett relä.
Det kommer att schemaläggas för att tända IKEA -lampan på morgonen och släcka på natten med hjälp av hemassistentens webbgränssnitt.
Steg 2: Mikrokontrollern

Jag använder en ESP32Cam. Som namnet antyder är ESP32Cam också en kamera, vilket innebär att jag också kan styra det för den spännande bonusfunktionen för att växa sallad.
Steg 3: DC-DC Steg ner, Buck-omvandlare

Jag kommer att driva både ljuset och mikrokontrollen från kraftstenen som IKEA levererar. Eftersom spänningen på LED -lampan är 24V, använder jag en DC till DC buck -omvandlare för att sänka spänningen till 5V för mikrokontrollen.
Du kan plocka upp dessa omvandlare mycket billigt från ebay, amazon eller var du vill. Var noga med att justera den lilla trimkrukan till 5V utgång innan du steker din känsliga mikrokontroller.
Steg 4: Relä

Slutligen relämodulen, en kontrollerbar omkopplare utformad för att fungera med högspänning samtidigt som den isoleras från den lågspänningsstyrande ingången.
Om du växlar ett I/O -stift på mikrokontrollern, ansluten till reläets ingångssignalstift, växlar 24V -ledningen till ljuset.
Steg 5: Anslut det
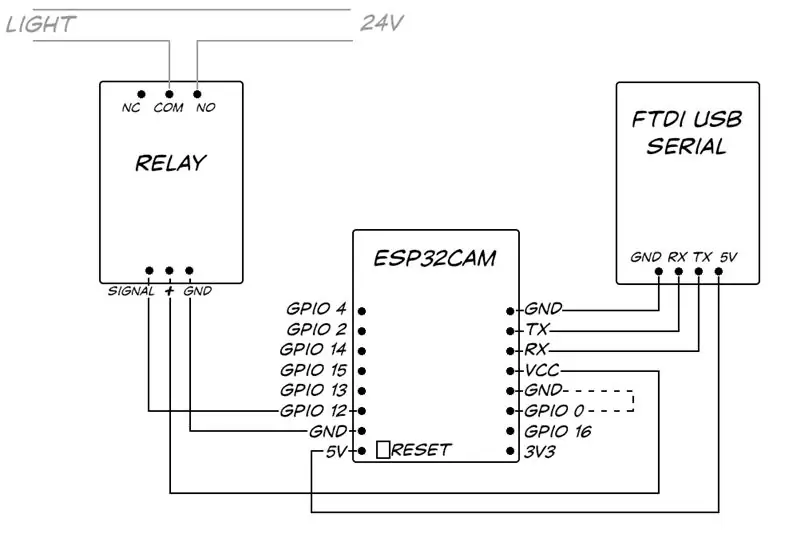
Följ kopplingsschemat. Så småningom ansluter jag GND- och 5V -stiften på mikrokontrollern till utgången på buck -omvandlaren, men det finns inget behov i detta skede att ansluta till 24V -strömmen eller ansluta reläet till ljuset. Att driva den från datorns USB 5V via en FTDI -kabel gör som den är testad och programmerad.
Anslut en ledning från reläets signalstift till GPIO 12 på mikrokontrollen, detta kommer att styra reläet och ansluta de seriella mottagnings- och sändningsledningarna från mikrokontrollern till FTDI: s RX och TX och var noga med att byta linjer (mikrokontrollarens TX går till RX och RX till TX).
Steg 6: Använda ESPHome
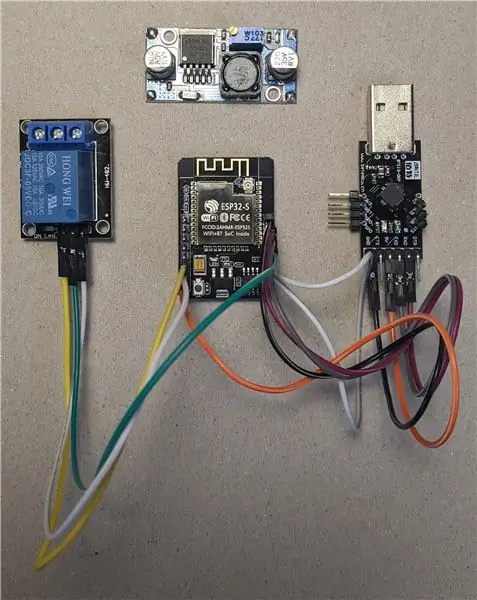
Tidigare skulle jag ha programmerat mikrokontrollern direkt med olika wifi- och MQTT Arduino -bibliotek för att kommunicera med Home Assisant. Tack vare ESPHome är det mycket enklare att integrera ESP -mikrokontroller i Home Assistant utan att rulla din egen kod varje gång.
Steg 7: Lägga till ESPHome till Home Assistant
Lägg till ESPHome -förvaret
När jag använder Hassio är det lika enkelt som att klicka på 'Hass.io' till vänster på Home Assistant's web front-end, klicka på de tre punkterna uppe till höger och välj 'Repository' och lägg till 'https://github.com /esphome/hassio '.
Installera tillägget ESPHome
På Hassios sida "Lägg till i butik" bläddrar du till ESPHome och installerar tillägget ESPHome. Lätt.
Steg 8: Lägg till din enhet i ESPHome
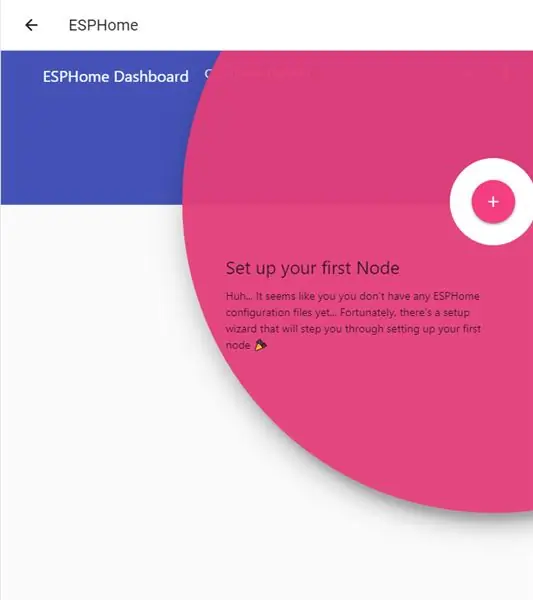
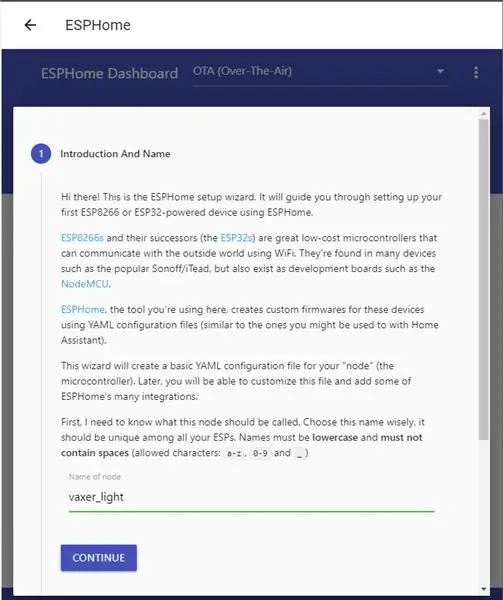
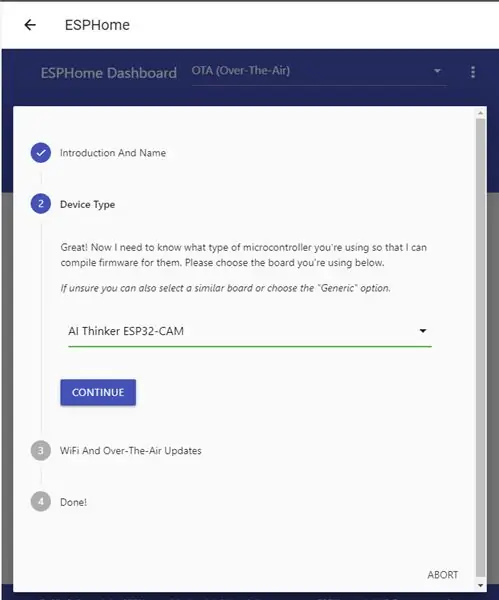
För att lägga till ESP32Cam-mikrokontrollern till ESPHome, klicka på tillägget 'ESPHome' och klicka på 'Öppna webbgränssnitt'.
Du kommer att bli tillfrågad om du vill lägga till en nod - noder är vad ESPHome kallar dessa mikrokontroller enheter - Klicka på "+".
Ge din nod ett namn, jag har kallat den 'vaxer_light' och välj enhetstyp, min är en 'AI Thinker ESP32-CAM'.
Slutligen ange dina wifi -nätverksuppgifter och klicka på "Skicka".
Steg 9: Firmware för ESPHome
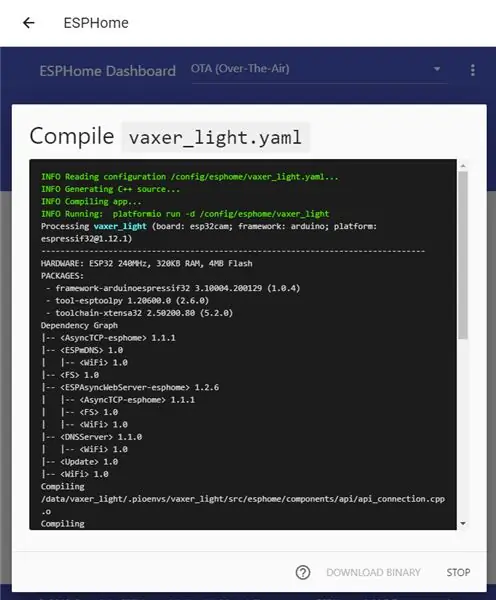
Du kanske vill starta om ESPHome-tillägget i detta skede. Med lite tur bör den nya noden 'vaxer_light' nu dyka upp.
Klicka på 'Redigera' så visas vaxer_light YAML -filen. ESPHome använder YAML -konfigurationsfiler ungefär som resten av Home Assistant. Men dessa YAML -filer kommer att sammanställas för att bli firmware på mikrokontrollern, långt ifrån att fördjupa sig i Arduino C -koden.
YAML -filen för min vaxer light -enhet ser ut så här:
esphome:
namn: vaxer_light plattform: ESP32 -kort: esp32cam wifi: ssid: "xxxxxxxx" lösenord: "xxxxxxxx" # Aktivera återkoppling hotspot (captive portal) om wifi -anslutning misslyckas ap: ssid: "Vaxer Light Fallback Hotspot" lösenord: "xxxxxxxx" captive_portal: # Aktivera loggningslogger: # Aktivera Home Assistant API api: ota: # ESP32Cam AI Thinker version esp32_camera: external_clock: pin: GPIO0 frekvens: 20MHz i2c_pins: sda: GPIO26 scl: GPIO27 data_pins: [GPIO5, GPIO18, GPIO19, GPIO21, GPIO36, GPIO39, GPIO34, GPIO35] vsync_pin: GPIO25 href_pin: GPIO23 pixel_clock_pin: GPIO22 power_down_pin: GPIO32 # Bildinställningar namn: ESP32Cam upplösning: 640x480 jpeg_quality: 10 # relä på GPIO 12 switch: - plattform: gpio pin: 12 namn:"
Spara och stäng YAML -filen, klicka på de tre punkterna och välj 'Kompilera'
Steg 10: Flasha ESPHome -firmware
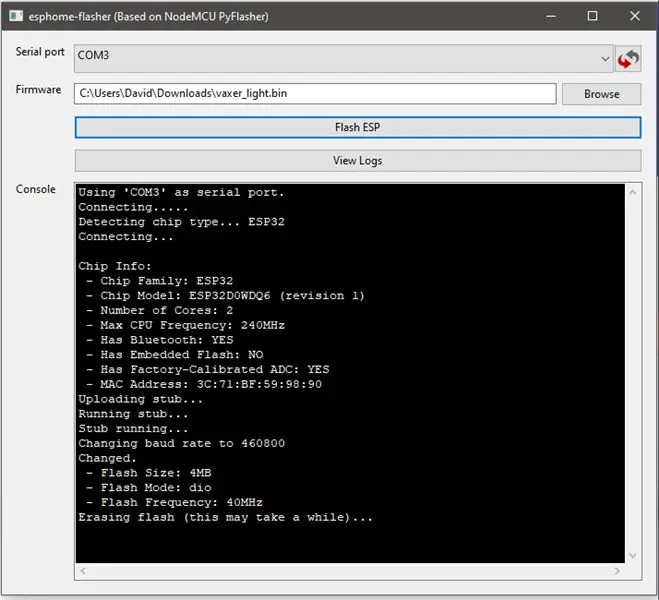
När YAML -filen har sammanställts klickar du på "Ladda ner binär".
Eftersom det här är första gången ESPHome läggs på denna mikrokontroller måste jag ladda upp koden manuellt till kortet. I framtiden, när mikrokontrollern har ESPHome -firmware på den, kan ESPHome ladda upp någon ny kod via wifi.
För att ladda upp binären till mikrokontrollern använder du verktyget ESPHome Flasher.
Ladda ner ESPHome Flasher-verktyget från:
ESP32Cam är långt ifrån min favoritmikrokontroller, för att få överföringsläget måste du först länka GPIO 0 till GND och trycka på återställningsknappen. Detta kan vara ganska svårt beroende på fingrets fethet och om du har anslutit saken till brödbrädan eller inte, eftersom återställningsknappen är på undersidan av brädet, omöjligt att nå om du använder brödbräda.
Kör esphome-flasher, välj din nedladdade binära fil och serieporten på din FTDI-adapter.
Med GPIO 0 kopplad till GND och efter att ha tryckt på återställningsknappen, korsa fingrarna och klicka på "Flash ESP".
När du är klar kopplar du bort länken till GPIO 0 och trycker på reset igen.
Steg 11: Konfigurera Home Assistant
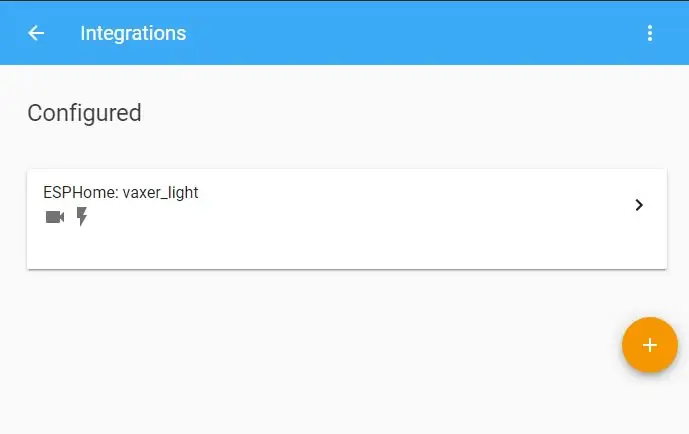
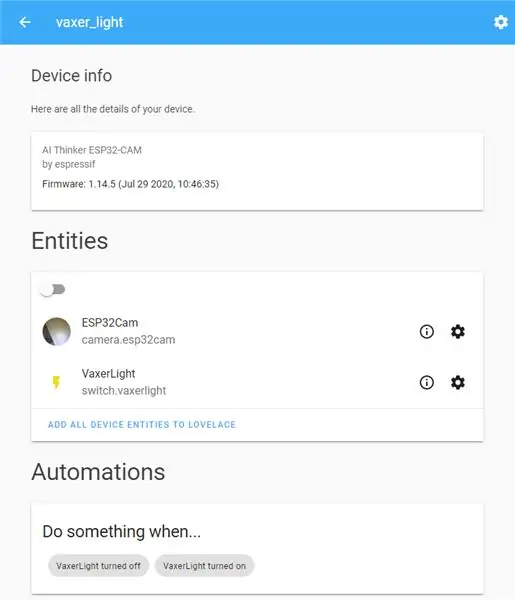
Efter att ha blinkat den nya ESPHome -firmware till ESP32Cam -mikrokontrollern, hoppa tillbaka till Home Assistant för att lägga till den nya enheten.
Klicka på "Konfiguration", längst ned till vänster och sedan på "Integrationer", klicka på plustecknet och sök efter ESPHome.
Ange värden, namnet på din nod, i mitt fall 'vaxer_light.local' och klicka på 'Skicka'.
Din ESPHome -integration ska nu visas, klicka på den för att se en lista med enheter och klicka sedan på 'vaxer_light' för att se enhetsinformationen.
Klicka på "Lägg till alla enhetsenheter till älskling".
Det är nu ganska enkelt att använda Home Assistant: s automatiseringar för att få ljuset att slås på och av vid specifika tider på dygnet.
Kameran är tillgänglig som camera.esp32cam, för att ta foton, använd Home Assistant: s kamera. Snapshot -tjänst.
Till exempel skulle en automatisering för att ta ett foto vid en viss tid på dagen och skapa min mästerverk time-lapse salladsfilm vara:
- id: '20202907'
alias: 'timelapse lettuce' trigger: - at: '11: 30 'platform: time action: - service: camera.snapshot data_template: entity_id: camera.esp32cam file name:'/config/timelapse_lettuce/esp32cam _ {{nu (). år }} _ {{nu (). dag}} _ {{nu ().månad}} _ {{nu ().timme}} {{nu ().minute}}. jpg '
Steg 12: Avsluta


Och det är allt. Allt som behöver göras är att sätta upp den till power brick and buck -omvandlaren som visas och sedan på något sätt limma ihop den och fästa - kila upp den med blutak - på höljet.
Hoppas du tyckte om min instruktionsbara fråga, ställ frågor. Fler bilder på detta och andra projekt finns på min instagram @limpfish.
Tack
Rekommenderad:
Hacka Hexbug Spider XL för att lägga till datorsyn med en Android -smartphone: 9 steg (med bilder)

Hacka Hexbug Spider XL för att lägga till Computer Vision med en Android -smartphone: Jag är ett stort fan av den ursprungliga Hexbug ™ Spindel. Jag har ägt över ett dussin och hackat dem alla. När som helst går en av mina söner till en kompis ’ födelsedagsfest får vännen en Hexbug ™ spindel i present. Jag har hackat eller
Hacka ett USB -tangentbord: 6 steg (med bilder)

Hacka ett USB -tangentbord: Hur man hackar ett USB -tangentbord eller något tangentbord för den delen. Skicka ingångar till datorn utan en irriterande mikrokontroller
Skördslådor - NASA växer bortom jordens tävlingsbidrag: 5 steg (med bilder)

Skördslådor - NASA växer bortom jordens tävlingsbidrag: Sammanfattning: Ombord på den internationella rymdstationen har astronauter inte mycket utrymme för matodling. Denna hydroponiska trädgård är utformad för att fungera effektivt med minsta möjliga utrymme för att skörda 30 växter på ett roterande schema i en nollgrad
Hacka din Halloween med Phidgets: 9 steg (med bilder)

Hacka din Halloween med Phidgets: Detta projekt visar dig hur du kan " hacka " dina Halloween -dekorationer och få dem att bete sig precis som du vill! Halloween -dekorationen som vi arbetar med har följande standardfunktion: Aktiverad genom kastströmbrytare (visas i
Hacka Canon EOS 300D för att bekräfta fokus med alla objektiv permanent: 5 steg (med bilder)

Hacka Canon EOS 300D för att bekräfta fokus med alla objektiv, permanent: Tja, det kan du enkelt göra genom att använda olika chippade adaptrar för flera objektivfästen - men vad sägs om att permanent ändra din kamera för att göra samma sak och undvika att betala extra för flera adaptrar? Jag älskar min 300D men jag äger inget EF/S -objektiv
