
Innehållsförteckning:
- Författare John Day [email protected].
- Public 2024-01-30 12:38.
- Senast ändrad 2025-01-23 15:10.
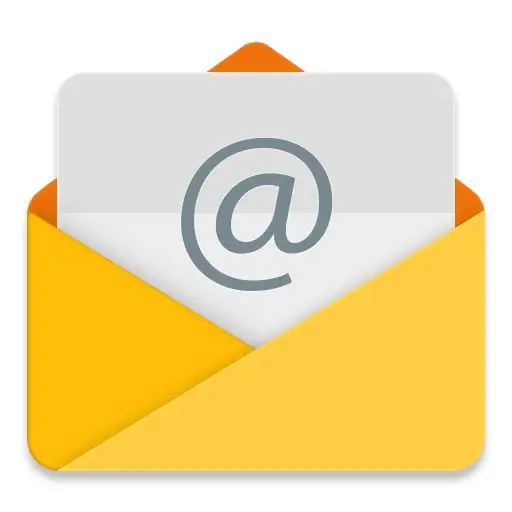
Programmera e -postaviseringar som ansluter dina IoT -projekt till Adafruit IO och IFTTT.
Jag har publicerat några IoT -projekt. Jag hoppas att du har sett dem. Om inte bjuder jag in dig till min profil och kollar dem.
Jag ville få några aviseringar när en variabel når någon nivå. Jag tänkte att jag kunde konfigurera något för att få ett mejl.
Jag använder Adafruit IO för att samla in IoT -projektdata. Jag trodde att jag kunde den plattformen för att skicka mejl till mig, men den funktionen är inte tillgänglig i gratisversionen. Jag tänkte använda ett annat alternativ. Sedan upptäckte jag IFTTT.
Du kan integrera eller ansluta Adafruit IO och IFTTT. Det är väldigt enkelt, jag förklarar i några steg hur du kan konfigurera dina IoT -projekt för att skicka e -post från IFTTT.
Tillbehör
Adafruit IO -konto. www.adafruit.com
IFTTT -konto. www.ifttt.com
Steg 1: Ange IFTTT -webbplats
Först, om du inte har det, måste du öppna ett konto på IFTTT. Om du har en så behöver du bara logga in.
Steg 2: Sök efter appleten
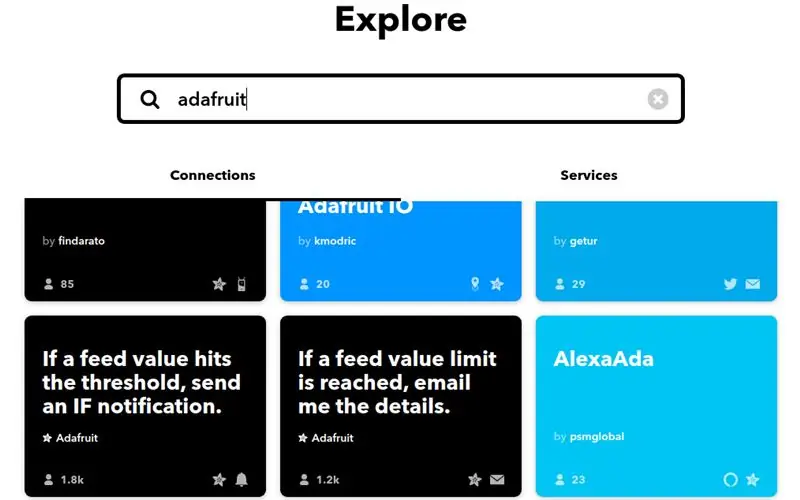
Du måste söka efter appleten. Klicka på explorer och skriv Adafruit.
Välj sedan appleten "om en gräns för flödesvärde nås, skicka mej till mig med detaljerna". Du måste klicka på anslutningsknappen för att aktivera appleten.
Därefter omdirigeras du till Adafruit.
Steg 3: Logga in Adafruit
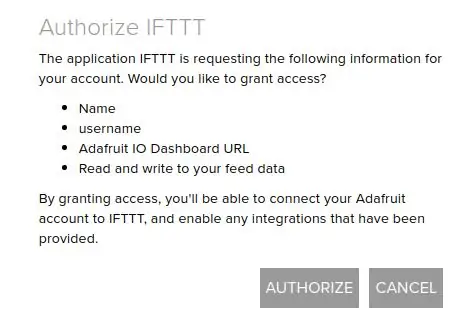
Du behöver logga in. Då ber du dig om behörighet.
Klicka på auktorisera och nu har du anslutit Adafruit till IFTTT.
Steg 4: Konfigurera appleten
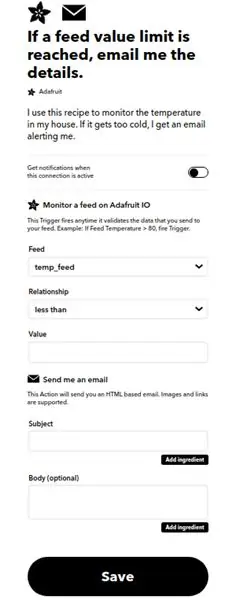
Nu måste vi konfigurera appleten.
Steg 5: Konfigurera triggersektionen
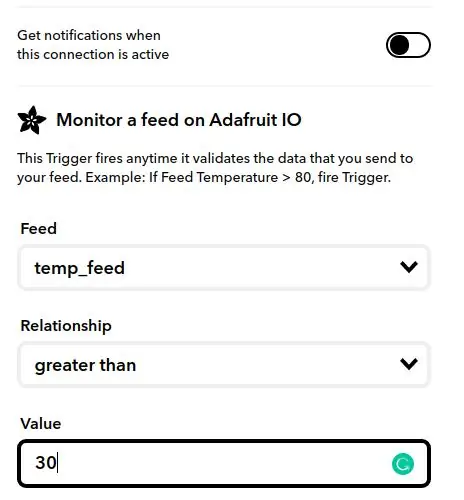
Här konfigurerar vi flödet, relationen och värdet som utlöser åtgärden.
Jag konfigurerade ett temperaturmatning som utlöses när värdet är större än 30 grader. Du kan se det på följande bild.
Steg 6: Konfigurera e -postavsnittet
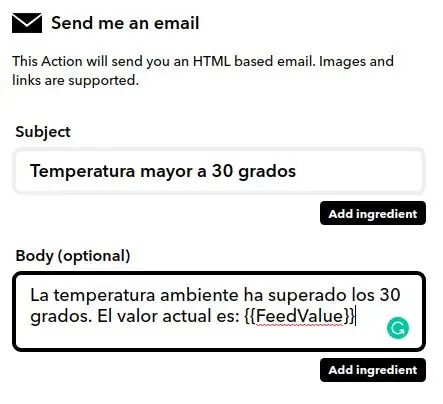
Du behöver bara konfigurera ämnet och brödtexten i e -postmeddelandet som du kommer att få.
Förlåt, jag skriver ämnet och kroppen på spanska, men jag kan skriva vad du vill. Om du klickar på Lägg till ingrediens kan du lägga till matningsvärdet till exempel som jag gjorde på bilden ovan.
Efter alla dessa konfigurationer behöver du bara vänta tills villkoret uppnås.
Jag hoppas att du gillar det här projektet. Om du har några kommentarer eller tvivel kan du skriva till mig.
Rekommenderad:
HEMAUTOMATION (KONTROLLERA DINA APPARATER FRÅN VARJE HÖRN) .: 5 steg

HEMAUTOMATION (KONTROLLERA DITA APPARATER FRÅN VARJE HÖRN) .: I den här instruktionsboken har jag delat hur du kan använda ESP8266 för att styra AC -apparater som lampor, fläkt etc. från hela världen via Internet via Blynk -appen. Om du är nytt för ESP8266, se till att kolla in det här instruerbara: -Kom igång med NodeM
Sluta dina barn från att spela medan du studerar: 4 steg
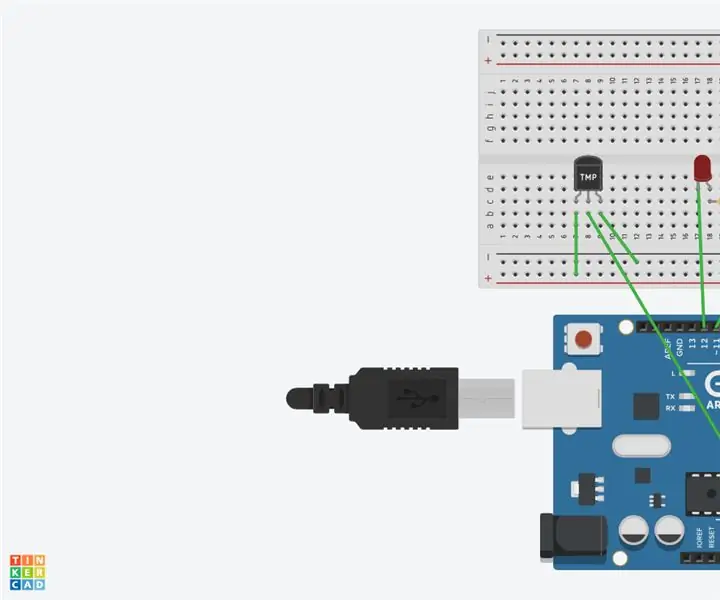
Sluta dina barn från att spela medan de studerar: Att spela videospel är ett stort problem som eleverna har medan de ska studera. Många studenter lider av att spela spel istället för att studera vilket ger dem dåliga betyg. Föräldrar är arga och oroliga för sitt barn, så de bestämde sig för att ta
Dölj dina saker och data - Håll det säkert från världen: 8 steg

Dölj dina saker och data - Håll det säkert från världen: Den vackra världen har alltid många överraskningar. Jag delar med mig lite av min erfarenhet av att skydda mig själv och mina saker. Hoppas det hjälper dig
KONTROLLERA DINA APPARATER FRÅN VARJE HÖRN !!!!: 5 steg

KONTROLLERA DITA APPARATER FRÅN VARJE HÖRN !!!!: I föregående Instructable delade jag hur du kan komma igång med NodeMCU (ESP8266) och programmera det med Arduino IDE, kolla in det här. I denna instruktionsbok kommer jag att visa dig hur du styr apparater var som helst över hela världen med Blynk. Det c
Syndikera data från dina inbäddade enheter: 10 steg
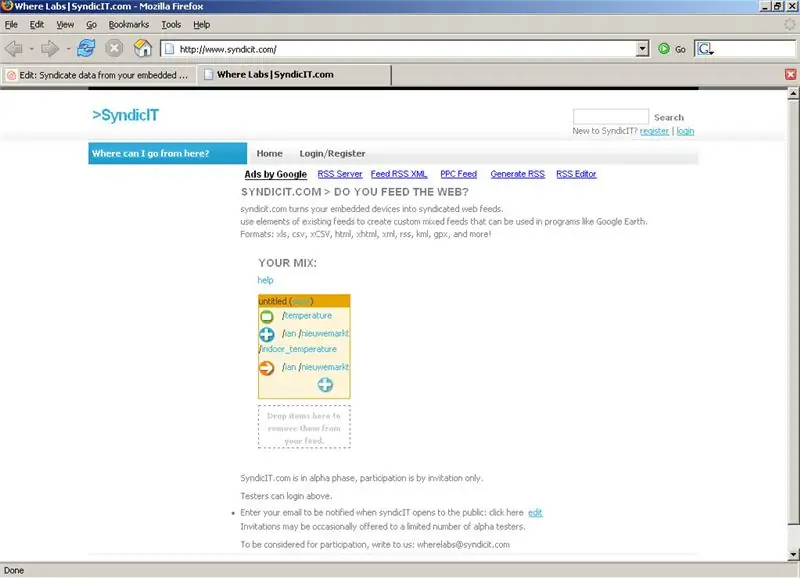
Syndikera data från dina inbäddade enheter: Denna instruktion visar dig hur du tar data från en USB -temperaturloggare och syndikerar den på webben med syndicit.com. När dina data har sparats på syndicit.com kan du dela dem på webben som ett kalkylblad, live Google Earth -flöde, RSS
