![[2020] Lysdioder för nattcrawling: 9 steg (med bilder) [2020] Lysdioder för nattcrawling: 9 steg (med bilder)](https://i.howwhatproduce.com/images/002/image-3627-9-j.webp)
Innehållsförteckning:
- Tillbehör
- Steg 1: Kopiera MakeCode -provfil
- Steg 2: Konfigurera Micro: bit IOS GamePad App
- Steg 3: Granska MakeCode -provfil
- Steg 4: Lägga till Valenta -tillägg till MakeCode Editor
- Steg 5: Återanvändning av de "gamla" blockkoderna som vi har gjort
- Steg 6: Utveckla de "nya" blockkoderna som vi använder
- Steg 7: Vid start
- Steg 8: Funktions -LED
- Steg 9: Med Gamepad -knapp 1, 2 nedåt
- Författare John Day [email protected].
- Public 2024-01-30 12:38.
- Senast ändrad 2025-01-23 15:10.
![[2020] Tänd lysdioder för nattkrypning [2020] Tänd lysdioder för nattkrypning](https://i.howwhatproduce.com/images/002/image-3627-10-j.webp)
Valenta terrängbil
Valenta Off-Roader är en Micro: bit-driven off-road RC-bil. Den är Lego Technic -kompatibel och utrustad med två (x2) mikroväxelmotorer på bakhjulen och (x1) styrservo baserad på Roberval -armmekanism. Humming Works LLC och 4Tronix UK arbetar i partnerskap för design av Valenta Off-Roader.
"Night Crawler" -version
Den nya versionen har kommit med de inbyggda x4 lysdioderna för nattcrawling! Med Microsoft MakeCode -editor och Valenta -tilläggen kan du ställa in olika LED -blinkande lägen, varaktighet och RGB -färger! Anpassa din bil och lysa upp stämningen!
Tillbehör
Slutför dessa projekt i förväg innan du går in i projektet.
Monteringsguide för Valenta terrängbil
Använda iPhone eller iPad och Micro: bit Game Pad App för att styra en RC -bil
Lycka till och ha kul!
Steg 1: Kopiera MakeCode -provfil
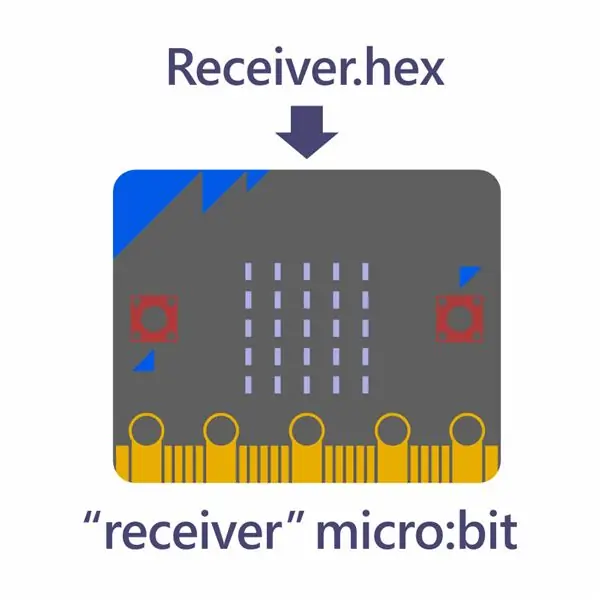
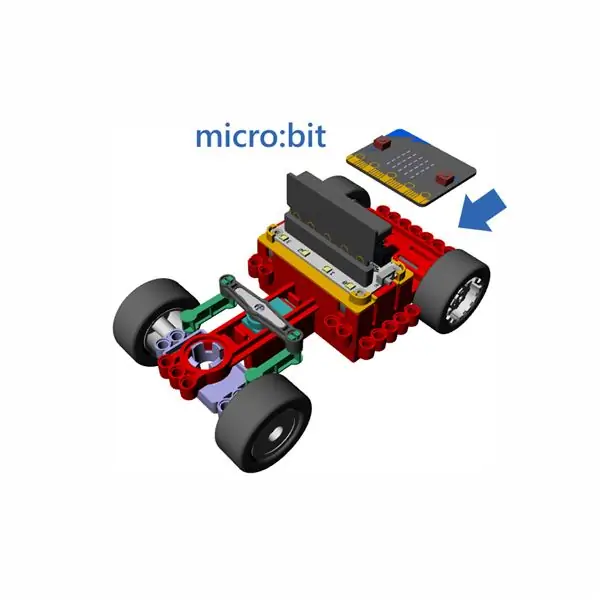
För detta projekt har vi förberett MakeCode -exempelfilen (Receiver.hex) så att du kan ladda ner. Eftersom exempelfilen är klar att spela kan du börja spela omedelbart.
I det här steget kan du ladda ner exempelfilen till din dator. Anslut din dator och micro: bit via USB -kabel. Dra och släpp exempelfilen till micro: bit och använd den som "receiver" micro: bit.
När du har kopierat exempelfilen till micro: bit, kopplar du bort den från din dator. Montera sedan micro: bit på Valenta Off-Roader och slå på strömbrytaren på motorstyrenheten.
Steg 2: Konfigurera Micro: bit IOS GamePad App
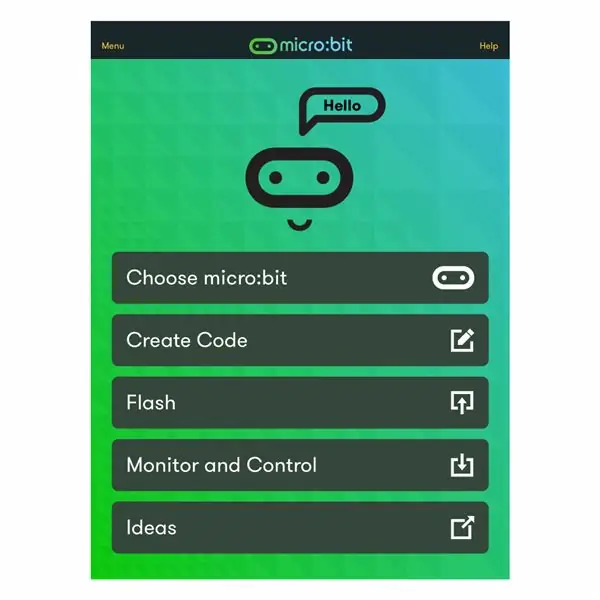
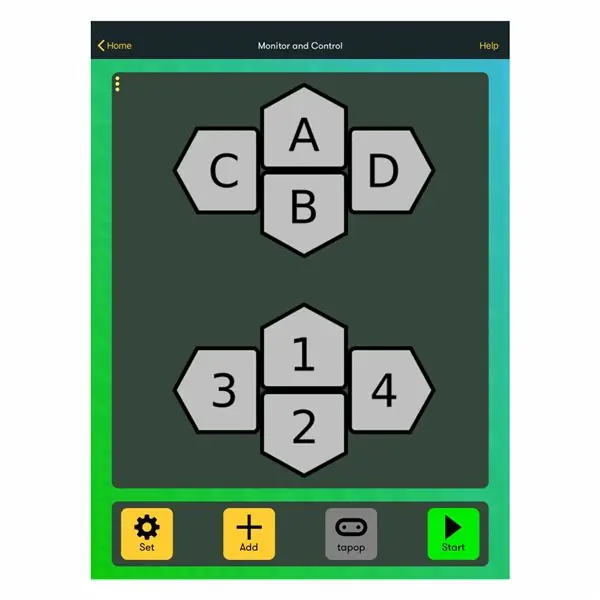
För att installera micro: bit iOS App på din iPhone eller iPad, para appen till micro: bit och konfigurera Game Pad, se projektet "Använda iPhone eller iPad och Micro: bit Game Pad App för att styra en RC bil "under steg 2 till 12. I detta tidigare projekt har vi tilldelat Game Pad -knapparna A till D på följande sätt:
- Tryck på knapp A -> Bilen framåt
- Tryck på knapp B -> Bilen går bakåt
- Tryck på knappen C -> Bilen svänger vänster
- Tryck på knapp D -> Bilen svänger åt höger
För att detta projekt ska tända och stänga av lysdioderna, varför tilldelar vi inte Game Pad -knappen 1 och 2 på följande sätt:
- Tryck på knapp 1 -> Slå på LED -lamporna
- Tryck på knapp 2 -> Stänga av LED -lamporna
Steg 3: Granska MakeCode -provfil
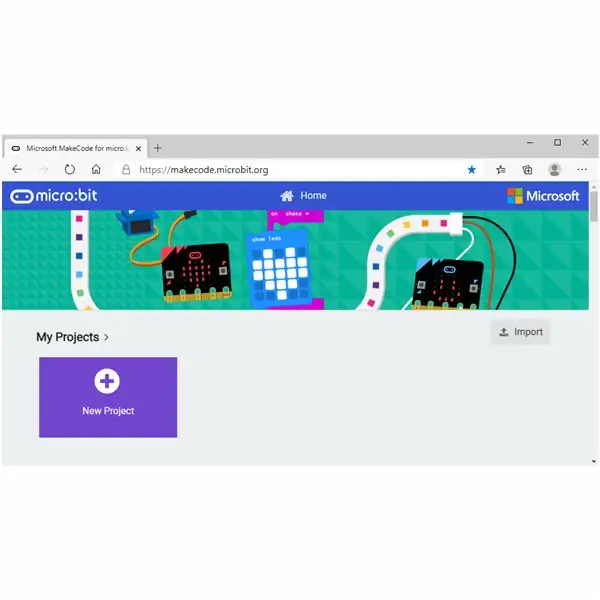
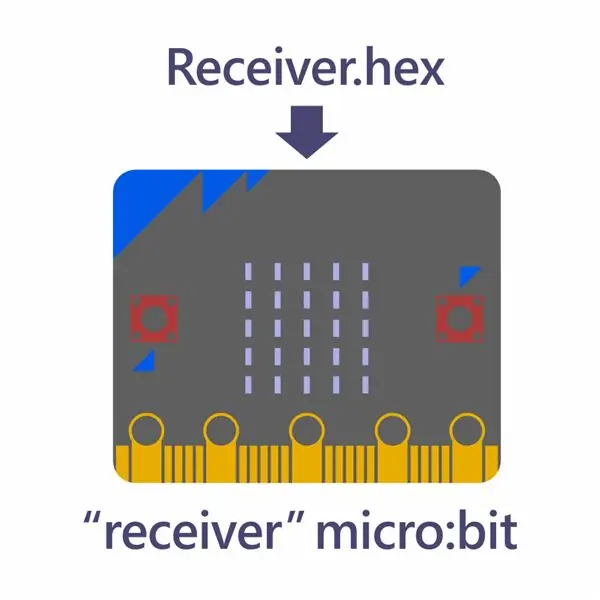
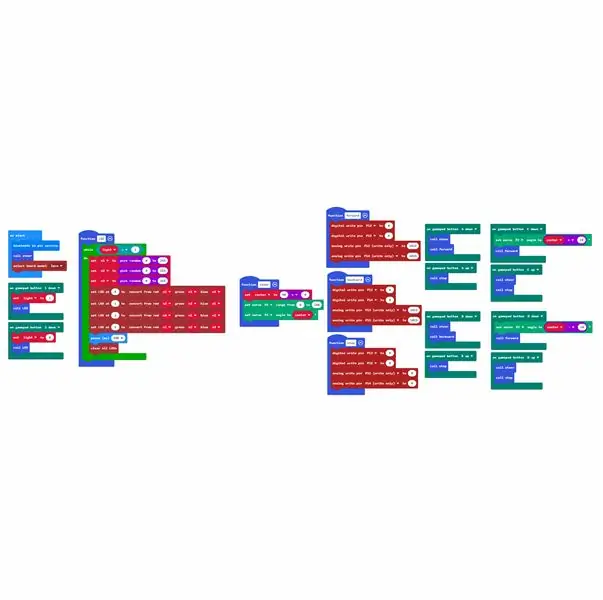
Låt oss nu undersöka hur blockkoderna skulle fungera i denna MakeCode -exempelfil.
I det tidigare steget har du laddat ner MakeCode -exempelfilen till din dator. Anslut din dator och micro: bit via USB -kabel. Öppna MakeCode -redigeraren och klicka på knappen Importera. Öppna Receiver.hex -filen som du har kopierat till "receiver" micro: bit.
Steg 4: Lägga till Valenta -tillägg till MakeCode Editor
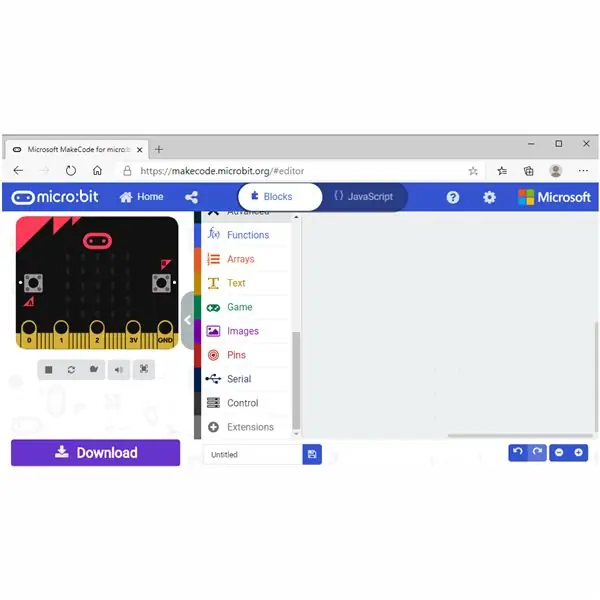
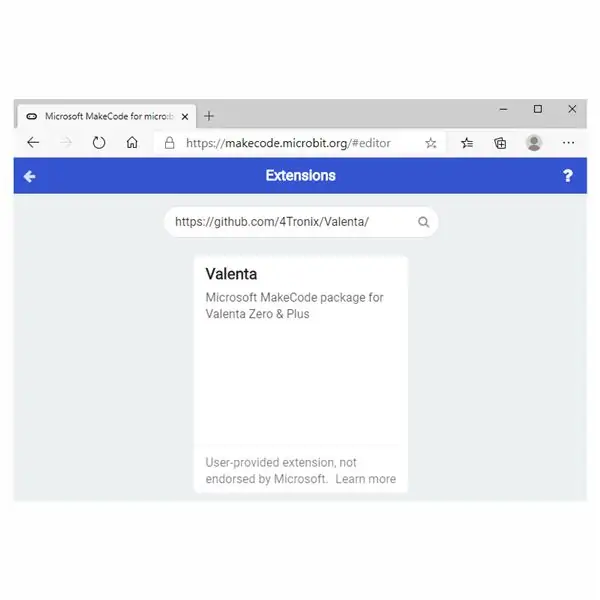
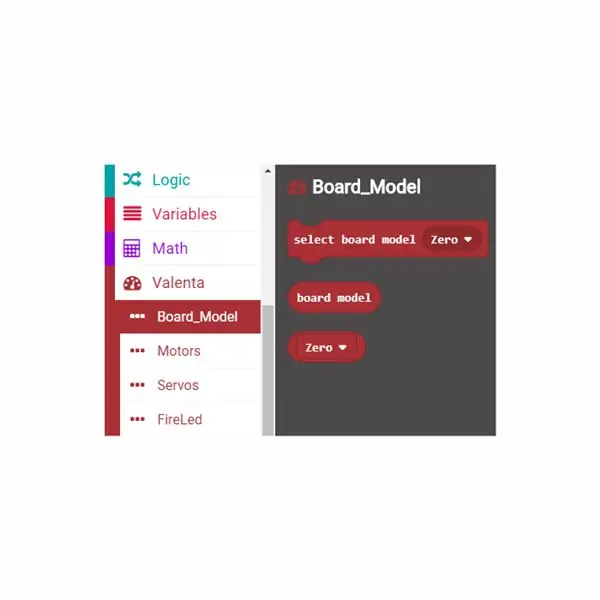
För att tända lysdioder i det här projektet måste du lägga till Valenta -tillägg till MakeCode -redigeraren. De är lättanvända fördefinierade block av koder som vi har gjort speciellt för att spela med Valenta Off-Roader.
Klicka på Tillägg längst ner på menyn. Skriv https://github.com/4Tronix/Valenta i sökrutan, som visas på det bifogade fotot. Klicka på Valenta -tilläggen. Nu läggs tilläggen till i menyn. Låt oss använda följande tillägg i det här projektet.
Board Model -block Denna blockgrupp används främst när du initialt kodar på startblock. I detta projekt för att tända lysdioder på din Valenta terrängbil, använder du Valenta Zero-motorstyrenheten som ingår i satsen. Du kommer att dra och släppa välj kortmodell Nollblock inom startblocket, så "mottagare" micro: bit kan känna igen vilken motorstyrenhet som ska användas för detta projekt.
FireLed -block
Om du tittar på Valenta Zero -motorstyrenheten på bilen har den x4 lysdioder numrerade 0, 1, 2 och 3. Denna blockgrupp tänder dessa lysdioder på många sätt. Du kan till exempel välja din favoritfärg (eller definiera vilken RGB -färg du vill), ställa in belysningstiden och justera dess ljusstyrka utifrån dina önskemål.
Steg 5: Återanvändning av de "gamla" blockkoderna som vi har gjort
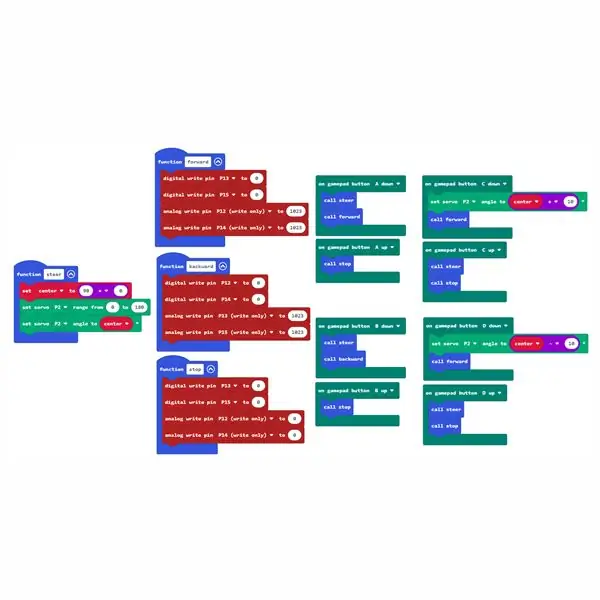
I de föregående stegen har du öppnat filen Receiver.hex som har kopierats till "receiver" micro: bit i MakeCode -redigeraren. Låt oss nu titta närmare på varje blockkod.
Sammanfatta det tidigare projektet "Använda iPhone eller IPad och Micro: bit Game Pad App för att styra en RC -bil" steg 16 till 23 för att förstå följande blockkoder som har använts på samma sätt i detta projekt.
- funktionsstyrning -> Se föregående projekt Steg 16
- funktion framåt -> Se föregående projekt Steg 17
- funktion bakåt -> Se föregående projekt Steg 18
- funktionsstopp -> Se föregående projekt Steg 19
- på gamepad -knappen A nedåt, uppåt -> Se föregående projekt Steg 20
- på gamepad -knappen B nedåt, uppåt -> Se föregående projekt Steg 21
- på gamepad -knappen C nedåt, uppåt -> Se föregående projekt Steg 22
- på gamepad -knappen D ner, upp -> Se föregående projekt Steg 23
Ovanstående blockkoder används för att köra bilen framåt, bakåt, svänga vänster eller höger när du trycker på knappen A, B, C och D.
Steg 6: Utveckla de "nya" blockkoderna som vi använder
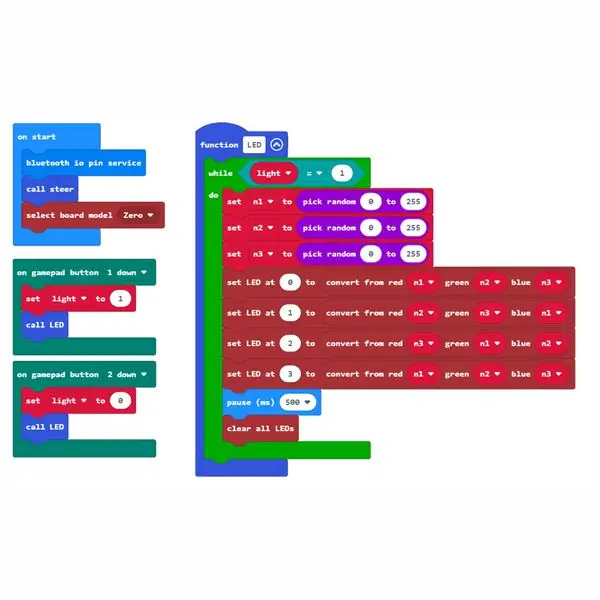
För att tända lysdioderna i det här projektet lägger du till följande "nya" blockkoder och använder dem tillsammans med de "gamla" blockkoderna som du har granskat i det senaste steget.
Dessa "nya" blockkoder behövs för att detta projekt ska tända lysdioder.
- vid start
- funktion LED
- på gamepad -knappen 1 nedåt
- på gamepad -knappen 2 nedåt
Låt oss ta en titt på varje block i de närmaste stegen.
Steg 7: Vid start
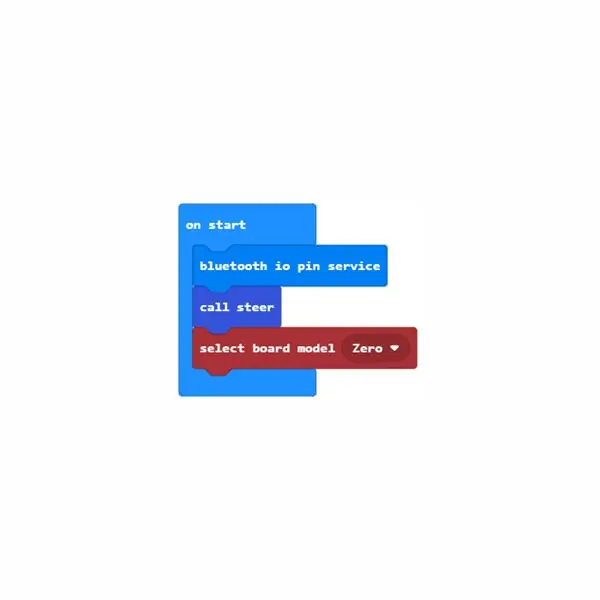
på startblocket
Detta block kallas initialt på en gång när "receiver" micro: bit slås på.
Blocket bluetooth io pin -tjänsten tillåter andra blockkoder att fungera med digitala och analoga stift via Bluetooth -kommunikation.
Från tillägget Funktioner, dra och släpp samtalsstyrblocket inuti startblocket. Det kommer att kalla funktionsstyrblock och bilens styrning ser rakt fram.
Från tillägget Valenta Board_Model, dra och släpp välj kortmodell Nollblock inom startblocket, så din "mottagare" micro: bit kan känna igen att du kommer att använda Valenta Zero-motorstyrenhet för Valenta Off-Roader.
Steg 8: Funktions -LED
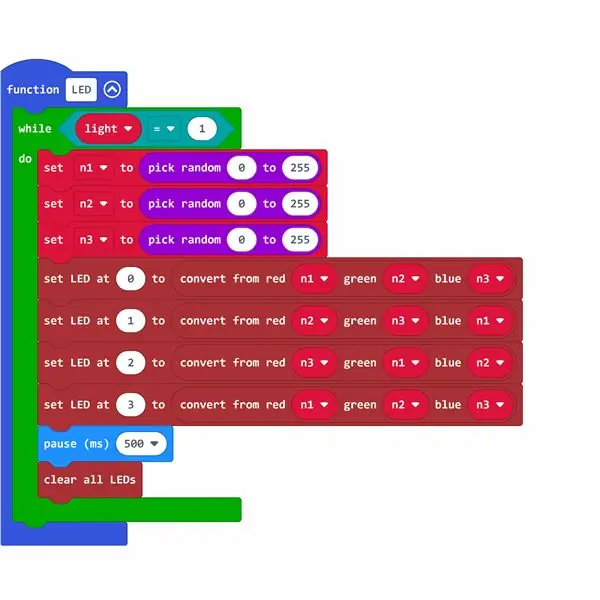
I det här steget kan du definiera hur lysdioder skulle lysa, och det är därför det är det viktigaste steget av allt i detta projekt!
Låt oss först göra ett booleskt variabelt ljus som har värdet 0 eller 1. 0 betyder att stänga av lysdioder. 1 betyder att tända lysdioder. Du kommer att använda denna variabel för att slå på och stänga av lysdioder. I tillägget Variabler klickar du på Gör en variabel -knapp och skapar variabeln.
funktion LED -block
I tillägget Funktioner klickar du på Gör en funktionsknapp för att skapa funktions -LED. Dra och släpp från Loops -tillägget medan du blockerar inom funktions -LED. Dra och släpp 0 = 0 -blocket från Logic -tillägget. Från tillägget Variabler, dra och släpp det booleska variabelljuset till vänster om 0 = 0 -blocket, så det ser ut som ljus = 0 -block. Ändra också höger sida till 1, så det ser ut som ljus = 1. Dra och släpp sedan ljus = 1 block på hex -delen av medan blockera inom funktions -LED. Vad det gör är att när det booleska variabla ljuset är inställt på 1 för att tända lysdioder, fortsätter du att implementera funktions -LED i slingan.
Låt oss samtidigt tala om RGB -färgen! RGB -färgen är färgen som ska göras genom att blanda rött, grönt, blått på olika sätt. Varje färg kan representeras numeriskt i intervallet från 0 till 255. Du kan uttrycka RGB -färg i tripletten (r, g, b) från (0, 0, 0) till (255, 255, 255).
I det här projektet, varför låter vi inte datorn plocka upp slumpmässigt tal från 0 till 255 för varje röd, grön och blå, lägger in varje värde i tripletten och väljer en helt oväntad RGB -färg för varje lysdiod numrerad från 0, 1, 2 och 3 utrustade på motorstyrenheten!
I tillägget Variabler klickar du på Gör en variabel -knapp för att skapa en variabel n1, n2 och n3 för att behålla tre slumpmässiga nummer en stund. Från tillägget Math, dra och släpp plock slumpmässigt block och definiera intervallet från 0 till 255, så det ser ut precis som plocka slumpmässigt 0 till 255 och sätt den här inre uppsättningen n1 för att blockera från tillägget Variabler, så det ser ut precis som uppsättning n1 för att välja slumpmässigt 0 till 255 och sätta detta block inom medan du blockerar. Upprepa denna process för att skapa blocken för n2 och n3.
Från Valenta FireLED -tillägget, dra och släpp konvertera från rött 0 grönt 0 blått 0 block och ersätt varje nummer med variabeln n1, n2 och n3 från tillägget Variabler, så det ser ut som konverterat från rött n1, grönt n2 blått n3 -block. Detta block kan plocka upp ett slumpmässigt tal från 0 till 255 för varje rött, grönt och blått, och dessa tre färger skulle blandas ihop för att bestämma en helt okänd RGB -färg!
Från tillägget Valenta FireLED, dra och släpp inställt LED på 0 för att blockera och kombinera det med konvertera från rött n1, grönt n2 blått n3 -block, så det ser ut precis som inställt LED på 0 för att konvertera från rött n1 grönt n2 blått n3 -block. Det finns x4 lysdioder numrerade från 0, 1, 2 och 3, så upprepa denna process för att skapa alla block för LED 1, 2 och 3.
Slutligen, hur länge kommer du att ställa in varaktigheten för blinkande lysdioder? Dra och släpp pausblocket (ms) från grundtillägget. 1000 (ms) är 1 sekund. Låt oss till exempel ställa in tiden som paus (ms) 500. Från Valenta Fire LED -förlängning, dra och släpp rensa alla lysdioder blockerar medan du blockerar, så alla lysdioder kommer att återställa sina färger var 0,5 sekund.
Nästa steg är hur du tilldelar vilken knapp på Game Pad i iOS -appen för att växla det booleska värdeljuset från 0 till 1 (eller 1 till 0) för att slå på eller stänga av lysdioderna.
Steg 9: Med Gamepad -knapp 1, 2 nedåt
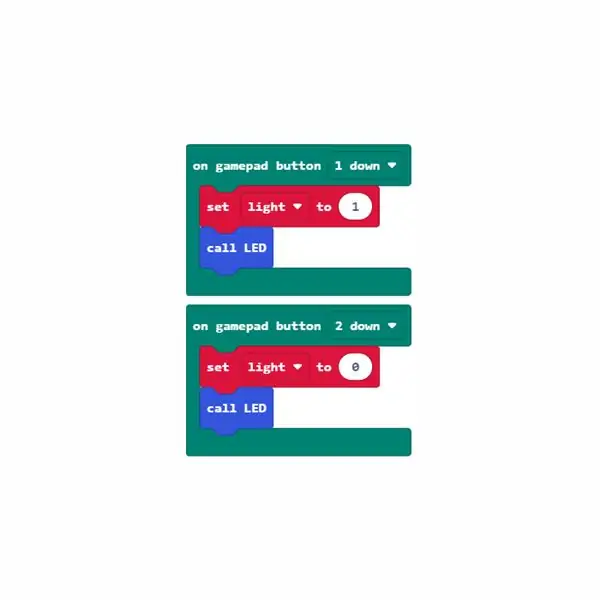
Du kan anpassa vilken knappåtgärd som skulle tända och släcka lysdioderna och det är helt upp till dig.
På Game Pad i iOS -appen, vad sägs om att trycka på knappen 1 så att lysdioderna tänds och genom att trycka på knappen 2 kan lysdioderna släckas?
Tidigare har du gjort det booleska variabla ljuset som har värdet 0 eller 1. 0 betyder att stänga av lysdioder. 1 betyder att tända lysdioder. Du kommer att använda denna variabel för att slå på och stänga av lysdioder.
på gamepad knapp 1 ned block
Från tillägget Enheter drar och släpper du på spelknappens knapp 1 nedåt. Från tillägget Variabler, dra och släpp ställ in ljus till 1, så funktions -LED skulle implementeras för att slå på lysdioder. Från tillägget Funktioner, dra och släpp samtals -LED -block. Alla lysdioder tändes slumpmässigt.
på gamepad knapp 2 ner block
Från tillägget Enheter drar och släpper du på blockpanelens knapp 2 nedåt. Från tillägget Variabler, dra och släpp ställ in ljus till 0, så funktions -LED skulle implementeras för att stänga av lysdioder. Från tillägget Funktioner, dra och släpp samtals -LED -block. Alla lysdioder skulle släckas.
Rekommenderad:
Väggfäste för iPad som kontrollpanel för hemautomation, med servostyrd magnet för att aktivera skärmen: 4 steg (med bilder)

Väggfäste för iPad Som kontrollpanel för hemautomation, med servostyrd magnet för att aktivera skärmen: På senare tid har jag ägnat ganska mycket tid åt att automatisera saker i och runt mitt hus. Jag använder Domoticz som min hemautomationsapplikation, se www.domoticz.com för mer information. I min sökning efter en instrumentpanelapplikation som visar all Domoticz -information tillsammans
13 idéer för spridning av lysdioder: 13 steg (med bilder)

13 idéer för spridning av lysdioder: Detta är en lista med mina favoritidéer för LED-diffusion, som jag hoppas kommer att ge dig några gnistor av inspiration för att skapa din egen nästa nivåbelysning. Exempel och länkar finns för varje! För att hänga med i det jag jobbar med, följ mig o
Använd Cortana och en Arduino för att styra RGB -lysdioder eller Ledstrips med din röst !: 4 steg (med bilder)

Använd Cortana och en Arduino för att styra RGB -lysdioder eller Ledstrips med din röst !: I den här instruerbara filmen visar jag dig hur du kan styra din RGB -LED eller LED -remsa med din röst. Detta görs av CoRGB -appen som är tillgänglig gratis i Windows App Store. Denna app är en del av mitt CortanaRoom -projekt. När du är klar med
Bästa RGB -lysdioder för alla projekt (WS2812, Aka NeoPixels): 6 steg (med bilder)

Bästa RGB -lysdioder för alla projekt (WS2812, Aka NeoPixels): När vi arbetar med lysdioder gillar vi ofta att styra deras tillstånd (på/av), ljusstyrka och färg. Det finns många, många olika sätt att gå tillväga, men ingen är en så kompakt lösning som WS2812 RGB LED. I sitt lilla 5 mm x 5 mm paket,
1.5A linjär regulator för konstant ström för lysdioder för: 6 steg

1.5A linjär regulator för konstant ström för lysdioder för: Så det finns massor av instruktioner som täcker användning av LED -lampor med hög ljusstyrka. Många av dem använder den kommersiellt tillgängliga Buckpuck från Luxdrive. Många av dem använder också linjära regleringskretsar som toppar vid 350 mA eftersom de är mycket ineffektiva
