
Innehållsförteckning:
- Författare John Day [email protected].
- Public 2024-01-30 12:37.
- Senast ändrad 2025-01-23 15:10.


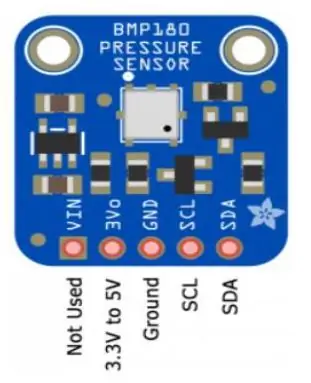
Hej, allihop. I denna instruktionsbok kommer jag att vägleda dig genom stegen för att skapa en personlig mini -väderstation. Vi kommer också att använda ThingSpeak API för att ladda upp våra väderdata till deras servrar, eller vad är syftet med en väderstation om vi inte ens kan hålla reda på våra väderdata. Du kan bygga det för dina skol-/högskoleprojekt eller för dina personliga intressen, det är helt upp till dig. Så låt oss börja.
Först och främst behöver vi följande saker redo innan vi börjar bygga vår miniväderstation. För stiftreferenser kan du kontrollera bilderna i det här avsnittet av instruktionsboken.
Tillbehör
Arduino Uno R3
ESP8266 WiFi -modul
BMP180 barometrisk trycksensor
FC37 regnsensor
DHT22 Temperatur- och luftfuktighetssensor
Bygelkablar och strömförsörjning
ThingSpeak -konto
Arduino IDE
Steg 1: Skapa och konfigurera ThingSpeak -konto
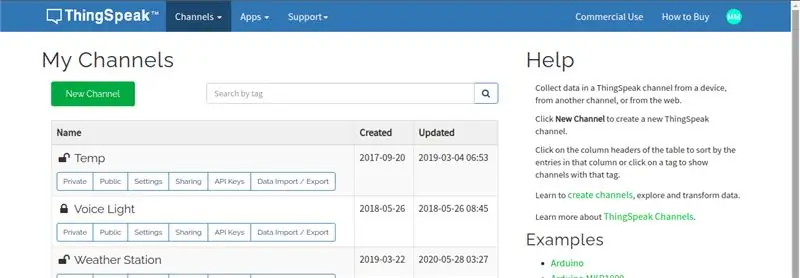
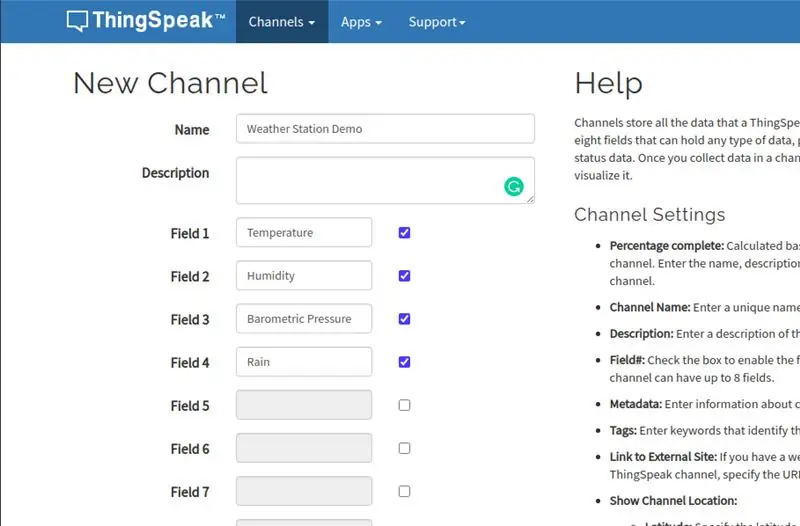
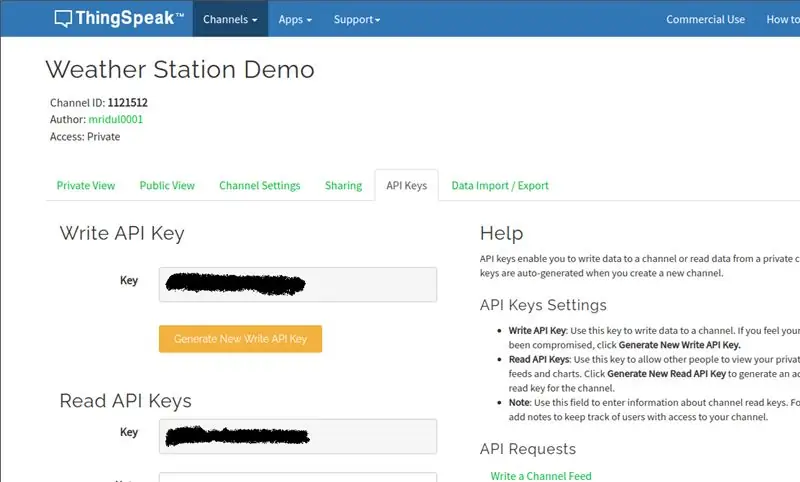
1. För att skapa ditt ThingSpeak -konto, gå till den här länken.
2. Om du redan har ett konto, logga in annars skapa ett nytt konto.
3. När du är i instrumentpanelen klickar du på "Ny kanal" för att skapa en ny kanal.
4. Ange önskat kanalnamn i fältet "Namn".
5. Kontrollera de fyra första fälten och namnge dem "Temperatur", "Luftfuktighet", "Barometertryck" respektive "Regn". Lämna andra fält tomma eftersom vi inte behöver dem för detta projekt. Tryck på "spara" -knappen längst ner.
6. Nu kommer du till kanalskärmen. Klicka på fliken 'API Keys'.
7. Du kommer att se Skriv API -nyckel och Läs API -nyckel. För det här projektet är vi intresserade av Write API -nyckeln. Notera den här nyckeln eftersom vi kommer att behöva den senare.
(För referens, se bilderna i detta avsnitt numrerade från 1 till 3)
Steg 2: Anslutningar
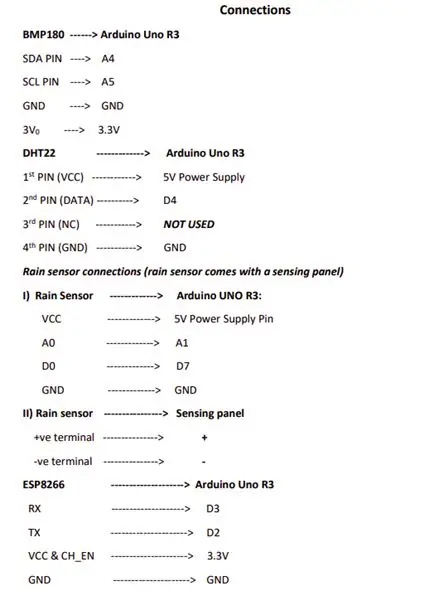
Detta är ett mycket viktigt och avgörande steg. Gör anslutningarna noggrant eftersom sensorer är känsliga för strömförsörjning. Om överspänning tillhandahålls kan sensorer skada permanent. För enkelhets skull, kolla bilden av detta avsnitt. Den innehåller alla anslutningar.
BMP180 ---- Arduino Uno R3 SDA PIN-A4
SCL PIN - A5
GND - GND
3V0 - 3.3V
DHT22 ----------- Arduino Uno R3
Första PIN (VCC) ---------- 5V nätaggregat
2: a PIN (DATA) -------- D4
3: e PIN (NC) --------- ANVÄNDS INTE
4: e PIN (GND) --------- GND
Regnsensoranslutningar (regnsensor levereras med en avkänningspanel)
I) Regnsensor ----------- Arduino UNO R3:
VCC ----------- 5V nätaggregat
A0 ----------- A1
D0 ----------- D7
GND ----------- GND
II) Regnsensor -------------- Avkänningspanel
+ve terminal ------------- +
-ve terminal --------------
ESP8266 ------------------ Arduino Uno R3
RX ------------------ D3
TX ------------------- D2
VCC & CH_EN ------------------- 3.3V
GND ------------------- GND
Anmärkningar: *3: e pin av DHT är oanvänd.
*Korskontrollera anslutningen av ström- och jordstift för varje sensor med Arduino-kortet.
*Din BMP180 kan ha 5 stift eller inte. Det beror på att den har en stift för +5v matning och en annan för +3.3V. Om du bara har en, bara anslut strömkabeln till +3,3V
Steg 3: Kod och sista steg
1. I det första steget noterade du Skriv API -nyckeln från ThingSpeak. Tilldela den nyckeln som ett värde till min API -variabel i koden.
2. Ange ditt WiFi -SSID (namn på din wifi -anslutning) och lösenord i mySSID- och myPWD -variablerna i koden.
3. Klicka på verifieringsknappen för att bekräfta att koden fungerar korrekt.
4. Ladda upp koden. Jag föreslår också att du tar bort stift som levererar ström till sensorerna (3.3V och 5v) innan du laddar upp koden och återansluter dem efter framgångsrik uppladdning till Arduino-kortet.
*Obs! Innan du kompilerar koden kan du behöva ladda ner och installera de bibliotek som jag har använt. Ladda ner dem från följande länkar
DHT -bibliotek
BMP180 bibliotek
Efter nedladdning installerar du dem genom att gå till Sketch -> Inkludera bibliotek -> Lägg till. Zip -bibliotek … i din Arduino IDE.
*Du kan också söka efter inkluderade bibliotek på google.
Steg 4: Video

Särskild anmärkning: Jag byggde det här projektet för ett år sedan. När jag spelade in den här videon på publiceringsdatumet för denna instruktionsbok fick jag reda på att min BMP -sensor var trasig. Så jag var tvungen att kommentera BMP -koden och tog bort tryckfältet från ThingSpeak. Men BMP -koden borde fungera bra så länge du har en fungerande BMP -sensor till skillnad från mig. Dessutom hade jag kollat för en månad sedan och det fungerade bra. Tack.
Rekommenderad:
NaTaLia Weather Station: Arduino Solar Powered Weather Station Gjord på rätt sätt: 8 steg (med bilder)

NaTaLia väderstation: Arduino soldriven väderstation gjord på rätt sätt: Efter 1 års framgångsrik drift på 2 olika platser delar jag mina solcellsdrivna väderstationsprojektplaner och förklarar hur det utvecklades till ett system som verkligen kan överleva över lång tid perioder från solenergi. Om du följer
DIY Weather Station & WiFi Sensor Station: 7 steg (med bilder)

DIY Weather Station & WiFi Sensor Station: I det här projektet kommer jag att visa dig hur du skapar en väderstation tillsammans med en WiFi -sensorstation. Sensorstationen mäter lokala temperatur- och luftfuktighetsdata och skickar den via WiFi till väderstationen. Väderstationen visar sedan t
Mini Weather Station With Attiny85: 6 steg (med bilder)

Mini Weather Station With Attiny85: I en nyligen instruerbar Indigod0g beskrev en mini -väderstation som fungerar ganska bra med två Arduinos. Kanske vill inte alla offra 2 Arduinos för att få fukt- och temperaturavläsningar och jag kommenterade att det borde vara möjligt att
8 Reläkontroll med NodeMCU och IR -mottagare med WiFi och IR -fjärrkontroll och Android -app: 5 steg (med bilder)

8 Reläkontroll med NodeMCU och IR -mottagare med WiFi och IR -fjärrkontroll och Android -app: Styrning av 8 reläväxlar med nodemcu och IR -mottagare via wifi och IR -fjärrkontroll och Android -app. Fjärrkontrollen fungerar oberoende av wifi -anslutning. HÄR ÄR EN UPPDATERAD VERSIONKLICK HÄR
Temperatur och fuktighet Display och datainsamling med Arduino och bearbetning: 13 steg (med bilder)

Temperatur- och luftfuktighetsvisning och datainsamling med Arduino och bearbetning: Intro: Detta är ett projekt som använder ett Arduino -kort, en sensor (DHT11), en Windows -dator och ett bearbetningsprogram (ett gratis nedladdningsbart) för att visa temperatur, luftfuktighetsdata i digital och stapeldiagramform, visa tid och datum och kör en räkningstid
