
Innehållsförteckning:
2025 Författare: John Day | [email protected]. Senast ändrad: 2025-01-23 15:10
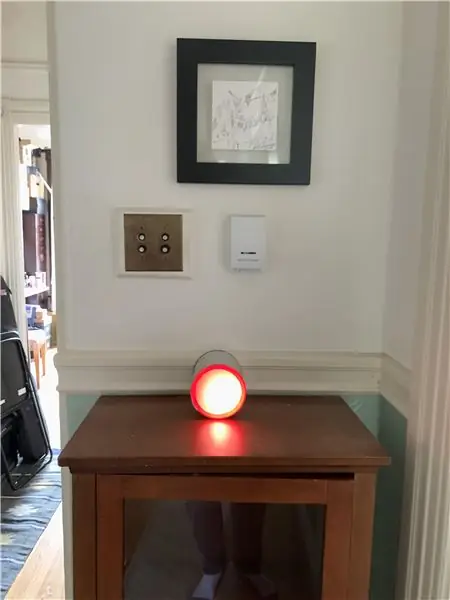
Med de senaste skogsbränderna i Kalifornien har luftkvaliteten i San Francisco påverkats kraftigt. Vi kontrollerade PurpleAir -kartan om och om igen på våra telefoner eller bärbara datorer och försökte se när luften var tillräckligt säker för att öppna fönstren eller få en chans att gå ut.
Jag har alltid varit ett fan av informationsmöbler, saker som är utformade för att ge information men som inte kräver uttryckliga åtgärder och jag trodde att det här skulle vara en perfekt sak för den här gången.
Målet med detta projekt var att ge en tyst, icke-distraherande statusvisning som uppdaterar sig i bakgrunden samtidigt som vi kan märka när luften ute har blivit bättre nog för att komma ut eller öppna fönstren.
Tillbehör
Adafruit Feather M0 WiFi med huvudstift
Adafruit staplingsrubriker
Adafruit Jewel 7
3.3V uppladdningsbart batteri eller USB -kabel
Anslutningskabel eller bygelkablar
En bit tunn plast (jag har använt återvunna matbehållare)
Locket av plast l (från en havregryns- eller russinbehållare)
Bakplåtspapper
Plastöverdel Lödkolv
Löda
Dator med Arduino IDE och USB -kabel för programmering
Steg 1: Steg 1: Samla dina delar och verktyg
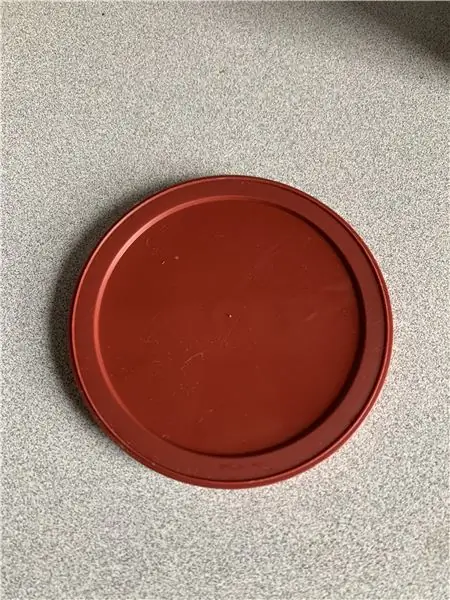


Adafruit Feather M0 WiFi
Du kan behöva löda sidhuvudstiften och stapelbara rubriker till din fjäder. Jag gillar huvudstiften och/eller de stapelbara sidhuvudena för att göra det lättare att snabbt koppla ihop komponenter med hjälp av bygeltrådar
Adafruit Jewel 7
Du kommer sannolikt att behöva löda anslutningskablar till dynorna på Jewel -kortet. Detta projekt behöver tre anslutningar från juvelen till fjädern. Ström, jord och datainmatning. Jag använder färgad tråd för att hålla sakerna klara. Röd för effekt, svart för mark och grön för datainmatning.
Anslutningskabel
Om du har det är röda, svarta och gröna trådar användbara för att koppla upp juvelen till fjädern.
3.3V uppladdningsbart batteri eller USB -kabel (tillval)
Fjädern kan direkt ladda ett litet batteri som kan göra denna statusvisning bärbar. Jag tycker att batteriet kan driva fjädern och lysdioderna i cirka 6 timmar
Stor burk eller havregrynslåda
Jag gillar utseendet på rund utmatning, men du kan använda vilken projektlåda eller behållare som helst.
Bakplåtspapper
Jag använder bakplåtspapper för att sprida (mjuka) ljuset från lysdioderna, du kan prova olika saker men försök att inte använda något som ändrar ljusets färg
Topp i plast
Jag hittade att klippa insidan av ett plastlock fick mig att limma bakplåtspapper på locket. Detta gör att jag kan ta av locket för att ladda batteriet och ta bort hårdvaran efter behov. Du kan bara tejpa papperet på burken om du använder USB -ström och inte planerar att återanvända elektroniken på ett tag. (Jag använde en enda tejpbit som en dörr när jag testade saker)
Lödkolv / Löd
Du kommer sannolikt att behöva löda trådar till juvelen, jag använde rubriker och bygelkablar för att ansluta allt.
Steg 2: Steg 2: Anslut allt tillsammans
Jag lödde de färgade trådarna till juvelen
Jag kopplade sedan in ledningarna i följande ordning
- Röd tråd / ström till stift 2 (3.3V) på fjädern
- Svart tråd / jord till stift 4 (GND) på fjädern
- Grön tråd / Data In till stift 9 på fjädern (tillval)
Jag kopplade också batteriet till min fjäder vid denna tidpunkt
Jag la en bit maskeringstejp på botten av min fjäder för att skydda stiften
Jag fäst min juvel på en bit rund plast för att skydda de synliga stiften och också ge ett sätt att rikta lysdioderna rakt
Steg 3: Steg 3: Använd Purple Air -webbplatsen för att hitta en lokal sensor för att läsa luftkvalitetsdata från
Navigera till Purple Air -webbplatsen på
Zooma in till ditt grannskap och hitta närmaste yttre sensor
Du kommer att vilja stänga av “Inside Sensors” för att hitta sensorer som rapporterar yttre luftkvalitet
Klicka på den lokala sensorn och en liten dialogruta visas som visar sensorns namn och senaste luftkvalitetsdata.
Du kommer att märka en länk längst ner i den här rutan märkt "Skaffa den här widgeten" Klicka på "Få den här widgeten", du kommer att märka att en ny ruta visas med en länk för JSON längst ner
Klicka på JSON och en webbsida med JSON -data laddas i din webbläsare Vi använder den sista biten av denna URL i vår kod för att få aktuell sensoravläsning. Det kommer att se ut ungefär som /json? Key = XXXXX & show12345
Hämta källkoden
Du kan ladda ner källkoden till det här projektet från förvaret på Github.
Redigera Arduino -skissen för att uppdatera följande information:
Redigera filen arduino_secret.h
Ange ditt SSID- och SSID -lösenord
Spara filen
Redigera filen PurpleTheopolis.ino
Ersätt URL -fragmentet för sensorn du vill övervaka i variabeln PURPLE_AIR_SENSOR
Obs! Uppdateringsfrekvensen som standard är 10 minuter, men du kanske vill ta prover över en längre period som 30 eller 60 minuter Varning: Det är inte nödvändigt att läsa för snabbt och kan få dina förfrågningar begränsade
Ladda upp skissen och bekräfta att lysdiodernas färg motsvarar den aktuella luftkvalitetsavläsningen.
Denna skiss använder den aktuella PM 2.5 -avläsningen och försöker inte beräkna några långsiktiga trender eller AQI.
Du kan redigera färgrutinen för att ändra färgmappningarna efter önskemål!
Det du kommer att se är värdet för den aktuella avläsningen (ses i den vänstra nedre rutan i den aktuella stationens popup -fönster)
Steg 4: Steg 4: Sätt ihop allt och njut

Skär ett hål som är tillräckligt stort för att orka din USB -strömkabel genom burkens baksida (aka botten av burken)
Skär en liten cirkel av icke-ledande material som plast för att bekläda botten på burken.
Anslut fjädern till USB -kabeln och placera fjädern i burken.
Jag har klippt en liten stigare ur ett toalettpapper för att hålla Jewel LED -kortet ovanför fjädern och botten av burken.
En liten bit maskeringstejp kan hålla ihop dem alla.
Lägg locket på burken så ska du vara klar!
Jag hoppas att du tyckte att detta projekt var till hjälp och tydligt. Vänligen meddela mig feedback eller bilder på dina byggnader!
Du kan följa mig och mina projekt på Twitter och min blogg ZebraCatZebra
Rekommenderad:
Arduino Car Reverse Parking Alert System - Steg för steg: 4 steg

Arduino Car Reverse Parking Alert System | Steg för steg: I det här projektet kommer jag att utforma en enkel Arduino Car Reverse Parking Sensor Circuit med Arduino UNO och HC-SR04 Ultrasonic Sensor. Detta Arduino -baserade bilomvändningsvarningssystem kan användas för autonom navigering, robotavstånd och andra
Steg för steg PC -byggnad: 9 steg

Steg för steg PC -byggnad: Tillbehör: Hårdvara: ModerkortCPU & CPU -kylarePSU (strömförsörjningsenhet) Lagring (HDD/SSD) RAMGPU (krävs inte) CaseTools: Skruvmejsel ESD -armband/mathermisk pasta med applikator
Tre högtalarkretsar -- Steg-för-steg handledning: 3 steg

Tre högtalarkretsar || Steg-för-steg-handledning: Högtalarkretsen förstärker ljudsignalerna som tas emot från miljön till MIC och skickar den till högtalaren varifrån förstärkt ljud produceras. Här visar jag dig tre olika sätt att göra denna högtalarkrets med:
Steg-för-steg-utbildning i robotik med ett kit: 6 steg

Steg-för-steg-utbildning i robotik med ett kit: Efter ganska många månader av att bygga min egen robot (se alla dessa), och efter att två gånger ha misslyckats med delar, bestämde jag mig för att ta ett steg tillbaka och tänka om min strategi och riktning. De flera månaders erfarenhet var ibland mycket givande och
Akustisk levitation med Arduino Uno Steg-för-steg (8-steg): 8 steg

Akustisk levitation med Arduino Uno Steg-för-steg (8-steg): ultraljudsgivare L298N Dc kvinnlig adapter strömförsörjning med en manlig DC-pin Arduino UNOBreadboardHur det fungerar: Först laddar du upp kod till Arduino Uno (det är en mikrokontroller utrustad med digital och analoga portar för att konvertera kod (C ++)
