
Innehållsförteckning:
- Författare John Day [email protected].
- Public 2024-01-30 12:37.
- Senast ändrad 2025-01-23 15:10.

Detta är ett stativ för en surfplatta (t.ex. iPad) för användning med flygsimuleringsprogram. Med hjälp av roterande kodningsmoduler och en Arduino Mega skapade jag en lösning där de fysiska knapparna kan kartläggas för att styra specifika instrumentfunktioner i simen. Som du kan se på bilden finns det några appar som på distans visar cockpitinstrumenten från en PC-flygsimulatorapplikation (som X-Plane) på surfplattan. Det är roligt att vrida på de fysiska rattarna och se hur GUI svarar! Denna design har 7 rattar som är mappade till: höjdjustering av lufthastighetstäthet, Gyro -rattruta, Gyro -rubrikfel, höjdmätare baroinställning, VOR1 OBS, VOR2 OBS och ADF -rattratt.
Designmålen var: funktionalitet, enkelhet och elegans.
Tillbehör
1. Surfplatta (t.ex. iPad)
2. Akrylställ för iPad. I stället för att tillverka ett stativ letade jag efter något användbart som var från hyllan och hittade detta:
www.amazon.com/gp/product/B07G8K8VYM/ref=p…
3. Flight sim fjärrinstrument app. Det finns appar som kommer att ansluta till din flygsimulator och visa cockpitinstrumenten i realtid. Många använder dessa för att frigöra skärmfastigheter på huvuddatorn. Några av dessa appar inkluderar:
Air Manager:
Remote Flight Cockpit HD:
FSI C172:
Jag använder Fsi C172.
4. Arduino Mega:
Arduino samlar in alla knappsignaler och skickar denna information till flygsim -appen via USB.
5. Arduino Mega -sköld:
www.amazon.com/gp/product/B0169WHVGS/ref=p…
Detta är en bräda som smörgås ovanpå Arduino Mega, och låter dig sätta dina egna anpassade kretsar/ledningar.
6. Roterande pulsgivarmodul:
www.amazon.com/gp/product/B07B68H6R8/ref=p…
Denna produkt levereras med ett litet kretskort och huvudstift, som låter dig koppla ihop saker utan lödkolv.
Rubriken har 5 stift. 2 är för kraft och mark. Två är för den roterande givaren - Arduino avgör om ratten vrids medurs eller moturs baserat på dessa två ingångar. Slutligen finns det en stift för en tryckknappsbrytare som är inbyggd i varje vred.
7. Bygelkablar (hane till hona)
www.amazon.com/GenBasic-Piece-Female-Jumpe …
Dessa kan skalas isär, vilket gör det enkelt att skapa en anpassad 5-polig bandkabel för knapparna.
Steg 1: Borra hål i surfplattan

Tablettstativets mått är 12,5 "x9" eller 320 mm x 230 mm. Måtten på en iPad Air 2 (min surfplatta) är 240 mm x 169,5 mm. Detta gör att iPad kan centreras i stativet med 40 mm kant på varje sida. Förutsatt att (0, 0) är i det nedre vänstra hörnet av stativet, borrade jag 7 hål på dessa x, y -platser: (100, 195), (140, 195), (180, 195), (220, 195), (300, 127,5), (300, 85), (300, 42,5). Alla siffror i mm.
Du måste vara försiktig när du borrar genom akryl, använd rätt borr och ett långsamt varvtal.
Knapparna levereras med brickor och muttrar för enkel fastsättning.
Steg 2: Anslut Rotary Encoders till Arduino Shield


De roterande kodarna har 5 stift. "GND" och "+" är anslutna till jord och ström. "CLK", "DT" och "SW" är anslutna till digitala ingångsstiften på Arduino. Dessa är lätta att komma åt från en sockelhuvud på skärmkortet, även om jag i mitt fall behövde lödda på kontakten. Så, bara ta bort de 3 signalpinnarna och sätt i dem. Se till att CLK och DT är på sekventiella pin -nummer.
Detta lämnar frågan om kraft och jordanslutningar. Varje knapp har en ström- och jordstift, så det betyder 7 strömanslutningar och 7 jordanslutningar. Jag lödde två enkla rad -uttag på proto -skölden och kopplade dem för att fungera som kraft- och jordbussar.
Jag använde följande Arduino pin -tilldelningar (CLK/DT/SW):
Lufthastighetsknapp: 38/39/40
Gyrovred: 41/42/43
Heading Bug -vred: 44/45/46
Höjdmätarknapp: 47/48/49
VOR1 -ratt: 5/6/7
VOR2 -ratt: 8/9/10
ADF -vred: 11/12/13
Steg 3: Installera Simvim -programvara och firmware
Denna lösning kräver firmware-kod som körs på Arduino för att samla in knapparna och programvara som körs på datorn för att gränssnittet mellan X-Plane och Arduino. Båda dessa kan köpas på
Simvim installeras som ett X-plane-plugin med standardprocessen för plugin-installation. Efter installationen kan du ladda in firmware på Arduino (via USB) med Simvim-plugin-gränssnittet i X-plane.
Observera att Simvim lever på skydd av sina användare:
Steg 4: Sista steget: Konfigurera Simvim

Det sista steget är att använda Simvims konfigurationsverktyg för att tilldela och definiera stiftanslutningarna från Arduino. Det hittar du här:
simvim.com/config.html
Med webbgränssnittet är det enkelt och enkelt att kartlägga cockpitknappar/rattar till Arduino pin -tilldelningar. På det här fotot kan du se att VOR_Nav1 och VOR_Nav2 har konfigurerats. När konfigurationen är klar klickar du på "Spara" och Simvim skapar och laddar ner en data.cfg -fil med dina konfigurationer. Stick den här filen i din X-plane-plugin-mapp, så är du igång!
Rekommenderad:
Renegade-i (programmerbar IC-testare som känns som den riktiga saken): 3 steg (med bilder)

Renegade-i (programmerbar IC-testare som känns som den verkliga saken): MILLIONS DOLLAR DREAM. Har du någonsin drömt om att ha din egen IC-testare hemma? Inte bara en pryl som kan testa IC, utan en "programmerbar" maskin som känns som en av flaggskeppsprodukterna för de största aktörerna i semikon -testindustrin, lyckas
Väggfäste för iPad som kontrollpanel för hemautomation, med servostyrd magnet för att aktivera skärmen: 4 steg (med bilder)

Väggfäste för iPad Som kontrollpanel för hemautomation, med servostyrd magnet för att aktivera skärmen: På senare tid har jag ägnat ganska mycket tid åt att automatisera saker i och runt mitt hus. Jag använder Domoticz som min hemautomationsapplikation, se www.domoticz.com för mer information. I min sökning efter en instrumentpanelapplikation som visar all Domoticz -information tillsammans
Hur man gör riktiga dataspel. Kul och bara ta ungefär en timme: 10 steg

Hur man gör riktiga dataspel. Roligt och bara ta ungefär en timme: Hej, det här projektet visar dig hur du gör spel !!! riktiga spel för datorer och det kräver inte att du känner till förvirrande koder. när du slutför detta projekt kommer du att känna till några av grunderna för att skapa spel och du kan göra så många du vill
Stäng av en dator Remotley (det riktiga sättet): 4 steg
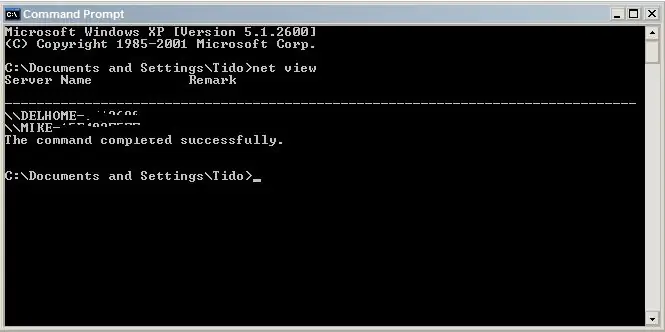
Stäng av en dator på distans (det riktiga sättet): Detta är instruerbart visar dig hur du stänger av en dator (från din egen) på distans. det finns ingen anledning att skicka en fil smyga på sin dator eller ha någon kontakt med dem. Detta kräver lite eller ingen DOS -färdighet även om det hjälper om du är 1337
Hur man konverterar riktiga ljudströmmar till MP3 -filer: 7 steg
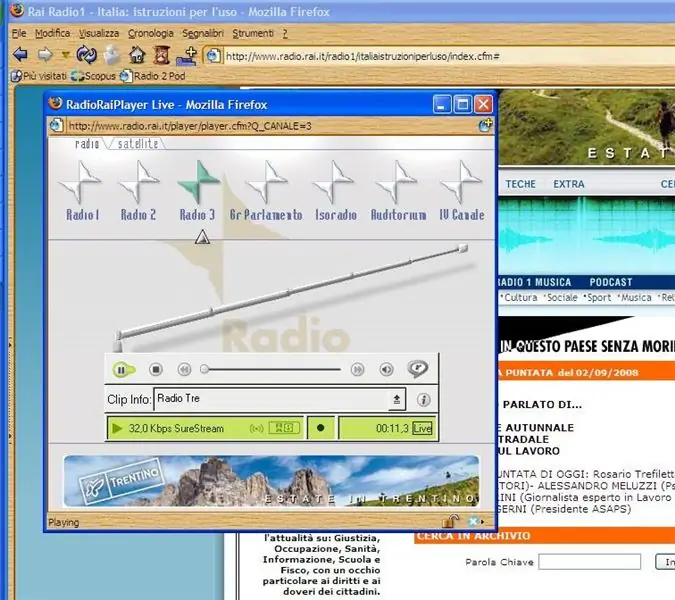
Hur man konverterar riktiga ljudströmmar till MP3-filer: Hej! Förmodligen lyssnar några av er på ljudinnehåll eller program från webbradioer med Real Audio Player eller Real Audio Plug-in i webbläsaren. PROBLEMET Dessa filer sänds ofta som streaming, men vanligtvis är det inte möjligt att ladda ner dem för
