
Innehållsförteckning:
- Tillbehör
- Steg 1: Hur fungerar det?
- Steg 2: Testning av brödbräda
- Steg 3: Förbered Arduino Board
- Steg 4: Förbered rubrikerna
- Steg 5: Löd de kvinnliga rubrikerna
- Steg 6: Montera temperatursensorn
- Steg 7: Löd skruvterminalerna
- Steg 8: Gör kretsen
- Steg 9: Montering av avstånden
- Steg 10: PCB -design
- Steg 11: Kraft och energi
- Steg 12: Programvara och bibliotek
- Steg 13: Slutprovning
- Författare John Day [email protected].
- Public 2024-01-30 12:37.
- Senast ändrad 2025-01-23 15:10.




I den här instruktionsboken kommer jag att visa dig hur du gör en Arduino -baserad multifunktionsenergimätare. Denna lilla mätare är en mycket användbar enhet som visar viktig information om elektriska parametrar. Enheten kan mäta 6 användbara elektriska parametrar: spänning, ström, effekt, energi, kapacitet och temperatur. Den här enheten är endast lämplig för likströmsbelastningar som solcellsanläggningar. Du kan också använda denna mätare för mätning av batterikapacitet.
Mätaren kan mäta upp till spänningsintervall från 0 - 26V och en maximal ström på 3,2A.
Tillbehör
Komponenter som används:
1. Arduino Pro Micro (Amazon)
2. INA219 (Amazon)
3. 0,96 OLED (Amazon)
4. DS18B20 (Amazon)
5. Lipobatteri (Amazon)
6. Skruvterminaler (Amazon)
7. Kvinnliga / manliga rubriker (Amazon)
8. Perforerad bräda (Amazon)
9. 24 AWG Wire (Amazon)
10. Skjutbrytare (Amazon)
Verktyg och instrument som används:
1. Lödkolv (Amazon)
2. Wire Stripper (Amazon)
3. Multimeter (Amazon)
4. Elektrisk testare (Amazon)
Steg 1: Hur fungerar det?
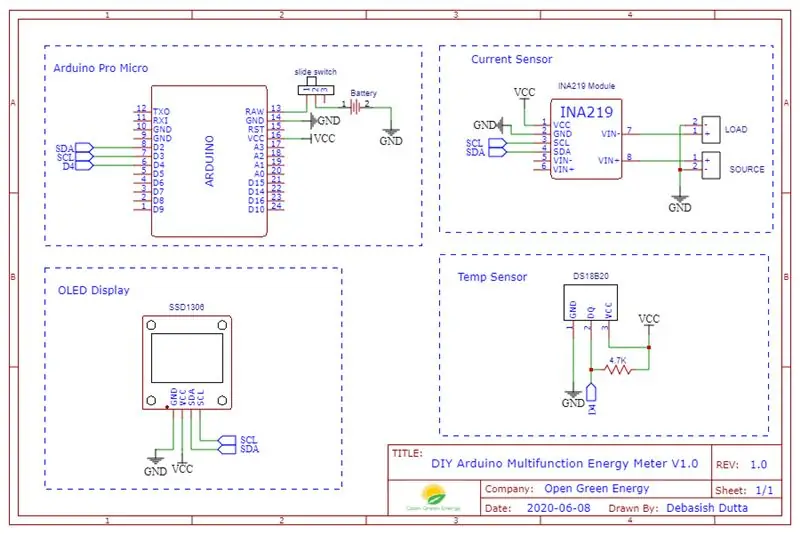
Hjärtat på energimätaren är ett Arduino Pro Micro -kort. Arduino känner av ström och spänning med hjälp av INA219 strömgivare och temperaturen avkänns av temperaturgivare DS18B20. Enligt denna spänning och ström gör Arduino matematiken för att beräkna effekt och energi.
Hela schemat är indelat i 4 grupper
1. Arduino Pro Micro
Den effekt som krävs för Arduino Pro Micro levereras från ett LiPo/ Li-Ion-batteri via en skjutströmställare.
2. Strömgivare
Strömgivaren INA219 är ansluten till Arduino -kortet i I2C -kommunikationsläge (SDA och SCL -stift).
3. OLED -skärm
I likhet med den aktuella sensorn är OLED -skärmen också ansluten till Arduino -kortet i I2C -kommunikationsläget. Adressen för båda enheterna är dock annorlunda.
4. Temperaturgivare
Här har jag använt temperatursensorn DS18B20. Den använder ett en-tråds protokoll för att kommunicera med Arduino.
Steg 2: Testning av brödbräda

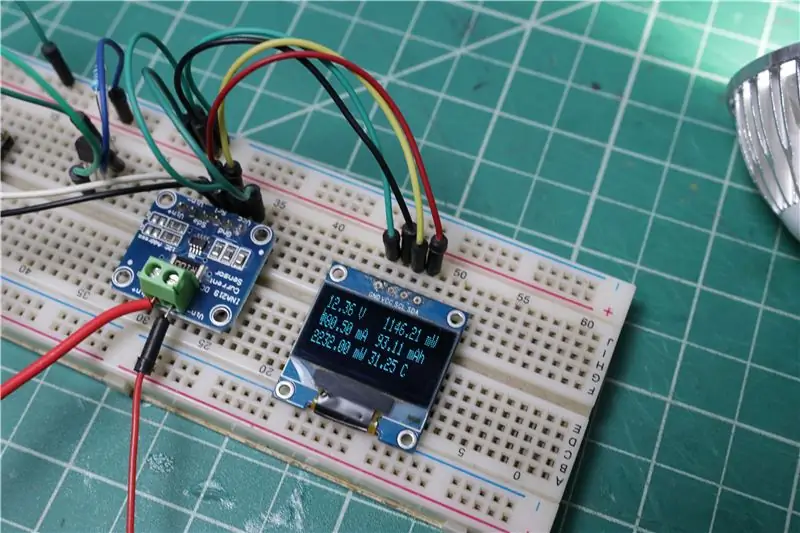
Först gör vi kretsen på en brödbräda. Den största fördelen med en lödlös brödbräda är att den är lödfri. Således kan du enkelt ändra designen genom att koppla ur komponenter och ledningar som du behöver.
Efter att ha testat brödbrädan gjorde jag kretsen på en perforerad bräda
Steg 3: Förbered Arduino Board



Arduino Pro Micro kommer utan att löda rubriken. Så du måste löda rubrikerna i Arduino först.
Sätt in dina manliga rubriker med långsidan nedåt i ett brödbräda. Nu, med rubrikerna installerade, kan du enkelt släppa Arduino -kortet på plats ovanför rubriken. Löd sedan alla stiften till Arduino Board.
Steg 4: Förbered rubrikerna


För att montera Arduino, OLED -skärm, strömsensor och temperatursensor, behöver du några kvinnliga raka huvudstiften. När du köper de raka rubrikerna blir de för långa för att komponenterna ska kunna användas. Så du måste trimma ner dem till en lämplig längd. Jag använde en nipper för att trimma ner den.
Nedan följer detaljerna om rubrikerna:
1. Arduino Board - 2 x 12 stift
2. INA219 - 1 x 6 stift
3. OLED - 1 x 4 stift
4. Temp. Sensor - 1 x 3 stift
Steg 5: Löd de kvinnliga rubrikerna



Efter att ha förberett den kvinnliga rubriken, löd dem till det perforerade brädet. Efter att ha lödt huvudstiften, kontrollera om alla komponenter passar perfekt eller inte.
Obs: Jag kommer att rekommendera att löda den aktuella sensorn direkt till kortet istället för genom den kvinnliga rubriken.
Jag har anslutit via rubrikstiftet för att återanvända INA219 för andra projekt.
Steg 6: Montera temperatursensorn


Här använder jag temperatursensorn DS18B20 i paketet TO-92. Genom att överväga det enkla bytet har jag använt en 3 -stifts kvinnlig rubrik. Men du kan löda sensorn direkt till det perforerade brädet.
Steg 7: Löd skruvterminalerna



Här används skruvplintar för extern anslutning till kortet. De externa anslutningarna är
1. Källa (batteri / solpanel)
2. Ladda
3. Strömförsörjning till Arduino
Den blå skruvterminalen används för strömförsörjning till Arduino och två gröna terminaler används för käll- och lastanslutning.
Steg 8: Gör kretsen



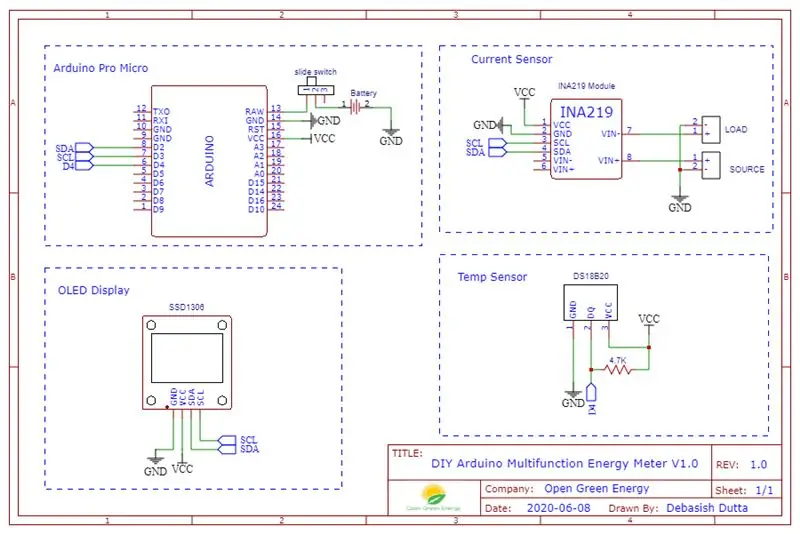
Efter lödning av honhuvudena och skruvterminalerna måste du ansluta plattorna enligt schematiskt diagram som visas ovan.
Anslutningarna är ganska raka fram
INA219 / OLED -> Arduino
VCC -> VCC
GND -> GND
SDA -> D2
SCL-> D3
DS18B20 -> Arduino
GND -> GND
DQ -> D4 genom ett 4,7K uppdragningsmotstånd
VCC -> VCC
Slutligen, anslut skruvplintarna enligt schemat.
Jag har använt 24AWG -färgade trådar för att göra kretsen. Löd kabeln enligt kretsschemat.
Steg 9: Montering av avstånden


Efter lödning och kabeldragning monteras avstånden i 4 hörn. Det ger tillräckligt med utrymme för lödfogarna och trådarna från marken.
Steg 10: PCB -design
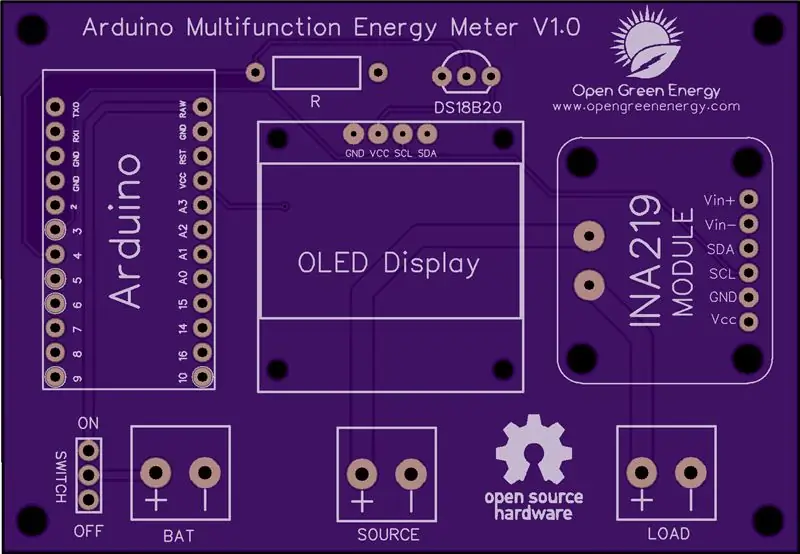
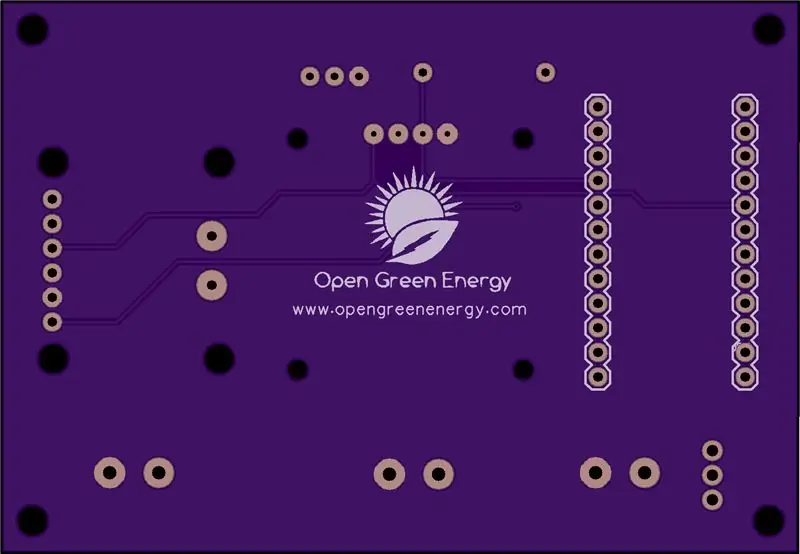
Jag har designat en anpassad PCB för detta projekt. På grund av den aktuella pandemi-covid-19-situationen kan jag inte beställa detta kretskort. Så jag har inte testat PCB än.
Du kan ladda ner Gerber -filer från PCBWay
När du gör en beställning från PCBWay får jag en donation på 10% från PCBWay för ett bidrag till mitt arbete. Din lilla hjälp kan uppmuntra mig att göra mer fantastiskt arbete i framtiden. Tack för ditt samarbete.
Steg 11: Kraft och energi
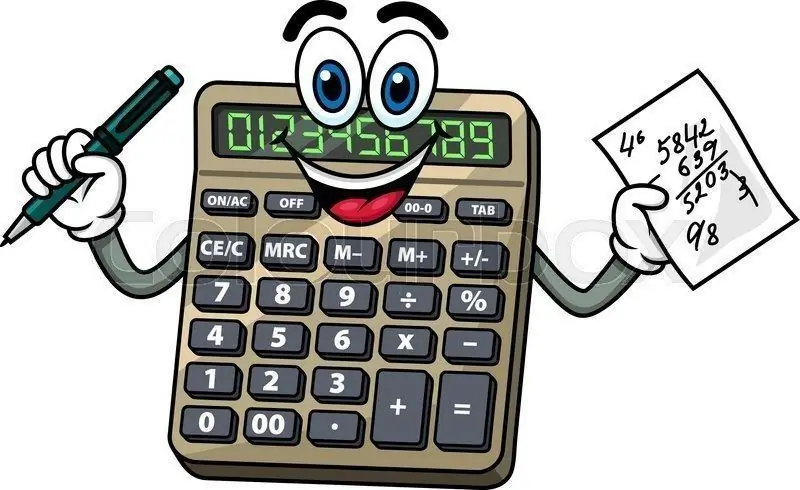
Effekt: Effekt är en produkt av spänning (volt) och ström (Amp)
P = VxI
Effektenhet är Watt eller KW
Energi: Energi är en produkt av effekt (watt) och tid (timme)
E = Pxt
Enhet för energi är Wattimme eller Kilowattimme (kWh)
Kapacitet: Kapacitet är en produkt av ström (Amp) och tid (timme)
C = I x t
Enhet för kapacitet är Amp-timme
För att övervaka effekten och energin över logiken implementeras i programvara och parametrarna visas i en 0,96-tums OLED-skärm.
Bildkredit: imgoat
Steg 12: Programvara och bibliotek

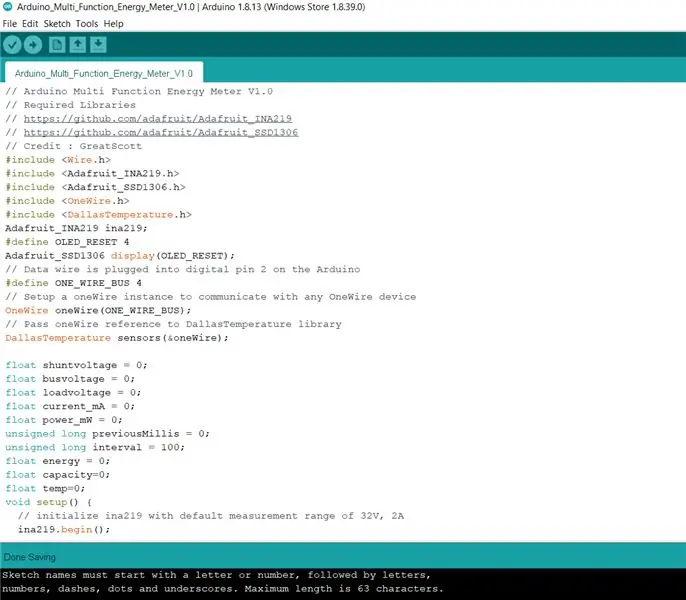
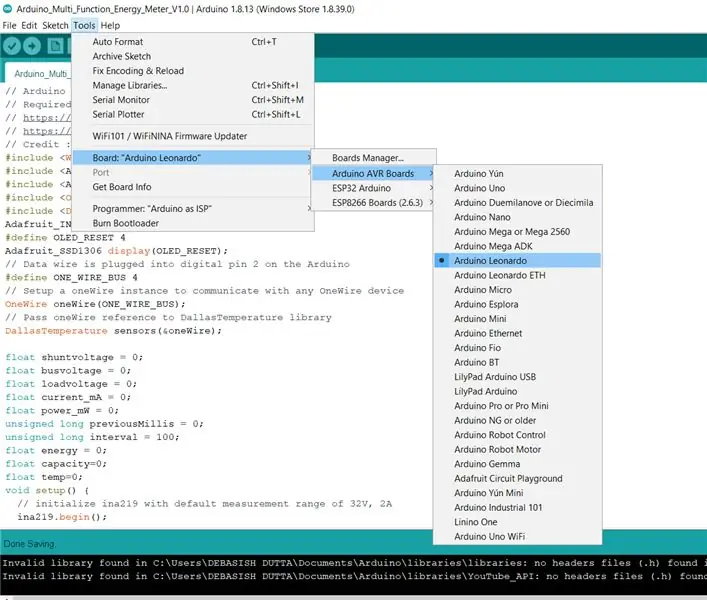
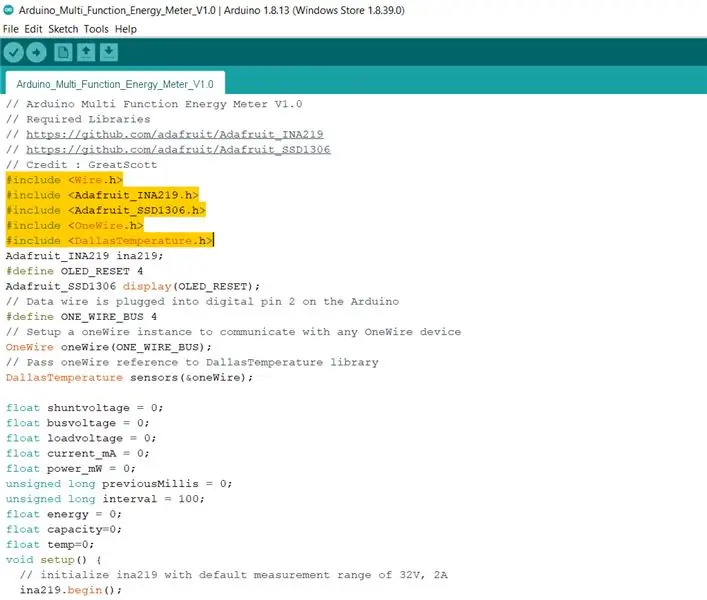
Ladda ner koden nedan. Ladda sedan ner följande bibliotek och installera dem.
1. Adafruit INA219 bibliotek
2. Adafruit SSD1306 -bibliotek
3. DallasTemperatur
När du har installerat alla bibliotek, ställ in rätt kort och COM -port, ladda sedan upp koden.
Steg 13: Slutprovning




För att testa kortet har jag anslutit ett 12V batteri som källa och en 3W LED som last.
Batteriet är anslutet till skruvterminalen under Arduino och lysdioden är ansluten till skruvterminalen under INA219. LiPo -batteriet är anslutet till den blå skruvterminalen och slår sedan på kretsen med hjälp av skjutreglaget.
Du kan se att alla parametrar visas på OLED -skärmen.
Parametrarna i den första kolumnen är
1. Spänning
2. Ström
3. Kraft
Parametrarna i den andra kolumnen är
1. Energi
2. Kapacitet
3. Temperatur
För att kontrollera noggrannheten använde jag min multimeter och en testare enligt ovan. Noggrannheten ligger nära dem. Jag är verkligen nöjd med den här fickformaten.
Tack för att du läste min Instructable. Om du gillar mitt projekt, glöm inte att dela det. Kommentarer och feedback är alltid välkomna.
Rekommenderad:
Iot Smart Energy Meter: 6 steg
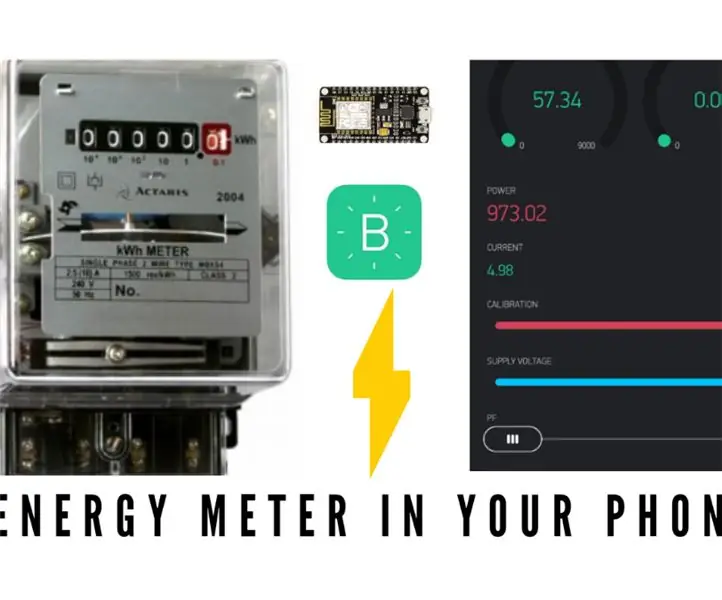
Iot Smart Energy Meter: Detta är en iotbaserad smart energimätare som jag gjorde för att övervaka effekt, ström, wattimmar och energienhet som förbrukas av enheten. Du kan se arbetsvideon här
Arduino Energy Cost Electrical Meter Device: 13 steg (med bilder)

Arduino Energy Cost Electrical Meter Device: Betalar du för mycket för dina elräkningar? Vill du veta hur mycket el din vattenkokare eller värmare förbrukar? Gör din egen bärbara energikostnadsmätare! Se hur jag hittade användningen av den här enheten
Arduino Energy Meter - V2.0: 12 steg (med bilder)

Arduino Energy Meter - V2.0: Hej vän, välkommen tillbaka efter en lång paus. Tidigare har jag lagt ut en instruktion på Arduino Energy Meter som huvudsakligen var utformad för att övervaka strömmen från solpanelen (DC Power) i min by. Det blev väldigt populärt på internet, massor
DIY "PC Usage Meter ROG Base" med Arduino och Python: 5 steg (med bilder)

DIY "PC Usage Meter ROG Base" med Arduino och Python: ************************************* +Först och främst hade denna instruktion skrivits av en icke -engelskspråkig talare …… inte en engelsk professor, så var snäll och informera alla grammatiska misstag innan du gör narr av mig .:p +Och efterlikna inte
LED POVstick med Bluetooth Low Energy: 10 steg (med bilder)

LED POVstick med Bluetooth Low Energy: Den här instruktionsboken visar hur du bygger en lightwriter -pinne med RGB -lysdioder som kan styras via BLE från din telefon! Nu när den mörka säsongen börjar och du måste ta lång exponeringsbilder: Med den här pinnen kan du skriva din signatur i
