
Innehållsförteckning:
2025 Författare: John Day | [email protected]. Senast ändrad: 2025-01-23 15:10

En handledning för att utveckla Detect Color TCS3200 med skiiiD.
Steg 1: Starta SkiiiD
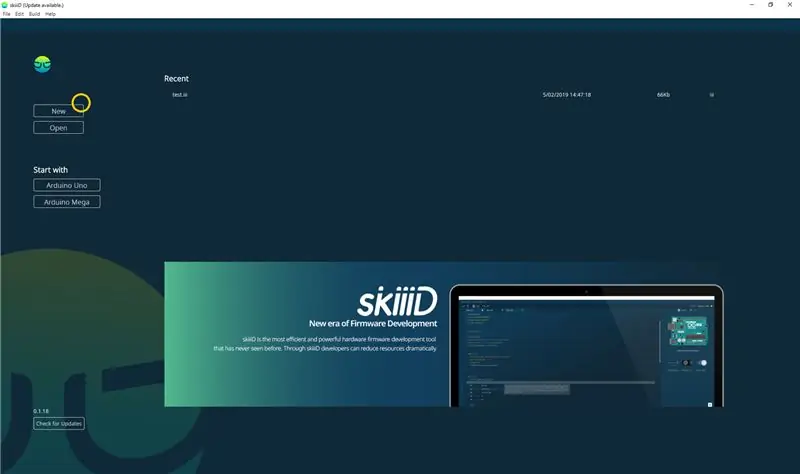
Starta skiiiD och välj Ny knapp
Steg 2: Välj Arduino UNO
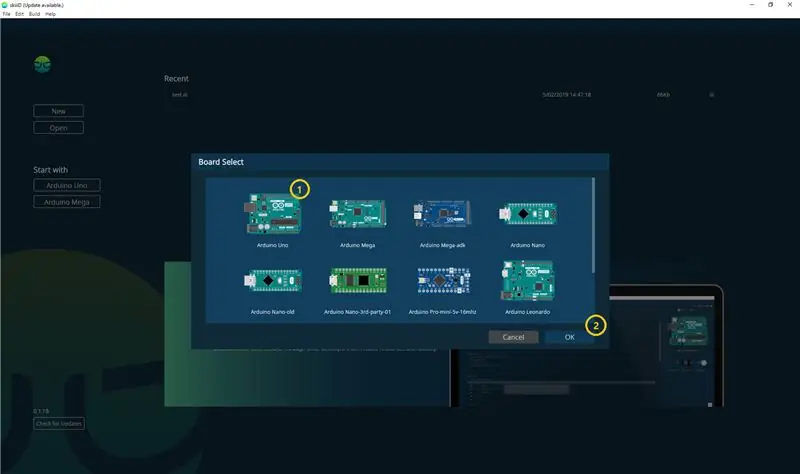
Välj ① Arduino Uno och klicka sedan på ② OK -knappen
*Detta är självstudier, och vi använder Arduino UNO. Andra brädor (Mega, Nano) har samma process.
Steg 3: Lägg till komponent
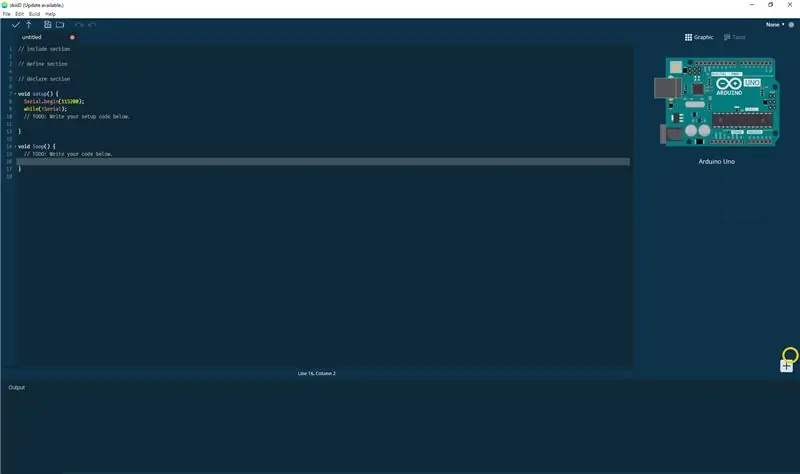
Klicka på '+' (Lägg till komponentknapp) för att söka och välja komponenten.
Steg 4: Saerch eller Hitta en komponent
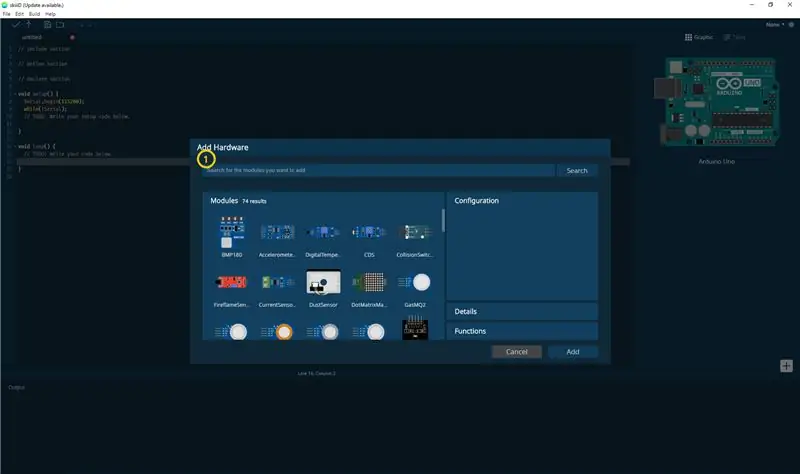
Skriv "Färg" i sökfältet eller hitta Detect Color TCS3200 i listan.
Steg 5: Välj Detect Color TCS3200
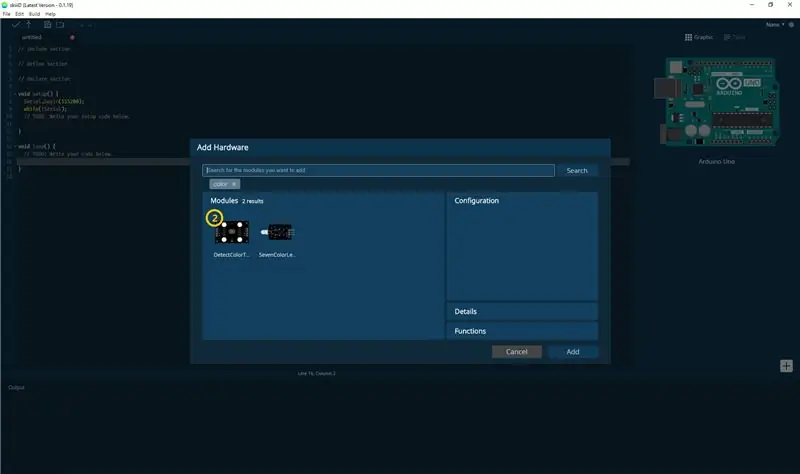
Välj Detect Color TCS3200 -modul
Steg 6: Pin -indikering och konfiguration
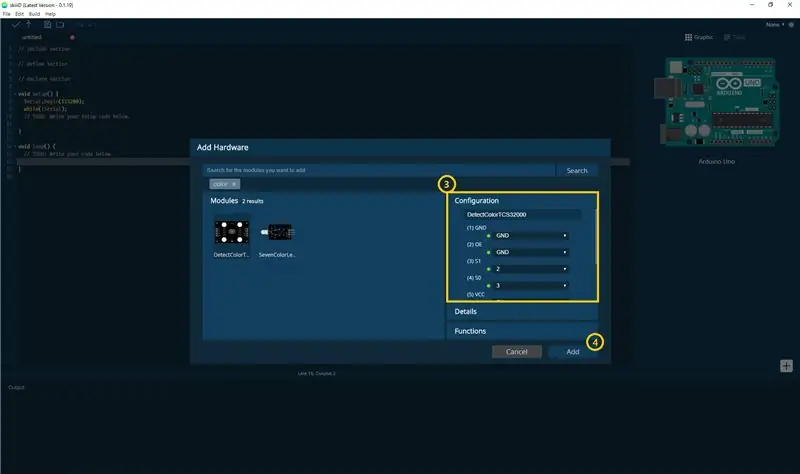
#4 då kan du se ③ stiftindikering. (Du kan konfigurera det.)
*Denna modul har 8 stift att ansluta
skiiiD Editor anger automatiskt stiftinställning *konfiguration tillgänglig
[Standardnålsindikering för detekteringsfärg TCS3200] vid Arduino UNO
GND: GND
OE: GND
S1: 2
S0: 3
VCC: 5V
UT: 4
S2: 5
S3: 6
Efter att ha konfigurerat stiften ④ klicka på ADD -knappen till höger under sidan
Steg 7: Kontrollera tillagd modul
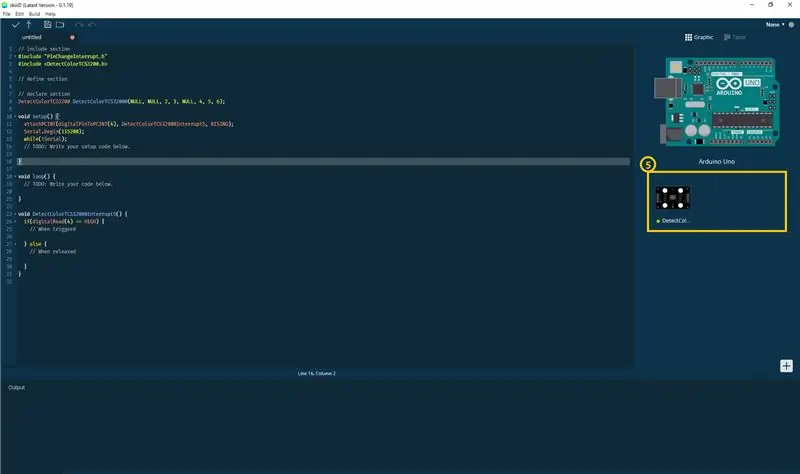
⑤ Tillagd modul har dykt upp på den högra panelen
Steg 8: SkiiiD Code of Detect Color TCS3200
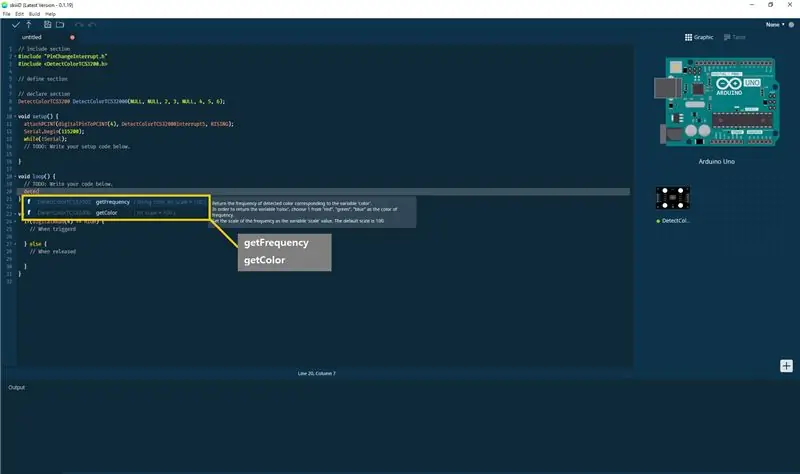
skiiiD Code är intuitiva funktionsbaserade koder. Detta är baserat på skiiiD -bibliotek
getFrequency
"Returnera frekvensen för detekterad färg som motsvarar variabeln" färg ".
För att returnera variabeln 'färg' väljer du 1 från "röd", "grön", "blå" som frekvensfärg.
Ställ in frekvensskalan som variabelns "skala" -värde. Standardskalan är 100."
getColor ()
"Enligt den upptäckta frekvensen, returnera en färg från" rött "," grönt "," blått ".
Ställ in frekvensskalan som variabelns "skala" -värde. Standardskalan är 100."
Steg 9: Kontakt och feedback
Vi arbetar med komponenter och styrelser bibliotek. Använd den gärna och ge oss feedback, tack. Nedan finns kontaktmetoder
e -post: [email protected]
twitter:
Youtube:
skiiiD användarforum:
Kommentarer är också bra!
Rekommenderad:
Hur man använder LaserKY008 med SkiiiD: 9 steg

Så här använder du LaserKY008 med SkiiiD: Det här projektet är en instruktion om hur du använder segment 3642BH med Arduino via skiiiD Innan du börjar är nedan en grundläggande handledning för hur du använder skiiiD https://www.instructables.com/id/Getting- Startade-med-SkiiiD-Editor
Hur man använder Detect Human HC-SR501: 9 steg

Hur man använder Detect Human HC-SR501: En handledning för att utveckla Detect Human HC-SR501 med skiiiD
Hur man skapar en Linux -boot -enhet (och hur man använder den): 10 steg

Hur man skapar en Linux Boot Drive (och hur man använder den): Detta är en enkel introduktion om hur man kommer igång med Linux, särskilt Ubuntu
Hur man använder infraröd termometerGY906 med SkiiiD: 9 steg

Hur man använder infraröd termometerGY906 med SkiiiD: En handledning för att utveckla infraröd termometer GY906 med skiiiD
Hur man använder Mac Terminal och hur man använder viktiga funktioner: 4 steg

Så här använder du Mac Terminal och hur du använder viktiga funktioner: Vi visar dig hur du öppnar MAC Terminal. Vi kommer också att visa dig några funktioner i terminalen, till exempel ifconfig, ändra kataloger, komma åt filer och arp. Ifconfig låter dig kontrollera din IP -adress och din MAC -annons
