
Innehållsförteckning:
- Tillbehör
- Steg 1: Anslut Raspberry Pi med PC
- Steg 2: En kort information. Om UBlox NEO-M8N GPS-modul
- Steg 3: GPS -modul för gränssnitt med Raspberry Pi
- Steg 4: Konfigurera UART i Raspberry Pi
- Steg 5: Inaktivera Raspberry Pi Serial Getty Service
- Steg 6: Aktivera Ttys0
- Steg 7: Installera Minicom och Pynmea2
- Steg 8: Testa utdata
- Steg 9: Skriv Python -kod
- Steg 10: Slutlig utmatning
2025 Författare: John Day | [email protected]. Senast ändrad: 2025-01-23 15:10

Hej killar !! Vill du ansluta en GPS -modul till Raspberry Pi? Men har du svårt att göra det? “Oroa dig inte, jag är här för att hjälpa dig! Du kan börja med att använda följande delar:
Tillbehör
- Raspberry Pi 4 Model-B med 4 GB RAM
- UBlox NEO-M8N GPS-modul
- En dator
Steg 1: Anslut Raspberry Pi med PC

Anslut först ditt Raspberry Pi -kort med en dator. Du kan besöka https://www.raspberrypi.org/blog/getting-started-raspberry-pi/ för information om installationen av Raspberry Pi Imager.
Steg 2: En kort information. Om UBlox NEO-M8N GPS-modul

Detta är en UBlox NEO-M8N GPS-modul med keramisk aktiv antenn. Denna GPS-modul har en 72-kanals Ublox M8-motor i mottagaren. Modulen har 4 stift: VCC (matningsspänning), GND (jord), Tx (sändare) och Rx (mottagare).
Denna modul tillhandahåller nonstop NMEA (National Marine Electronics Association) datasträngar till TX -stiftet vilket resulterar i GPS -information. För att veta mer om den här modulen kan du ladda ner dess datablad här.
Steg 3: GPS -modul för gränssnitt med Raspberry Pi

För gränssnitt, gör anslutningarna enligt följande:
- Anslut GPS -modulens Vcc till nätaggregat nr 2 (5V) på Raspberry Pi.
- Anslut Tx (sändarstift) för GPS -modulen till stift nr 10 på Raspberry Pi.
- Anslut GPS -modulens GND (Ground Pin) till Pin No 6 Raspberry Pi.
Du kan också välja andra Raspberry Pi -kort, men var noga med att kolla in lämpliga pin -nummer medan du gör anslutningar.
Steg 4: Konfigurera UART i Raspberry Pi

Det första vi kommer att göra under detta är att redigera filen /boot/config.txt. För att göra detta, kör kommandona nedan:
sudo nano /boot/config.txt
Längst ner i filen config.txt lägger du till följande rader
dtparam = spi = på
dtoverlay = pi3-disable-bt
core_freq = 250
enable_uart = 1
force_turbo = 1
ctrl+x för att avsluta och tryck på y och enter för att spara.
Det andra steget under detta UART -installationsavsnitt är att redigera boot/cmdline.txt
Jag föreslår att du gör en kopia av cmdline.txt och sparar först innan du redigerar så att du kan återgå till det senare om det behövs. Detta kan göras med;
sudo cp boot/cmdline.txt boot/cmdline_backup.txtsudo nano /boot.cmdline.txt
Ersätt innehållet med;
dwc_otg.lpm_enable = 0 konsol = tty1 root =/dev/mmcblk0p2 rootfstype = ext4 hiss = deadline fsck.repair = ja rootwait tyst stänk plymouth.ignore-serial-consoles
Tryck på ctrl+x för att avsluta och tryck på y och enter för att spara.
Starta om pi nu för att se ändringarna
Steg 5: Inaktivera Raspberry Pi Serial Getty Service
a. Om i din utmatning är Serial0 länkad med ttyAMA0, för att inaktivera den använder du kommandot nedan,
sudo systemctl stop [email protected] systemctl inaktivera [email protected]
b. Om Serial0 är kopplad till ttys0 i din utdata, använd kommandot nedan för att inaktivera det,
sudo systemctl stop [email protected] systemctl inaktivera [email protected]
Steg 6: Aktivera Ttys0
För att aktivera ttyso använder du följande kommando,
sudo systemctl aktivera [email protected]
Steg 7: Installera Minicom och Pynmea2
Använd minicom python -biblioteket för att ansluta till GPS -modulen och förstå informationen.
sudo apt-get install minicom
Använd pynmea2 python -bibliotek för att analysera de mottagna NMEA -data.
sudo pip installera pynmea2
Steg 8: Testa utdata

För att testa GPS, kör kommandot sudo cat /dev /ttyAMA0, Du får utmatningen enligt ovan.
Steg 9: Skriv Python -kod
Skriv nu pythonkoden för gränssnittet mellan GPS -modulen och Raspberry pi
importera serie
Importera tid
importsträng import pynmea2
medan True: port = “/dev/ttyAMAO”
ser = serial. Serial (port, baudrate = 9600, timeout = 0,5)
dataout = pynmea2. NMEAStreamReader ()
newdata = ser.readline ()
om newdata [0: 6] == "$ GPRMC":
newmsg = pynmea2.parse (newdata)
lat = newmsg.latitude
lng = newmsg.longitude
gps = “Latitude =” +str (lat) +“och Longitude =” +str (lng)
skriva ut (gps)
Steg 10: Slutlig utmatning

Fönstret som visas ovan är den slutliga utmatningen. Det ger information om din exakta position när det gäller latitud och longitud.
Detta projekt är baserat på en artikel GPS -modul med Arduino och Raspberry Pi - Av Priyanka Dixit. Besök den här artikeln för att veta mer om GPS, hur det fungerar, förklaring av nyckelbegrepp longitud och latitud, skillnaden mellan GPS -chip och GPS -modul och mycket mer!
Rekommenderad:
Olycksvarningssystem med GSM, GPS och accelerometer: 5 steg (med bilder)
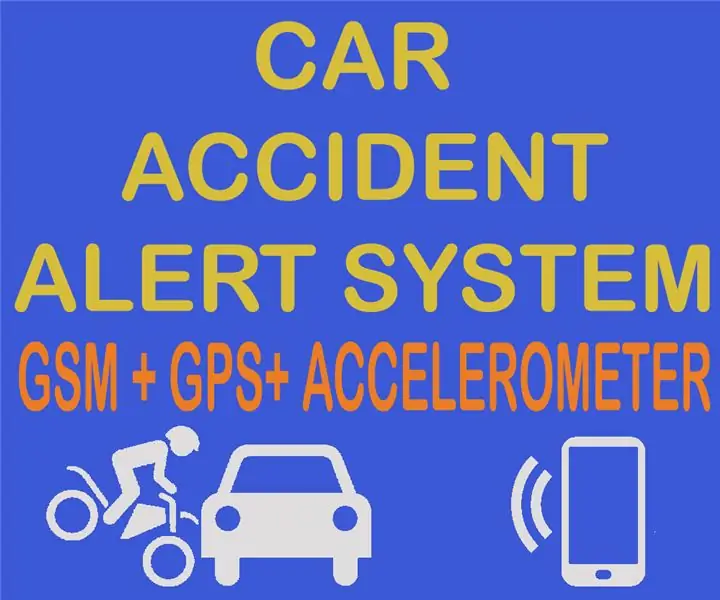
Olycksvarningssystem med hjälp av GSM, GPS och accelerometer: Vänligen rösta på mig för tävling Vänligen rösta mig för tävling Nuförtiden dör många människor på vägen på grund av olycka, huvudorsaken är "fördröjning i räddning". Detta problem är mycket stort i utvecklingsländer, så jag utformade det här projektet för att rädda
GPS -övervakning med OLED -skärmprojekt: 5 steg (med bilder)

GPS -övervakning med OLED -skärmprojekt: Hej alla, i den här snabbartikeln kommer jag att dela med mig av mitt projekt: ATGM332D GPS -modul med SAMD21J18 mikrokontroller och SSD1306 OLED 128*64 -skärm, jag byggde en speciell kretskort för den på Eagle Autodesk och programmerade den använder Atmel studio 7.0 och ASF
Gränssnitts -LCD med Arduino på Tinkercad: 5 steg

Gränssnitts -LCD med Arduino på Tinkercad: Koden i den här artikeln är skriven för LCD -skärmar som använder standard Hitachi HD44780 -drivrutinen. Om din LCD -skärm har 16 stift har den förmodligen Hitachi HD44780 -drivrutinen. Dessa skärmar kan anslutas antingen i 4 bitars eller 8 bitars läge. Ansluter LCD -skärmen till 4
GPS -biltracker med SMS -avisering och dataöverföring av Thingspeak, Arduino -baserad, Hemautomation: 5 steg (med bilder)

GPS -biltracker med SMS -meddelande och Thingspeak -dataöverföring, Arduino -baserad, Hemautomation: Jag gjorde den här GPS -spåraren förra året och eftersom den fungerar bra publicerar jag den nu på Instructable. Den är ansluten till tillbehörskontakten i min bagagerum. GPS -spåraren laddar upp bilens position, hastighet, riktning och uppmätt temperatur via en mobildata
Kvinnors säkerhetsenhet med GPS -spårning och varningar med Arduino: 6 steg

Kvinnors säkerhetsenhet med GPS -spårning och varningar med Arduino: Med all teknik tillgänglig för oss på senare tid är det inte svårt att bygga en säkerhetsanordning för kvinnor som inte bara genererar ett nödlarm utan också skickar ett meddelande till dina vänner, familj eller berörd person. Här bygger vi ett band
