
Innehållsförteckning:
- Tillbehör
- Steg 1: Ha ett e -postkonto
- Steg 2: Registrera dig för Freenom
- Steg 3: Registrera dig för Infinityfree
- Steg 4: Bara en anmärkning om SSL
- Steg 5: Skaffa domänen
- Steg 6: Kassa
- Steg 7: Ansluta domänen: Del 1
- Steg 8: Ansluta domänen: Del 2
- Steg 9: Ansluta domänen: Del 3
- Steg 10: Skapa kontot
- Steg 11: Slutför skapandet
- Steg 12: Lägg till innehåll
- Detta är min nya hemsida
- Steg 13: Den bästa delen !!
- Steg 14: SSL i ett nötskal, eftersom denna instruktion är tillräckligt lång redan: Del 1/2
- Steg 15: SSL: Del 2
- Steg 16: Klar
- Författare John Day [email protected].
- Public 2024-01-30 12:37.
- Senast ändrad 2025-01-23 15:10.

Webbplatser blir en stor grej. Förr hade stora företag, som Microsoft, Google, etcetera sina webbplatser. Kanske gjorde några bloggare och mindre företag det också. Men nu, särskilt under denna COVID-19-pandemi (ja, jag skriver detta 2020), ökar efterfrågan på webbplatser. Och de flesta kan gå och hitta en handledning online om hur man får en webbplats. Köp domänen, köp värden, etc. Jag menar, om du behöver en webbplats för ditt företag, så bra, det alternativet passar dig, och det här gör det förmodligen inte. Men om du är som jag, någon som vill ha en personlig webbplats och inte vill lägga lite pengar på den, så är det här för dig.
Det här nästa avsnittet går över olika typer av domäner, vad hosting och SSL är, etc. Om du redan vet vad dessa är, hoppa över det här avsnittet.
- Vad är en domän? En domän är webbadressen till webbplatsen, som www.google.com. Domännamnet pekar vanligtvis på en IP -adress, som 64.68.90.255. Tänk om du skulle gå till en webbplats om du var tvungen att memorera siffror som dessa! Ett.com -domännamn kostar vanligtvis cirka $ 10, ge eller ta som $ 5. Men här kommer jag att visa hur du får en gratis. Tänk på att det inte är en.com, men fungerar på samma sätt.
- Vad är hosting? Hosting är där du lagrar filerna för din webbplats, det är där du lagrar innehållet, till exempel din HTML.
- Vad är SSL? Det är det som gör din webbplats, som den kallas, "säker". SSL gör att din webbplats har det gröna hänglåset högst upp. Det är inte absolut nödvändigt, men det ökar betyget på din webbplats på sökmotorn.
Denna introduktion har varit lite lång, så i ett nötskal kommer denna handledning att berätta hur du hanterar en gratis webbplats med gratis hosting och SSL. Och låt mig upprepa. Om du vill driva ett onlineföretag där du ska utföra transaktioner rekommenderar jag inte det här. Men för en personlig sida fungerar det ganska bra.
Tillbehör
Vad du behöver (ja jag kan säga det självklara).
- Internetåtkomst
- Ett e -postkonto som du kan komma åt
- En dator för åtkomst till internet (som du självklart har om du läser detta)
- Och lite kunskap om HTML (oroa dig inte om du inte gör det, du kan alltid lära dig det på webbplatser som www.w3schools.com, vilket är ganska användbart. Du kan bara lära dig grunderna och kopiera det till din webbplats, för att testa det, se hur det fungerar, etc.)
Steg 1: Ha ett e -postkonto

För detta projekt behöver du ett e -postkonto (som gmail) som du kan komma åt, eftersom du måste registrera dig för vissa tjänster och verifiera med din e -post. Det är alltid så det verkar gå nuförtiden, eller hur …
Steg 2: Registrera dig för Freenom

Du kommer att behöva registrera dig för Freenom, på www.freenom.com. För er som säger, "åh, det är bara en annan freenom -handledning", jag antar att det är, men jag har också gratis hosting och SSL, så det blir ganska anständigt i slutändan. Jag gissar i alla fall inte att alla här har hört talas om Freenom. Jag försöker göra det här ganska kort, så i princip erbjuder Freenom gratis domäner som har.tk,.ml,.ga,.gq och.cf. Du kan läsa deras om -sida för mer information. Hur som helst, jag tänker inte gå in på djupet om hur jag registrerar mig för Freenom, men jag är säker på att om du vill skapa en webbplats kan du räkna ut det. Så gå! Anmäl dig nu!
Steg 3: Registrera dig för Infinityfree

Japp, dags att registrera sig för en annan tjänst. Detta kommer att vara webbhotell, eftersom Freenom är domänleverantör. Hur som helst, registrera dig på www.infinityfree.net. Återigen, jag tänker inte gå in på djupet om hur jag registrerar mig för Infinityfree, så det är bara att gå, GO, GO!
Steg 4: Bara en anmärkning om SSL

Om du undrar varför detta steg inte är "registrera dig för SSL -tjänster på vilken webbplats som helst", ja, det kommer att vara i slutet. Så för människor som inte vill ha SSL behöver de inte ta det. VARNING. GÅ TILL NÄSTA STEG OM DU INTE VILL HAR SVARET PÅ EN SMART ALEK NERD -FRÅGA. Och för alla nördar som undrar varför CA för det certifikatet i Jacute Technologies CA, som utfärdar till boston.cf, är Jacute Technologies CA bara mitt CA som jag använder för att testa lokalt. Nej, jag kommer inte att utfärda ett gratis certifikat till dig, jag kommer inte att tillhandahålla gratis SSL -leverantören i slutet av detta (även om det skulle vara coolt).
Steg 5: Skaffa domänen


Okej, dags att skaffa ditt domännamn. FRI. Så du borde vara inloggad på Freenom vid denna tidpunkt, om du inte är det, logga in. Skriv in domännamnet (utan tillägget, ex.com) och se om det är tillgängligt som en gratis domän. Om det är det, gå till nästa steg. Dessutom, nej, mitt namn är inte bob, det är precis vad jag har sajten kallar mig. Det är ett "smeknamn", ahem alias. OBS: Använd inte.tk -tillägget. Det är förbjudet på Infinityfree. Använd ett av de andra domäntilläggen. Bilderna kan visa mig att använda.tk för de första stegen, men jag kommer att byta till.ml senare. Så använd en tillägg som inte är.tk. Använd.ml eller någon av de andra.
Steg 6: Kassa




Okej, ganska vanlig kassadel. Förutom att du inte behöver ett kreditkort:). Fortsätt bara klicka, som visas på bilderna, tills du kommer till orderbekräftelseskärmen. Klicka tillbaka till klientområdet och sedan STOPP.
Steg 7: Ansluta domänen: Del 1


Så, vid denna tidpunkt bör du också vara inloggad på ditt Infinityfree -konto. Det borde finnas en skapa konto -knapp på din hemsida, eftersom ditt konto är nytt (mitt har redan ett, eftersom det här är ett konto jag har använt tidigare. Ja jag spelar videospel, därav namnet 'Mr. Smurf 176'). Du bör klicka på knappen "skapa konto". Välj sedan "anpassad domän". Det kommer att berätta att din domän måste peka på Infinityfree namnservrar först. Ok, gå till nästa steg.
Steg 8: Ansluta domänen: Del 2



När du har lagt till domän/anpassad domän sida öppnas i Infinityfree, zip sedan över till Freenom. Klicka på Tjänster> Mina domäner längst upp till höger på sidan. Detta leder dig till din sida med domäner. Klicka på den du använder för det här projektet. Högst upp på hanteringsskärmen ser du tre alternativ. Information, uppgradering och hanteringsverktyg. Klicka på Hanteringsverktyg> Namnservrar. Byt sedan dina namnservrar till anpassade namnservrar. Under namnserver 1 skriver du in ns1.epizy.com och den andra platsen skriver du in ns2.epizy.com. Det är Infinityfree namnservrar. Gå vidare till nästa steg och kolla in bilderna för detta om du är förvirrad. Gå sedan tillbaka till infinityfree Lägg till konto anpassad domän sida.
Steg 9: Ansluta domänen: Del 3

Det är här det kommer att stoppa dig om du använder.tk. Så här använder jag en.ml med samma namn. Så se bara till att du inte använder.tk, och istället en.ml, eller en av de andra gratis tilläggen.. Tk var bara en demonstrationsbild jag redan hade. Följande är i alla fall nya.
Skriv in din domän som du registrerade på Freenom och bytte namnservrar för. Klicka sedan på sökdomän. Det tar dig till nästa sida. Om det inte gör det kan du behöva vänta några timmar. Uppdatera sedan och fortsätt.
Steg 10: Skapa kontot

När du väl kan fortsätta kommer du till en sida som ser ut som bilden ovan. Fyll ut den sidan som du vill. Det är ganska enkelt. Klicka sedan på Fortsätt.
Steg 11: Slutför skapandet

Du kommer att ha två alternativ när du fortsätter. Visa i Kontrollpanelen och Visa i klientområdet. Tryck på knappen Visa i klientområde. Du kommer att visas en skärm som bilden ovan. Klicka nu på kontrollpanelen. Du måste godkänna villkoren och vad inte. Sedan fortsätter du till kontrollpanelen. Du behöver inte det just nu, så du kan stänga det, men om du vill kolla in det är du välkommen. Det är en standard cPanel, för er där ute som vet det. Om du inte gör det är det i princip bara din kontrollpanel på din webbplats. Hur som helst, stäng det och gå tillbaka till sidan Klientområde. Ladda om den och vänta lite, kanske några minuter. Ladda sedan om igen, och det bör göras "installera". Gå vidare till nästa steg.
Steg 12: Lägg till innehåll




Nu när din webbplats är konfigurerad bör du gå till filhanteraren. Klicka bara på knappen för det. Sedan går du till filhanteraren. Viktig anmärkning: Klicka på htdocs -mappen innan du fortsätter här !!! Du kan se bilderna ovan som referens. Du kanske märker att det finns en index2.html -fil där. För er som redan har erfarenhet av filhanteringssaker och vet hur.htaccess styr indexfilerna kan du hoppa över nästa avsnitt och gå till nästa steg, eftersom det här avsnittet förklarar indexfilerna, hur du lägger till och uppdatera innehåll osv, men om du är helt säker, hoppa bara över det här och gå till nästa steg.
Filhanteraren: Var ditt innehåll kommer att finnas.
Vad är filhanteraren? Det är där innehållet på din webbplats, även dina filer, lagras. För att börja, ta inte bort index2.html -filen ännu. Klicka bara på plusknappen längst ned i filhanteraren, klicka på filen och kalla den index.html. När du är i filen, kopiera och klistra in följande program i filen, tryck på spara och klicka på uppdateringsknappen högst upp på skärmen. Det ser ut som en cirkel med pilar.
Min nya webbplats
Detta är min nya hemsida
Det var en rubrik, och det här är ett stycke
Steg 13: Den bästa delen !!

Nu för tillfället har vi alla väntat på: Skriv webbadressen till din webbplats i adressfältet! Du ser innehållet du lägger på din webbplats. Om det inte fungerar på första försöket, oroa dig inte! Ibland tar det ett tag innan sidan sprids över världen. Försök igen om några timmar. Om du vill lära dig mer HTML rekommenderar jag www.w3schools.com, och du kan expandera på din webbplats. Du kan testa alla funktioner på kontrollpanelen. Du kan lära dig HTML någon annanstans, oavsett. Du har en webbplats, använd den nu som du vill! Wow, jag menade INTE att det skulle rimma. Jaja. Ja, jag vet, jag kommer till SSL. Men du KAN stanna här om du vill: SSL är helt valfritt.
Steg 14: SSL i ett nötskal, eftersom denna instruktion är tillräckligt lång redan: Del 1/2



Du kanske har lagt märke till GRATIS SSL -knappen högst upp på skärmen i Infinityfree -kontot. Tja, gissa vad? Klicka på det! Klicka sedan på Lägg till SSL -domän. Skriv in din domän under anpassad domän. Klicka sedan på lägg till SSL -domän. Det kommer att finnas CNAME -poster du måste ställa in, Infinityfree -sidan som är länkad på Free SSL -sidan kommer att berätta hur du gör det. Eller, jag kan! Det finns i kontrollpanelen. Rulla ner till CNAME -poster och klicka på den. Ställ in de poster som den säger till dig och klicka på spara.
Steg 15: SSL: Del 2


Ok, när du har uppdaterat Free SSL -sidan kan du efter några minuter begära certifikatet. Vänta sedan på certifikatet: några minuter till. Klicka på uppdatera och kopiera certifikatet till SSL -certifikatdelen på kontrollpanelen. Jag kan inte visa bilder av mitt certifikat här eftersom det är privat. Men jag kan visa SSL -knappen! Och sidan.
Steg 16: Klar
Tack för att du läste, jag hoppas att detta var till hjälp, åtminstone visar dig verktygen. Infinityfree -kunskapsbasen är ganska bra om du har några frågor.
Rekommenderad:
Hur man skapar en webbplats (en steg-för-steg-guide): 4 steg

Hur man skapar en webbplats (en steg-för-steg-guide): I den här guiden kommer jag att visa dig hur de flesta webbutvecklare bygger sina webbplatser och hur du kan undvika dyra webbplatsbyggare som ofta är för begränsade för en större webbplats. hjälpa dig att undvika några misstag som jag gjorde när jag började
Hur man får Final Cut Pro gratis direkt från Apples webbplats: 5 steg

Hur man får Final Cut Pro gratis direkt från Apples webbplats: Hej, jag skapar Youtube -videor och under en längre tid kunde jag inte skapa det innehåll jag ville på grund av begränsningarna i iMovie. Jag använder en MacBook för att redigera mina videor och jag har alltid velat ha ett avancerat filmredigeringsprogram som Final Cut Pro t
Hur man får musik gratis från PP utan några speciella program förutom Windows Media 9 Kanske 10: 3 -steg

Hur man får musik gratis från PP utan några speciella program förutom Windows Media 9 Kanske 10: Den här instruerbara lär dig hur du får musik gratis från gratis spellista -leverantör, Project Playlist. (Min första instruerbara ftw!) De saker du behöver: 1. En dator (duh) 2. Internetåtkomst (en annan duh gör att du läser detta) 3. En Pr
Hur man får Firefox att se fantastiskt och cool ut gratis .. Sequil: 4 steg

Hur man får Firefox att se fantastiskt och cool ut gratis …….. Sequil: Hej alla. Denna instruerbara är en mindre uppföljare till My first firefox instructable som är en av de mest populära firefox -metoderna på webben. Idag kommer jag att presentera dig för tre: (nya och coola tillägg för firefox. Om du inte har firefox pl
Hur man får gratis elektroniska delar !: 7 steg (med bilder)
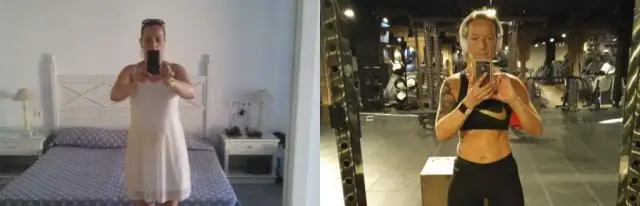
Hur man får GRATIS elektroniska delar !: Kostnaden för att köpa elektroniska delar till våra projekt från Radio Shack eller Maplin är ganska dyra nu dagar … Och de flesta av oss har en begränsad budget för att köpa saker.Men … Om du vet hemligheter om hur man får elektroniska delar gratis, du kan vara
