
Innehållsförteckning:
- Författare John Day [email protected].
- Public 2024-01-30 12:36.
- Senast ändrad 2025-01-23 15:10.

Jag blev trött på att köpa dyra batterier till mina trådlösa ARLO -kameror (inte ARLO PRO eller ARLO PRO2). De varar bara ca 3 eller 4 månader.
I en användarblogg föreslog någon att driva kameran via mikroUSB -porten på kameran. Jag märkte det inte tidigare eftersom det är väldigt litet och det har en vit gummipropp som smälter in i huset.
Jag gillade inte tanken på att utsätta kameran för vädret så jag bestämde mig för att designa en batteridörr med tillgång till microUSB -porten samtidigt som jag behåller kamerans ID.
Först testade jag bara den här lösningen på en kamera för att se till att den fungerar. Vissa människor rapporterade att hans kamera kommer att sluta köra efter några dagar på USB 5v Power.
Jag upplevde det problemet när jag använde en mobiltelefon USB -strömadapter under 1 AMP ström.
När jag bytte ut den mot en 2.0 AMP -nätadapter fungerade kameran bra.
Nu har jag två kameror igång sedan december 2017.
Jag rekommenderar att du innan du hackar din kamera försöker med nätadaptern som du vill använda för att se till att den fungerar mer än bara några timmar.
Kom också ihåg att uppdatera kamerans firmware.
Steg 1: Ta bort batteriluckan
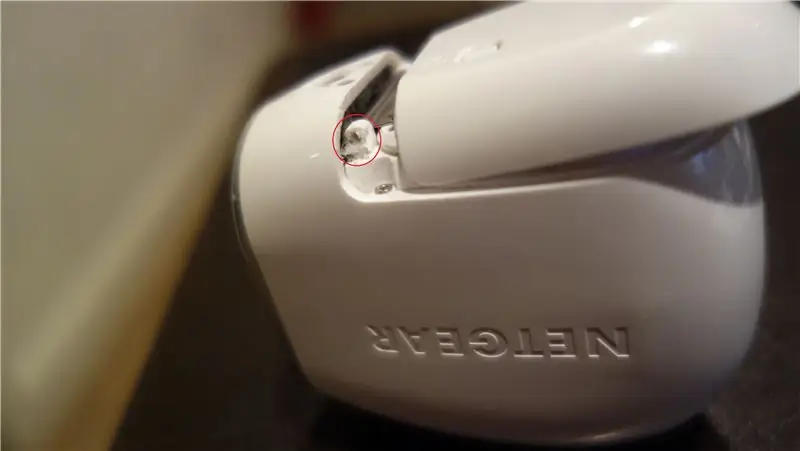


Det första steget är att ta bort batteriluckan. Det finns 2 små flikar som håller dörrgångjärnsstiftet på plats. Skär dem båda så att dörren kan lossna. Du kan använda en liten trådskärare eller kniv för att göra det, var försiktig så att du inte skär dig.
Steg 2: Ta bort MicroUSB -kontakten


Ta sedan bort microUSB -kontakten ur kameran.
Steg 3: Lägg till silikon för att försegla dörren



Tillsätt sedan lite silikontätning för att skydda kameran mot fukt om den används utomhus. Silikonen måste läggas till på de angivna områdena för att försegla den nya dörren.
Steg 4: Installera ny dörr



Installera den nya luckan i kameran.
INNAN DU INSTALLERAR DÖRREN, KONTROLLERA ATT DU TA BORT USB -STICKEN FRÅN KAMERAN.
Dörren har liknande flikfunktioner som den ursprungliga dörren så att den installeras mot baksidan av kameran som visas på det första fotot i detta steg och sedan trycks in för att låsa.
Om du behöver ta bort dörren kan du behöva klämma fast ett X-ACTO-blad på framsidan av dörren för hävstång om dörren är för tätt.
Överskott av silikon kan enkelt avlägsnas när det stelnat.
Dörren jag använde är design för en specifik USB -kabel som jag fick från Amazon så att USB -kontaktens övermuff passar tätt på kontakthålet. DENNA VERSION ÄR INTE LÄNGRE TILLGÄNGLIG.
När kameran är monterad lade jag till lite silikon runt microUSB -övermallen för att täta mot fukt och kopplade den till kameran.
Jag designade också en dörr som rymmer alla microUSB B -kablar per standard USB.org, tillgänglig på ETSY … bygg på beställning.
www.etsy.com/search?q=arlo%20camera
Steg 5: Slå på kameran
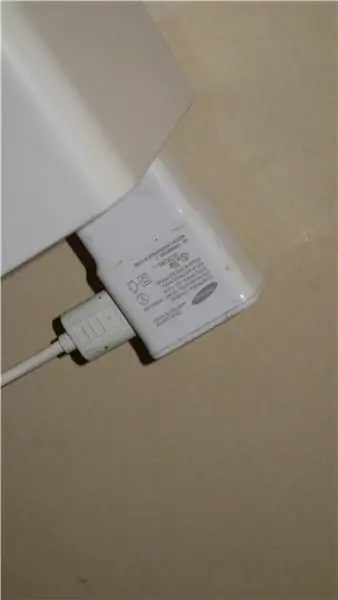
För att driva Arlo -kameran använde jag:
20ft USB -strömkabel för Nest Cam eller Dropcam (Amazon Prime)
USB -laddare från gammal mobiltelefon, 5 VDC 2 AMP min (lägre än 1,5 AMP fungerar kanske inte).
APC Back-UPS Connect UPS Battery Backup (BGE70)
Jag ansluter 3 Arlo -kameror till UPS -enheten som jag monterade i taket i garaget. Om strömmen stängs av i några timmar kommer UPS -enheten att hålla kamerorna igång.
En annan UPS behövs för att den trådlösa routern och kabelmodemet ska ha videoinspelning och uppspelning vid strömavbrott.
Steg 6: Ny kameradörr 3D -fil

Arlo Kamerasökning på Etsy
Länken ovan tar dig till mitt omslag, tillgängligt för beställning av 3D -tryckta delar eller för att ladda ner STL -filen för 3D -utskriftsdelar själv.
Rekommenderad:
Power Timer med Arduino och Rotary Encoder: 7 steg (med bilder)

Power Timer Med Arduino och Rotary Encoder: Denna Power Timer är baserad på timern som presenteras på: https: //www.instructables.com/id/Timer-With-Arduin…En strömförsörjningsmodul och ett SSR (solid state relay) ) belastades med den. Effektbelastningar på upp till 1KW kan manövreras och med minimala ändringar
IoT Power Module: Lägga till en IoT Power Measurement Feature till Min Solar Charge Controller: 19 steg (med bilder)

IoT Power Module: Lägga till en IoT Power Measurement Feature till Min Solar Charge Controller: Hej alla, jag hoppas att ni alla är bra! I den här instruktören kommer jag att visa dig hur jag gjorde en IoT Power Measurement -modul som beräknar mängden energi som genereras av mina solpaneler, som används av min solcellsladdare
Hur man tar isär en dator med enkla steg och bilder: 13 steg (med bilder)

Hur man tar isär en dator med enkla steg och bilder: Detta är en instruktion om hur man demonterar en dator. De flesta av de grundläggande komponenterna är modulära och lätt att ta bort. Det är dock viktigt att du är organiserad kring det. Detta hjälper dig att inte förlora delar, och även för att göra ommonteringen
DIY Power Bank med bärbar dator 18650: 4 steg (med bilder)

DIY Power Bank med bärbar dator 18650: En DIY powerbank som använder 18650 bärbara batterier, med 150watt inverter och USB -portar. Laddning via AC eller Solar
Från Power Bar till Power Bank: 7 steg (med bilder)

Från Power Bar till Power Bank: Den här instruktionsboken visar dig hur du förvandlar min favorit powerbar (Toblerone) till en powerbank.Min chokladkonsumtion är enorm, därför har jag alltid paket med chokladkakor liggande och inspirerar mig att göra något kreativt. Så jag hamnade
