
Innehållsförteckning:
- Tillbehör
- Steg 1: Delkostnad
- Steg 2: Programvara krävs
- Steg 3: Montering
- Steg 4: Arduino Micro Circuit
- Steg 5: Kod för Arduino
- Steg 6: Gyroskopmontering
- Steg 7: Fäst allt på headsetet
- Steg 8: Ledningen
- Steg 9: Sätt in skärmen i headsetet och anslut alla kablar
- Steg 10: Ansluta headsetet till datorn och konfigurera programvara
2025 Författare: John Day | [email protected]. Senast ändrad: 2025-01-23 15:10:53

Mitt första mål var att göra detta för under $ 150 (USD), men efter att ha shoppat runt och bytt ut några delar efter alternativ lyckades jag få ner det till cirka $ 80. Så låt oss komma igång.
De delar som krävs är:
- Toggle Flick Switch
- 2x LED
- 1x motstånd 150 Ohm
- 1x Micro USB -kabel (minst 2 meter lång)
- 1x HDMI -kabel (tunna fungerar bäst eftersom de hindrar rörelse mindre, också minst 2 meter lång)
- Några bygelkablar
- DC -adapterkontakt 5V 3A (Raspberry Pi -kompatibel fungerar utmärkt)
- Tryckknapp
- Google Cardboard -kompatibelt VR -headset (jag rekommenderar ett med ett telefonfack som öppnas eftersom det ger bättre åtkomst än de som använder ett fack som glider in)
- 6DOF MPU 6050 3Axis gyroskop och accelerometer
- Arduino Micro (kan använda alternativ från andra märken)
- 5 -tums RaspberryPi LCD -skärm 800 × 480 med HDMI -gränssnitt
Tillbehör
- Toggle Flick Switch
- 2x LED
- 1x motstånd 150 Ohm
- 1x Micro USB -kabel (minst 2 meter lång)
- 1x HDMI -kabel (tunna fungerar bäst eftersom de hindrar rörelse mindre, också minst 2 meter lång)
- Några bygelkablar
- DC -adapterkontakt 5V 3A (Raspberry Pi -kompatibel fungerar utmärkt)
- Tryckknapp
- Google Cardboard -kompatibelt VR -headset (jag rekommenderar ett med ett telefonfack som öppnas eftersom det ger bättre åtkomst än de som använder ett fack som glider in)
- 6DOF MPU 6050 3Axis gyroskop och accelerometer
- Arduino Micro (kan använda alternativt varumärke)
- 5 -tums RaspberryPi LCD -skärm 800 × 480 med HDMI -gränssnitt
Steg 1: Delkostnad
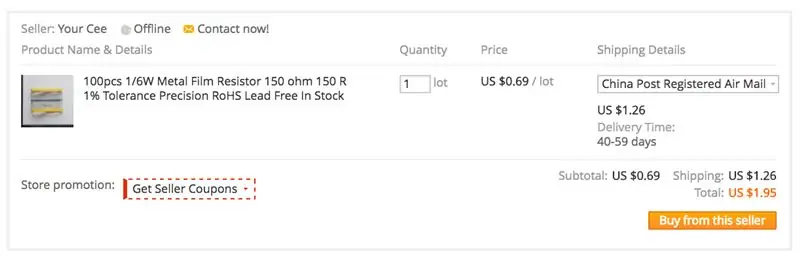

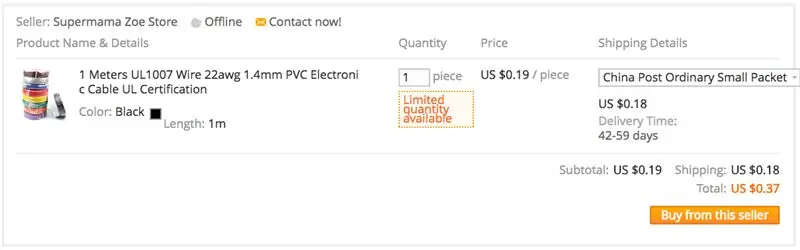
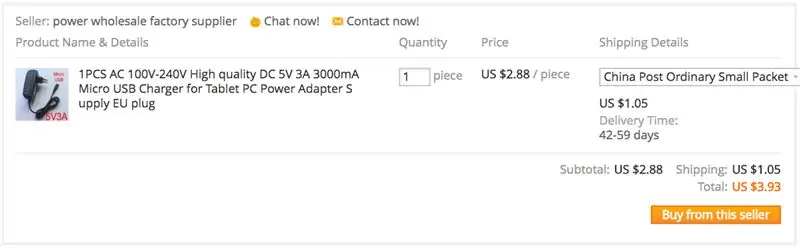
Alla dessa delar kan köpas på AliExpress för cirka $ 80 ($ 82,78 för att vara exakt), som kan ses på bilder.
Steg 2: Programvara krävs
Du kommer också att behöva Tridef3D eller liknande programvara (det finns några gratisalternativ, men jag har inte haft en chans att prova dem för närvarande). Tridef3D används för att konvertera alla Direct X 9/10/11 -spel till stereoskopisk 3D. Tridef3D erbjuder en 14-dagars gratis provperiod, vilket är mycket för att prova detta. Hela versionen av Tridef3D säljs för $ 39,99.
Steg 3: Montering
Nu när vi har alla nödvändiga komponenter, låt oss börja med monteringen.
Enheten består av tre huvudelement:
- Arduino Micro -kretsen (innehållande MPU 6050, tryckknapp och lysdiod)
- Ledningarna (ger anslutning till Arduino Micro och ström till skärmen)
- Sätta i skärmen i headsetet och ansluta mikro -USB -kablarna samt HDMI -kabeln.
Steg 4: Arduino Micro Circuit
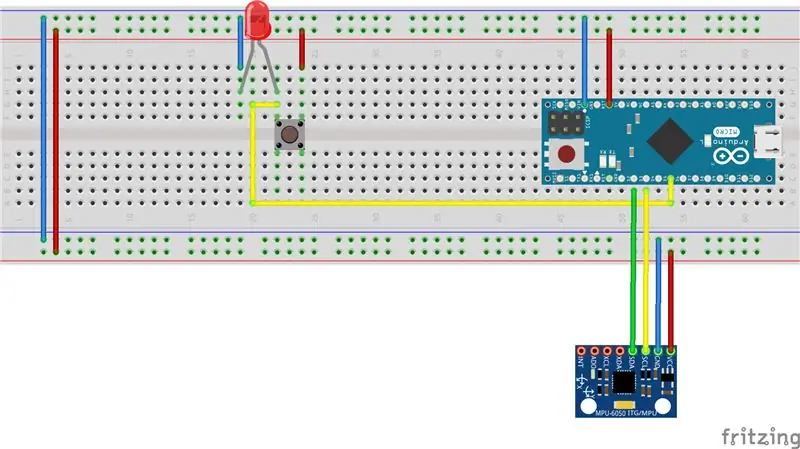
Diagrammet illustrerar hur de olika komponenterna måste anslutas till Arduino Micro.
Tryckknappen använder digital pin 5 och MPU 6050 är ansluten till Arduino Micro enligt följande: - MPU 6050 SCL -pin till Digital Pin 3 på Arduino
- MPU 6050 SDA -stift till Digital Pin 2 på Arduino
- MPU 6050 VCC till 5V stift på Arduino
- MPU 6050 GND till GND -stift på Arduino
Steg 5: Kod för Arduino
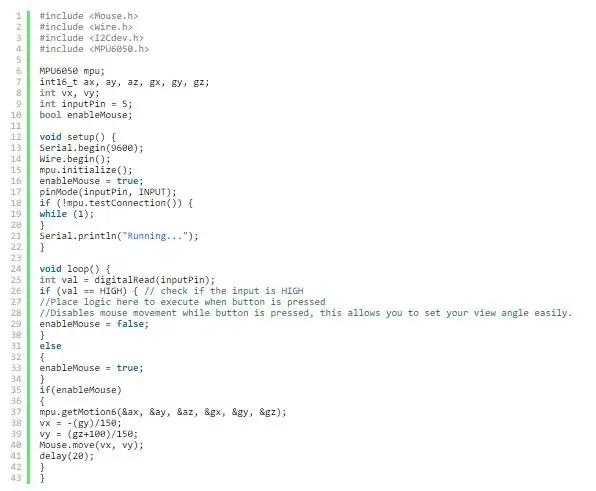
Här är koden som måste laddas på Arduino.
Steg 6: Gyroskopmontering
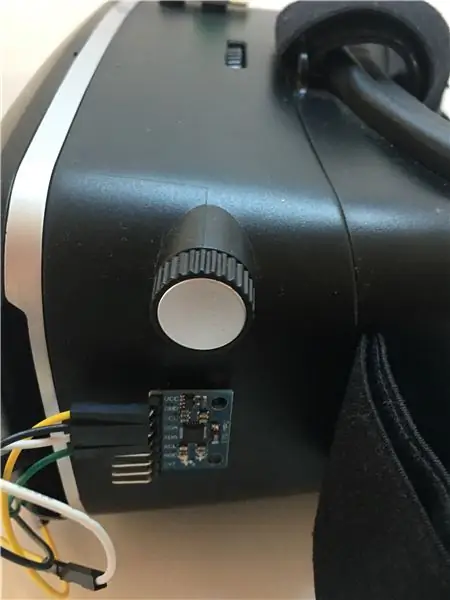
Observera bara att orienteringen av MPU 6050 gör skillnad för vilken av gyroskopets axel som ska användas. För ovanstående kod var MPU 6050 monterad på sidan av headsetet som visas på bilderna.
Om MPU 6050 monteras med en annan orientering kan du behöva byta mellan gx-, gy- och gz -värdena tills önskad konfiguration har uppnåtts.
För min konfiguration roterar jag runt Y- och Z -axeln.
Även siffrorna i samband med beräkningen av vx och vy kan behöva justeras för att få de resultat (rörelsehastighet etc.) du önskar.
Jag lade också till en tryckknapp, som när den trycks in tillfälligt inaktiverar den gyroskopiska musrörelsen. Detta är användbart när du vill återställa din synvinkel i spel.
Steg 7: Fäst allt på headsetet


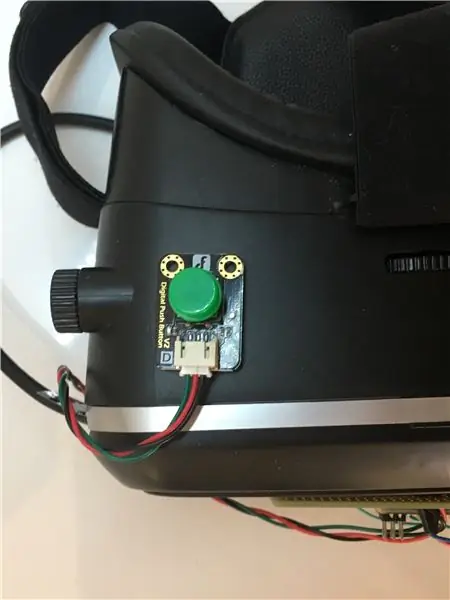
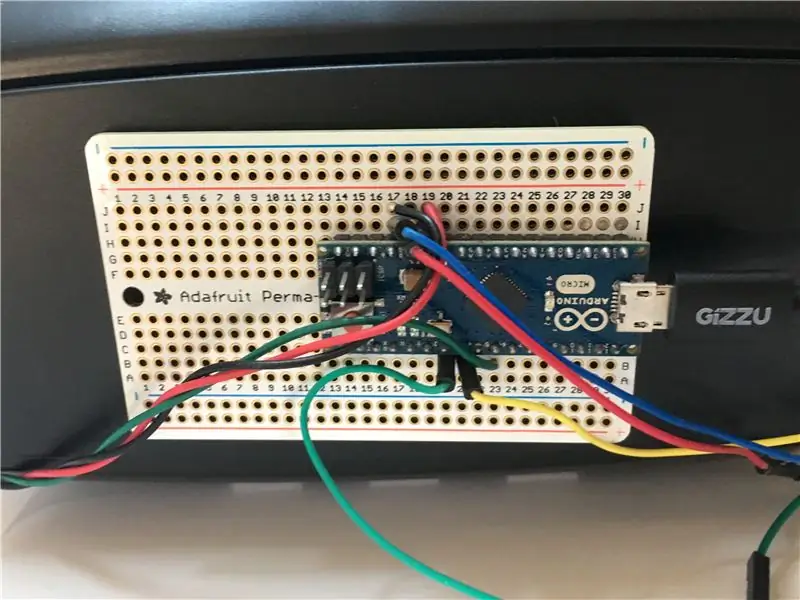
Jag fäst alla delar av denna krets till VR-headsetet med hjälp av dubbelsidig tejp.
Steg 8: Ledningen
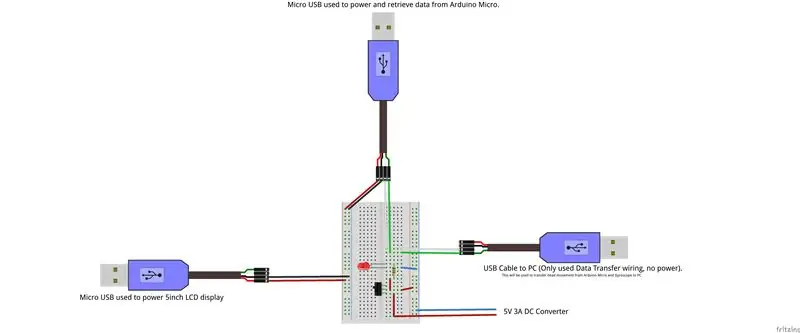

För att få så få kablar som möjligt att ansluta till VR -headsetet har jag ändrat USB -kabeln så att den drar extern ström från en likströmadapter (en enda USB -port kommer inte att kunna driva både Arduino och 5 -tums LCD) samt delning i 2 mikro -USB -enheter i ena änden (den ena gav bara ström till LCD -skärmen och den andra både ström och anslutning till Arduino.) Diagrammet nedan visar hur ledningarna är anslutna.
För referens innehåller en USB -kabel fyra ledningar:
- Röd tråd - +5V DC
- Vit eller gul - Dataanslutning
- Grön - Datakoppling
- Svart - GND
Jag inkluderade också en strömbrytare för att slå på och stänga av (detta är användbart för att stänga av musfunktionen tills det behövs, annars kommer det att störa musens rörelse när det inte är önskvärt), samt en, LED för att visa när headsetet är påslagen.
Steg 9: Sätt in skärmen i headsetet och anslut alla kablar
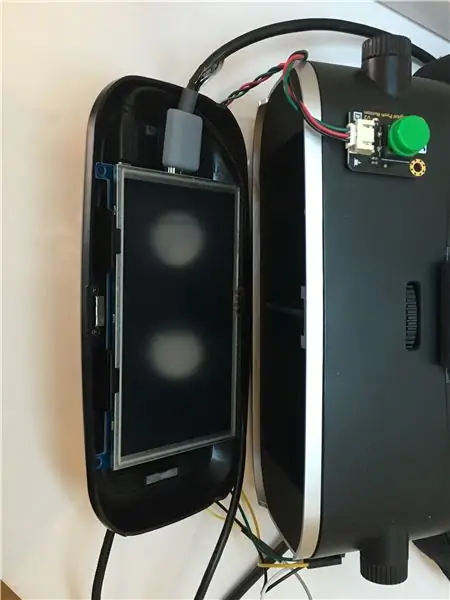

LCD -skärmen hålls på plats av klämmorna i headsetet som används för att hålla en telefon (det sitter tätt). Anslut sedan helt enkelt de 2 mikro -USB -enheterna till LCD -skärmen respektive Arduino (se till att kontakten med dataanslutningarna är ansluten till Arduino -enheten och att endast mikro -USB -enheten är ansluten till eluttaget på LCD -displayen). Försök att dra kablarna i de extra utrymmena i headsetet runt skärmen för att hålla dem ur vägen.
Anslut slutligen HDMI -kabeln till LCD -skärmen.
Monteringen är nu klar.
Steg 10: Ansluta headsetet till datorn och konfigurera programvara

Gör så här för att ansluta headsetet till din dator:
- Anslut DC -adaptern till elnätet.
- Anslut USB -kontakten till en ledig USB -port på din dator.
- Anslut HDMI -kabel till och tillgänglig HDMI -port på datorns grafikkort (Du kan använda en DVI -port med en adapter)
Gå till bildskärmsinställningarna och klicka på detektera bildskärmar, ställ sedan in flera skärmar på "Duplicera dessa bildskärmar" och se till att din upplösning är 800 × 480.
Öppna Tridef3D och starta ett spel. Du kan behöva leka med varje enskilt spel grafiska inställningar samt muskänslighet för att få de bästa resultaten.
För framtida förbättringar kommer jag att titta på att få en LCD -skärm med högre upplösning och även arbeta med spårning av huvudrörelser med hjälp av infraröda lysdioder och en Wiimote (Wiimote används som IR -kamera).
Och där har du det ett DIY VR -headset för $ 80.
Ge det ett försök.
Rekommenderad:
Steam Punk din UPS för att få timmars drifttid för din Wi-Fi-router: 4 steg (med bilder)

Steam Punk din UPS för att få timmars drifttid för din Wi-Fi-router: Det är något i grunden obehagligt med att din UPS omvandlar sitt 12V DC-batteri till 220V AC-ström så att transformatorerna som kör din router och fiber ONT kan konvertera den till 12V DC! Du är också emot [vanligtvis
Väggfäste för iPad som kontrollpanel för hemautomation, med servostyrd magnet för att aktivera skärmen: 4 steg (med bilder)

Väggfäste för iPad Som kontrollpanel för hemautomation, med servostyrd magnet för att aktivera skärmen: På senare tid har jag ägnat ganska mycket tid åt att automatisera saker i och runt mitt hus. Jag använder Domoticz som min hemautomationsapplikation, se www.domoticz.com för mer information. I min sökning efter en instrumentpanelapplikation som visar all Domoticz -information tillsammans
OAREE - 3D -tryckt - hinder för att undvika robot för ingenjörsutbildning (OAREE) med Arduino: 5 steg (med bilder)

OAREE - 3D Printed - Obstacle Avoiding Robot for Engineering Education (OAREE) With Arduino: OAREE (Obstacle Avoiding Robot for Engineering Education) Design: Målet med denna instruerbara var att designa en OAR (Obstacle Avoiding Robot) robot som var enkel/kompakt, 3D -utskrivbar, enkel att montera, använder kontinuerliga rotationsservos för rörliga
Övertyga dig själv om att bara använda en 12V-till-AC-omriktare för LED-ljussträngar istället för att koppla om dem för 12V: 3 steg

Övertyga dig själv om att bara använda en 12V-till-AC-linjeomvandlare för LED-ljussträngar istället för att koppla om dem för 12V: Min plan var enkel. Jag ville klippa upp en väggdriven LED-ljussträng i bitar och sedan dra om den för att gå av 12 volt. Alternativet var att använda en kraftomvandlare, men vi vet alla att de är fruktansvärt ineffektiva, eller hur? Höger? Eller är de det?
1.5A linjär regulator för konstant ström för lysdioder för: 6 steg

1.5A linjär regulator för konstant ström för lysdioder för: Så det finns massor av instruktioner som täcker användning av LED -lampor med hög ljusstyrka. Många av dem använder den kommersiellt tillgängliga Buckpuck från Luxdrive. Många av dem använder också linjära regleringskretsar som toppar vid 350 mA eftersom de är mycket ineffektiva
