
Innehållsförteckning:
- Författare John Day [email protected].
- Public 2024-01-30 12:36.
- Senast ändrad 2025-01-23 15:10.


På Brown Dog Gadgets gör vi mycket videostreaming för workshops, och vår installation inkluderar en person på kameran och en annan person som producenten som kör programvaran, övervakar chattfönstret och byter kameran och avancerar bilderna.
Vi började prata om ett enkelt sätt för personen på kameran att låta producenten veta när han ska gå vidare till nästa bild utan att behöva säga "Nästa bild, snälla" 20 gånger varje session, så vi tog vår egen kontroll.
Vår videoprogramvara kan enkelt styra bilderna med hjälp av vänster och höger piltangenter, så vi tänkte bara göra en liten USB -kontroller presentatören kan använda för att skicka dessa nyckelkommandon, men det fungerar bara om vår videoprogramvara har fokus som den främsta applikation, och eftersom vi kör flera delar av presentationsprogram samt en webbläsare kan vi inte lita på viktiga kommandon för att fungera.
Så det vi kom fram till är en enkel styrenhet som skickar MIDI -signaler till en anpassad applikation som spelar ett ljud som producenten kan höra genom sina hörlurar och vet att det är dags att byta bild. (Programmet har också ett litet fönster som visar "Väntar …", "Framåt" eller "Tillbaka" beroende på kontrollernas tillstånd.)
Om du gillar våra projekt och vill se mer av vad vi gör varje vecka, följ oss på Instagram, Twitter, Facebook och YouTube.
Tillbehör:
Brown Dog Gadgets säljer faktiskt kit och tillbehör, men du behöver inte köpa något av oss för att göra detta projekt. Även om du gör det hjälper det oss att skapa nya projekt och lärares resurser.
Elektronik:
- 1 x Crazy Circuits Invention Board
- 2 x Crazy Circuits Jumbo tryckknappschips
- Makertejp (1/8 "bred)
Andra tillbehör:
- 1 x LEGO Basplatta
- Övrigt LEGO Pieces
Steg 1: Gör kontrollen


Vi hade redan en controller byggd från ett tidigare projekt. Vårt Meeting Controls -system byggdes för att slå på/av mikrofonen och kameran när du använder videokonferensprogram. Det är ett enkelt Maker Tape -projekt med hjälp av vårt uppfinningskort som sedan ansluts till din dator via USB.
Förutom de elektroniska delarna. allt du verkligen behöver är en LEGO -basplatta, men om du vill bli snygg med hela LEGO -byggnaden, kolla in steg 1 till 3 i guiden. Har du en controller? Nästa bild, snälla!
Steg 2: Programmera kontrollen
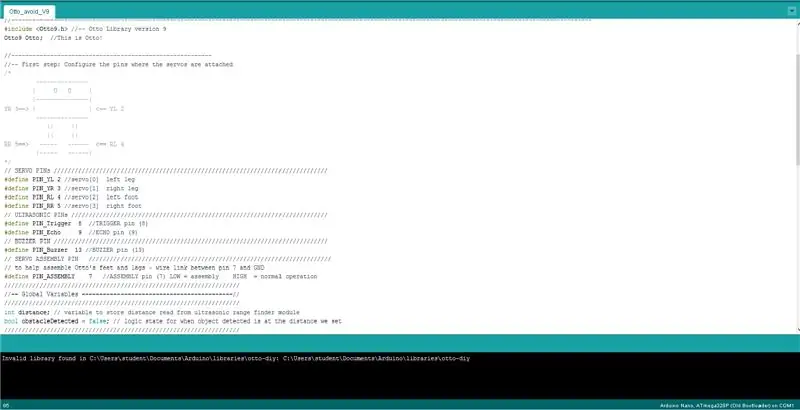
- Vi har ett GitHub -förråd som heter SlideControl med den Arduino -kod du behöver.
- Under Verktyg -menyn för USB -typ, se till att du väljer MIDI. Vi kan använda Serial men eftersom den seriella porten kan ändras beroende på datorn, USB -porten som används eller en USB -hubb, var MIDI ett enkelt sätt att få det att fungera på flera datorer.
- MIDI står för Musical Instrument Digital Interface och det är magin som gör att vårt system fungerar utan att alltför mycket konfiguration behövs.
Steg 3: Få bearbetning


- Du behöver bearbetning installerad, liksom biblioteket MidiBus. Du hittar Processing över på processing.org
- Processing är en applikation som låter dig skapa "skisser" (som sedan kan exporteras som fullständiga applikationer) ganska enkelt. Det riktar sig till artister och studenter snarare än mjukvaruutvecklare.
- GitHub -förvaret för SlideControl innehåller också den bearbetningsskiss du behöver. Öppna det i Processing så att vi kan testa det.
Steg 4: Redigera skissen
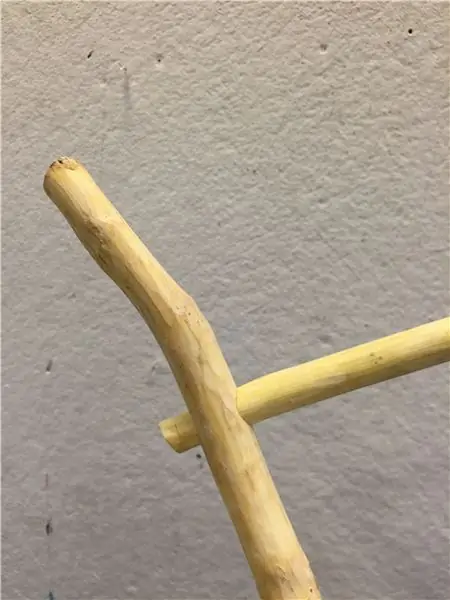
- Med skissen öppen i Bearbetning och din controller är inkopplad klickar du på Kör -knappen för din skiss. Om det går, fortsätt!
- Om du inte hör ett ljud när du trycker på en knapp på handkontrollen, eller om "Väntar …" inte ändras kan du behöva redigera MidiBus -inställningarna.
- Leta efter raden som har MidiBus (detta, 0, 1) och ändra 0 och/eller 1 för att matcha ingången/utgången som visas i konsolen längst ner i fönstret.
- Vi vill att Teensy MIDI -enheten ska väljas, eftersom det är vad vår controller kommer att visas som.
Steg 5: Exportera till applikation
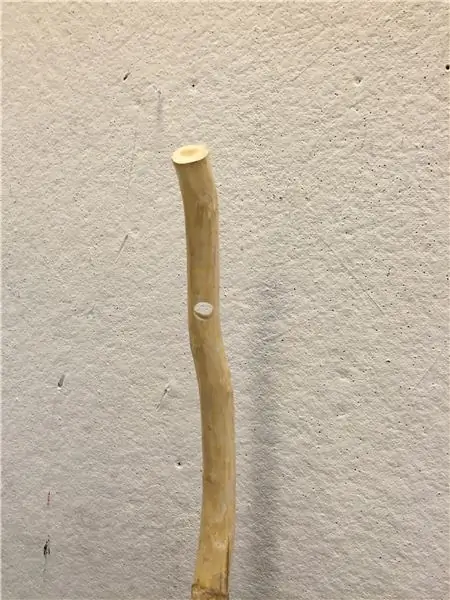
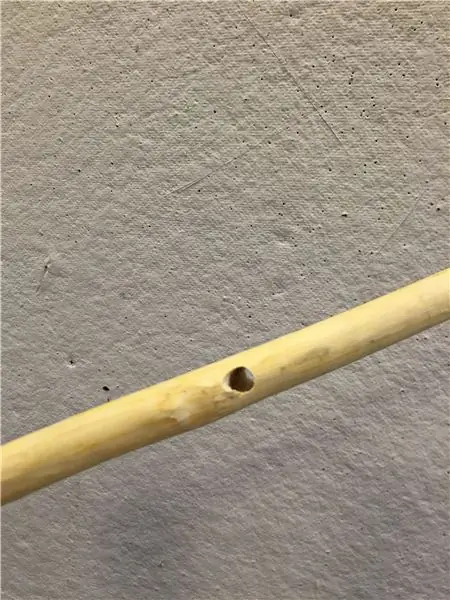
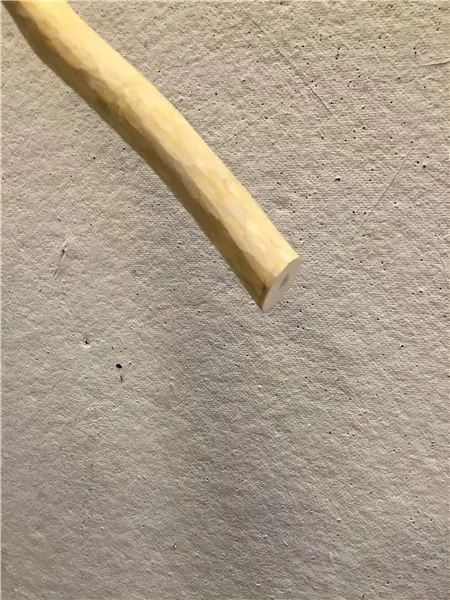
- När din skiss har körts korrekt kan du exportera den som ett program som körs på vilken dator som helst även om bearbetning inte är installerad.
- Under menyn Arkiv väljer du Exportera program …
- Fönstret Exportalternativ visas och du kan välja lämpliga inställningar.
- När exporten är klar kommer din skissmapp att ha en ny mapp som innehåller det nyskapade programmet.
- Om du använder Windows eller Linux kommer mappen att få ett lämpligt namn.
Steg 6: Testa det

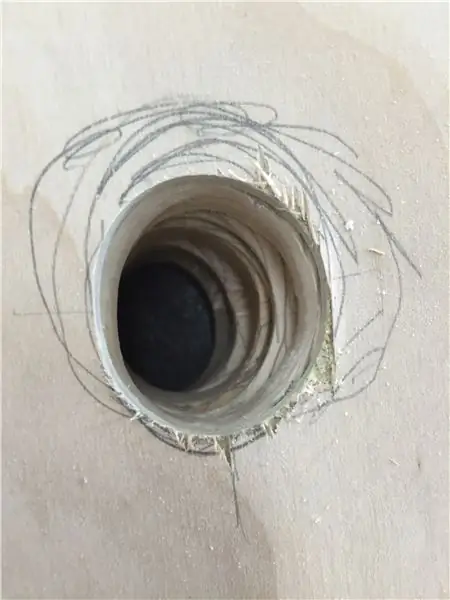
- När du har byggt din handkontroll och din applikation exporterats kan du testa allt!
- Anslut kontrollen, starta programmet och tryck på en knapp.
- Kom ihåg, det här ändrar inte bilderna, du behöver en person för det. Vad detta gör är att en person kan låta en annan person veta när man ska ändra bilderna.
- Som nämnts är detta en nischlösning på ett nischproblem, men det fungerade bra för våra behov, så vi ville dela det.
Rekommenderad:
Arduino Car Reverse Parking Alert System - Steg för steg: 4 steg

Arduino Car Reverse Parking Alert System | Steg för steg: I det här projektet kommer jag att utforma en enkel Arduino Car Reverse Parking Sensor Circuit med Arduino UNO och HC-SR04 Ultrasonic Sensor. Detta Arduino -baserade bilomvändningsvarningssystem kan användas för autonom navigering, robotavstånd och andra
Weather Alert Light System: 6 steg

Weather Alert Light System: Vädervarningsljussystemet ändrar belysning för att indikera olika vädervarningar eller klockor. Detta system utnyttjar fritt tillgängliga väderdata för att göra en belysningsändring för att indikera väderstatus. En hallon pi (via nod-röd) kontrollerar
Virtual Slide Puzzle: 8 steg
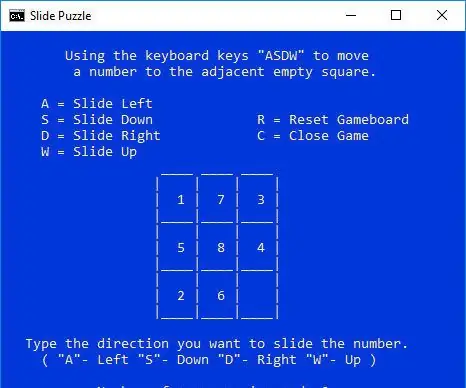
Virtual Slide Puzzle: IntroductionFör några år sedan såg jag detta enkla batch-slide slide puzzle ['Original instructable https: //www.instructables.com/id/Batch-Game-Slide …], det var häftigt. Jag gjorde det, spelade det några gånger men jag tappade intresset på grund av dess enkelhet. Med
Universal Air Slide Whistle 1000: 5 steg (med bilder)

Universal Air Slide Whistle 1000: Glidflöjten är ett musikinstrument som ofta används för komisk effekt på grund av dess dumma ljud. I den här instruerbara lär vi dig hur du gör en luftglidande visselpipa! Vad är en air slide visselpipa? Den följer samma idé som luftgitarr där du efterliknar
ISO Standard Varulv Perky Ears Alert System: 3 steg (med bilder)

ISO Standard Werewolf Perky Ears Alert System: Ingen gillar det när någon eller något kommer upp bakom dig oväntat. Eftersom de flesta människor inte har en finjusterad spidey-känsla, lägg till elektronik för att upptäcka när det är något som lurar tillbaka. Skydda dina sexor. För det är så kallt ute
