
Innehållsförteckning:
2025 Författare: John Day | [email protected]. Senast ändrad: 2025-01-23 15:11
Så du har några Happ -tryckknappar som deras "Low Profile Illuminated Pushbuttons" som finns här: https://www.happcontrols.com/pushbuttons/ilumn3.htmt Av vilken anledning som helst fick du inte deras anpassade utskriftstjänst men nu kan du vill att din knapp ska ha en bild eller vara märkt på något sätt. I den här instruktionsboken kommer jag att visa dig hur jag gick tillväga för att lösa detta dilemma, inklusive hur du öppnar knappen och gör en enkel etikett i Photoshop.
Steg 1: Dina knappar ska se ut så här
Din knapp ska se ut ungefär så här. Happ säljer några olika typer av knappar som är konstruerade som den här. Nästan vilken knapp som helst beskrivning innehåller något om "anpassade" och "konstverk" monterar (och demonterar) på samma sätt.
Steg 2: Låt oss börja knäcka det där barnet
Håll tryckknappen i handen och tryck på mikrobrytaren åt sidan för att ta bort den. Ta nu bort kolven genom att klämma ihop de vita delarna som bilden.
Steg 3: Ta bort linsen från kolven
Håll kolven stadigt i handen och tryck uppåt på linsen tills den lossnar. Var försiktig så att du inte tappar den eller plastskivan under den.
Steg 4: Designa själv en etikett eller grafik
Himlen är gränsen för vad du kanske vill lägga på din knapp. Jag ville ha en "Start" och "Välj" -knapp så jag visar dig vad jag gjorde för att göra dem. För att göra mina etiketter använde jag Photoshop. Så här gör du: 1. Gör ett nytt projekt 2. Använd textverktyget och experimentera med teckensnitt du redan har och gratis tillgängliga på web3. Markera din text och använd verktyget "Varptext", stil "Bulge" och justera reglagen tills du gillar det du ser. Skriv ut den skiten, se hur det ser ut bakom objektivet, gör lämpliga justeringar och skriv ut igen. tips: Jag skrev ut mitt på orange papper eftersom det såg bättre ut än vitt och jag kan inte skriva ut orange med min svartvit laserskrivare. YMMV men det är något att tänka på.
Steg 5: Fäst dina etiketter på plastskivan under linsen
Se till att din etikett är rätt inställd på disken. Den har 4 små knoppar på baksidan som justerar den i kolven och hindrar den från att rotera. Du måste vara mycket uppmärksam på detta om din kontrollpanel är trång och din mikrobrytare måste riktas i en viss riktning för trådavstånd. Använd lite tejp och fäst din nyutskrivna grafik/etikett på disken. etiketten runt skivan. Självklart kan du göra det tvärtom, klippa den och sedan sätta på den men sedan måste du rada upp den perfekt …
Steg 6: Sätt ihop det igen
1. Sätt tillbaka disken på kolven. Sätt tillbaka linsen.3. Sätt i fjädern.4. Håll fjädern nere och sätt in den i tryckknappen. (Du kan behöva vrida det för att få det att stämma korrekt) 5. Sätt tillbaka mikrobrytaren på knappens botten, och där har du den. Dina egna anpassade märkta knappar!
Rekommenderad:
Använd tryckknappar på din Magicbit [Magicblocks]: 5 steg
![Använd tryckknappar på din Magicbit [Magicblocks]: 5 steg Använd tryckknappar på din Magicbit [Magicblocks]: 5 steg](https://i.howwhatproduce.com/images/002/image-3504-j.webp)
Använd tryckknappar på din Magicbit [Magicblocks]: Denna handledning lär dig att använda tryckknapparna på din Magicbit med hjälp av Magicblocks. Vi använder magicbit som utvecklingskort i detta projekt som är baserat på ESP32. Därför kan alla ESP32 -utvecklingskort användas i detta projekt
Hur man använder 28BYJ-48 stegmotor med 3 tryckknappar: 5 steg

Hur man använder 28BYJ-48 stegmotor med tre tryckknappar: Vill du styra din stegmotor med tryckknappar? Det kan göra medurs, moturs och sedan stoppa? Då är den här videon något för dig
SSR -låskrets med tryckknappar: 6 steg (med bilder)
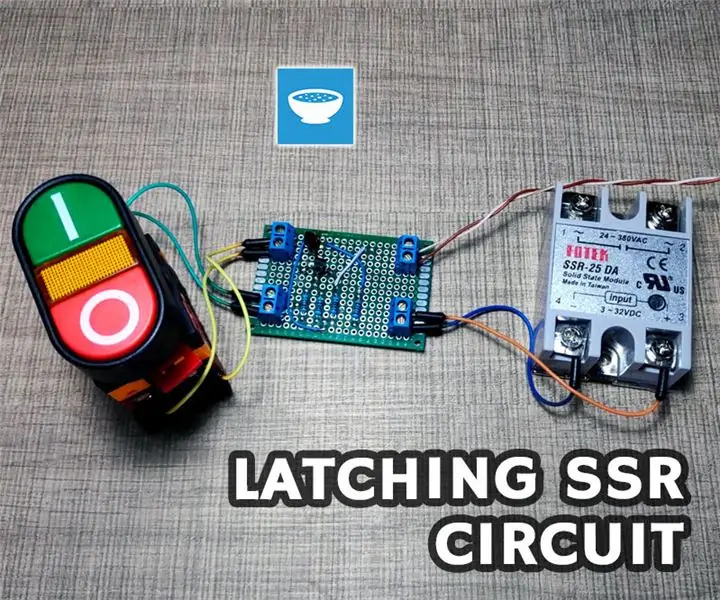
SSR -låskrets med tryckknappar: Jag planerar att lägga till några elverktyg på undersidan av min arbetsbänk så att jag till exempel kan göra en bordrouter. Verktygen monteras från undersidan på någon form av avtagbar tallrik så att de kan bytas ut. Om du är intresserad av att se h
4CH reläkort styrt med tryckknappar: 4 steg

4CH reläkort styrt med tryckknappar: Mitt mål är att uppgradera min Anet A8 3D-skrivare genom att lägga till en strömförsörjningskontroll via Octoprint-gränssnittet. Ändå vill jag också kunna starta " manuellt " min 3D-skrivare, vilket betyder att jag inte använder webbgränssnittet utan bara trycker på en knapp
Bare Bones Breadboard Arduino Etiketter: 4 steg

Bare Bones Breadboard Arduino Etiketter: Denna instruerbara är riktigt enkel. Jag inspirerades av tymms uDuino bare bone -gränssnitt för att bräda en Arduino, men trodde att en sak saknades. Arduino -stiftbeskrivningarna, D0, D1, A0, A2, etc. matchar inte direkt med ATMeg
