
Innehållsförteckning:
- Författare John Day [email protected].
- Public 2024-01-30 12:47.
- Senast ändrad 2025-01-23 15:11.
Hatar du papperskorgen på skrivbordet i Windows XP som bara inte försvinner? Använd den här metoden för att dölja den utan att dölja någon av dina andra ikoner.
Steg 1: Steg ett
Högerklicka på skrivbordet
Steg 2: Steg 2
Välj alternativet "Egenskaper"
Steg 3: Steg 3
Gå till fliken "Skrivbord"
Steg 4: Steg 4
Klicka på "Anpassa skrivbordet"
Steg 5: Steg 5
Klicka på "Papperskorgen (full)" och välj knappen "Ändra ikon" och välj sedan ett av de tomma utrymmena.
Steg 6: Steg 6
Klicka på OK. Om du har gjort det rätt ska ditt fönster se ut som på bilden.
Steg 7: Steg 7
Upprepa de senaste stegen med det andra papperskorgen: Klicka på 'Papperskorgen (tom)' Klicka på 'Ändra ikon' Välj ett av de tomma Klicka på OK Det ska se ut som på bilden nu.
Steg 8: Steg 8
Klicka nu på OK för att stänga dialogrutan Anpassa skrivbordet och klicka sedan på OK för att stänga dialogrutan Egenskaper för skrivbordet. Det kommer fortfarande att stå "papperskorgen" där ikonen var, men det kommer att bli av med i nästa steg.
Steg 9: Steg 9
Klicka nu och håll precis ovanför orden "Papperskorgen" och dra nedåt tills orden finns under Start -menyraden.
Steg 10: Et Voila
Ta-da! Ingen mer irriterande papperskorgsikon! Grattis!
Rekommenderad:
UPS Hack! Dölj din ..: 8 steg (med bilder)

UPS Hack! Dölj din ..: Dölj dina viktiga datorfiler för vanliga ögon! Ni barn, din fru, inte ens den irriterande inbrottstjuven kommer att veta att den är där. Denna instruerbara visar dig hur du gör den döda UPS Power Backup till en diskret extern hårddisk för under $ 20,00! Titta på
Dölj ditt meddelande i bilden: 5 steg
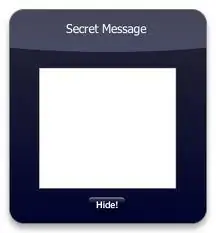
Dölj ditt meddelande inuti bilden: Hej, jag ska visa dig hur du döljer ditt hemliga meddelande inuti bilden. Du kan också besöka http: //errorcode401.blogspot.in/2013/06/hide-file-inside-image-needed-things-1.html för att dölja din fil inuti bilden. Låt oss börja
Dölj din flash -enhet i vanlig syn: 5 steg (med bilder)

Dölj din flash -enhet i vanlig syn: Med olika regeringar som antar lagar som kräver åtkomst till dina krypterade data 1), 2), 3), är det dags för lite "säkerhet genom dunkelhet". Denna 'Ible handlar om att skapa ett USB -minne som ser ut som en kabel. Du kan drapera det på baksidan av din
Dölj dina saker och data - Håll det säkert från världen: 8 steg

Dölj dina saker och data - Håll det säkert från världen: Den vackra världen har alltid många överraskningar. Jag delar med mig lite av min erfarenhet av att skydda mig själv och mina saker. Hoppas det hjälper dig
Visa skrivbord i Mac Osx (aka Dölj alla): 3 steg

Visa skrivbord i Mac Osx (aka Hide All): Ända sedan jag fick en mac saknade jag funktionaliteten för "visa skrivbordet" som windows har, med sin tangentbordsgenväg: windows -tangent+D. F11 klipper helt enkelt inte det, vilket skapar stökiga kanter vid kanten av skärmen. Detta är mitt mål: att dölja alla fönster med
