
Innehållsförteckning:
2025 Författare: John Day | [email protected]. Senast ändrad: 2025-01-23 15:11
Vad ska jag göra med min gamla trasiga NES-kontroller !!!!! ?????? Obs- Om du inte tål att ta isär en bit av Nintendo-historien är detta inte något för dig.
Steg 1: Detta är vad du behöver
Du behöver några saker för att göra detta projekt. Det som är bra är att det inte finns någon lödning eller skärning. Material som du behöver- en NES-styrenhet (förhoppningsvis en som inte kan repareras och du skulle kasta bort den) Om inte kan du vanligtvis hitta några på en goodwill (där jag hittade min) eller en sparsamhetsbutik. 2- ett litet USB-minne. Den måste vara liten och tunn för att den ska passa inuti kontrollen (jag är inte säker på mitt märke eftersom jag hittade den i torktumlaren i mina lägenheter (och den fungerar fortfarande efter två år!) 3- en USB-förlängningskabel. Jag använde en kort men du kan använda vilken typ du vill så länge honänden när den är ansluten till enheten passar inuti utrymmet i kontrollen. Min kom med en SD -kortläsare och jag använde aldrig kabeln med den.4 - en NERF-pil (eller fast skum) Jag ska förklara varför du behöver detta senare. och5- en skruvmejsel med ett huvud som är tillräckligt litet för att passa in i hålen i kontrollen.
Steg 2: Ta isär NES Conrtoller
Riktigt enkelt att ta ut skruvarna men var försiktig när du tar ut dem. Du behöver alla skruvar för att hålla kontrollen stängd så att du inte tappar några. När du tar isär höljet lägger du baksidan åt sidan med skruvarna och tittar på vad som finns i sidan. Se det? Brädet och kabellödpunkter? Släng det!! Du behöver inte det för det här, så sätt är säkert när det gäller din användbara handkontroll om du går sönder och du behöver en extra bräda. A & B -knappar är gummiknapparna som berör kontakterna på kortet. Start- och väljknapparna är i sig, så se till att de finns kvar i sina platser.
Steg 3: Installera flash -enheten
När styrenheten är av med sin gamla elektronik kan du sätta i flash -enheten och honänden på kabeln. Anslut flash -enheten till kabeländen. I det övre vänstra hörnet av frontplattan är där enheten passar så att baksidan kan stänga hela vägen. USB-kabeln sitter precis ovanför start-/väljknapparna och går över D-pad-gummiplattan. Dra kabeln genom stolparna som här på bilden precis som den ursprungliga kontrollkabeln gjorde och ut genom hållaren i kontrollens ovansida.
Steg 4: Varför använder du nu en NERF Dart?
Nerf -pilen är vad jag använde för att hålla NES -kontrollen A, B, Start och Select -knapparna upp och ut ur kontrollen. Jag drog av sugkoppen eftersom jag inte ville använda den eftersom den inte skulle passa när jag försökte stänga ryggen. Men du kan använda den för D-pad om pilen inte har en separat skumspets som den här. Jag tog av den lila spetsen och lade den i mitten av gummi D-pad plattan. Jag tog resten av skumpilen och satte den över Start-, Select- och A&B -knapparna som på bilden. Du kan prova olika typer av halvhårt skum för att göra det här jobbet, men det här är vad jag hade haft runt mitt skrivbord. Det är en fin touch att använda skummet istället för att limma in knapparna eftersom knapparna fortfarande trycker och rör sig som den ursprungliga kontrollen.
Steg 5: Installera om ryggen
När enheten med kabel och skum är på plats kan du stänga baksidan och dra åt de sex skruvarna. Se till att kabeln är i mitten av hålet när du sätter ihop den igen så stängs den inte och du kan bryta en stolpe som håller i skruven när du drar åt den. (Jag upptäckte det på den hårda vägen) När skruvarna är åtdragna är du klar! Du har en ny USB -flash NES Controller lagringsenhet !!
Steg 6: Testa enheten
Anslut den till USB -portarna på din dator och testa anslutningen till enheten. När den ansluts kan du namnge den och använda enheten som du vill.
Steg 7: Lite anpassad flare att lägga till på din nya enhet
Jag lade till en anpassad ikon på enheten för att få den att sticka ut. Så här gör du!- Öppna enheten (vad du än kallar den för dator. Min är F:) Hitta en.ico-ikonfil som du vill använda som enheterna ikon och placera den i enhetsmappen Öppna ett nytt anteckningsblock och skriv: [autorun] ICON = namegoeshere.icom säker på att det står "namegoeshere" är samma som namnet på IconNow spara dokumentet som "autorun.inf" och filen ska sparas som en installationsinformationsfil Jag ställer in ikonfilen och filen autorun.inf till "dold" så att du inte kunde se den när du öppnade filen men du kan göra vad du vill så länge filerna finns kvar på enheten i roten på enheten inte i en mapp. (se till att du kontrollerar och ser om det fungerar innan du ställer in det, det sparar dig tid från att söka efter filerna om det inte fungerar) Stäng fönstret och öppna Min dator igen och ikonen ska vara där. Om inte, koppla ur enheten och anslut sedan den igen så ska ikonen visas. Om ikonen fortfarande inte visas försök starta om datorn och det ska fungera. Om du fortfarande har problem, kolla.inf -doc. och se till att.ico -namnet matchar ikonnamnet. Och nu är du klar !!
Steg 8: Många användningsområden för din enhet
Det finns många användningsområden för din nya hip -look -enhet. Det finns många alternativ för olika storlekar från MB till GB. Ironiskt nog använder jag min enhet för att lagra mina konsolemulatorer och Rom -filer. Jag hoppas att detta var tillräckligt detaljerat så att du kan få en NES -controller Flash -enhet och visa upp det för alla dina vänner
Rekommenderad:
NES Controller Flash Drive USB: 6 steg

NES Controller Flash Drive USB: Detta är ett enkelt sätt att förvandla en Nes -controller till en praktisk flash -enhet. INGEN SÄLJNING INVOLVERAD !! (Detta är vår första instruerbara så bilder och instruktioner kanske är amatörer!) Vi har gjort om det här instruerbart med bättre bilder, så jag hoppas att du
NES Controller USB Stick: 6 steg
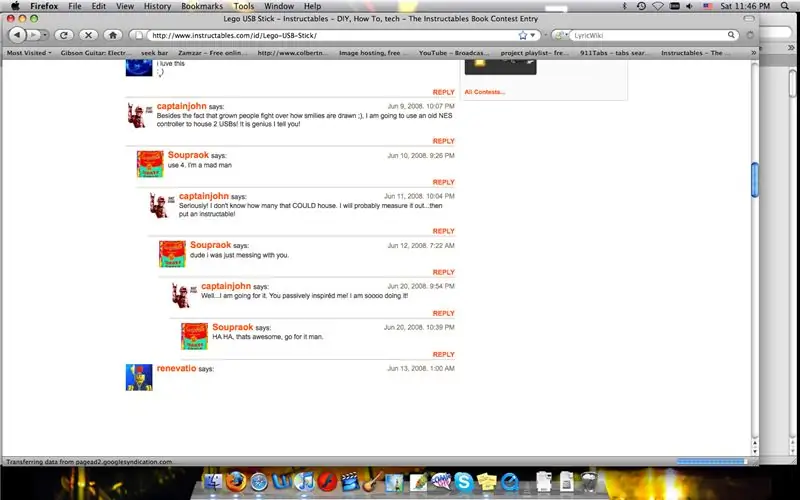
NES Controller USB Stick: Jag inspirerades av en konversation på Lego USB Stick -sidan! Det här är inte särskilt svårt. Det tog 10 minuter! (Inklusive att köpa grejer)! Lätt, roligt och lite nördigt !!! (Använd den här metoden om du vill spara elektroniken, annars kan du göra det
USB Thumb Drive Flash Drive Holder-GÖR EN BELTCLIP-INNEHÅLLARE: 5 steg

USB Thumb Drive Flash Drive Holder-GÖRA EN BELTCLIP-INNEHÅLLARE: Trött på att ha en USB-tummenhet runt halsen hela tiden? Var på modet genom att göra en BELTCLIP -INNEHÅLLARE av en sportcigarettändare
Toalettpappersrulle Flash Drive "The Flush Drive": 6 steg

Toalettpappersrulle Flash Drive "The Flush Drive": Åh nej! Jag har slut på toalettpapper! Men … istället för att slänga den tomma rullen, varför inte återanvända den?
NES Controller Shuffle (Nintendo Controller MP3, V3.0): 5 steg (med bilder)

NES Controller Shuffle (Nintendo Controller MP3, V3.0): Jag slog helt bort ryan97128 på hans design för Nintendo Controller MP3, version 2.0 och jag hör att han fick idén från den kloka Morte_Moya, så jag kan inte ta åt mig äran för allt deras geni. Jag ville bara lägga till bekvämligheten och ladda
