
Innehållsförteckning:
- Författare John Day [email protected].
- Public 2024-01-30 12:47.
- Senast ändrad 2025-01-23 15:11.

DENNA GUIDE ÄR INTE ÄNT SLUTAD, JAG TILLÄGGER MER INFORMATION NÄR JAG FÅR EN CHANS. Om du behöver hjälp med att fixa en dator eller om du har några frågor alls kan du skicka ett meddelande till mig I den här instruktören kommer jag att berätta hur du reparerar grundläggande datorproblem och programvaruproblem. Jag kommer att berätta hur du: 1. Hårddiskproblem 2. byte av hårddiskar 3. Strömförsörjningsproblem 4. Systemproblem (Windows XP etc …) 5. Moderkortsproblem6. CPU -problem7. RAM -problem8. Hastighetsuppgraderingar DENNA INSTRUKTABEL SKA ÄNDRA DAGLIGT OCH NYA STUFF KOMMER ATT LÄGGAS TILL SÅ HÅLLER KONTROLL.
Steg 1: Strömförsörjning

Om du ansluter datorn och trycker på strömbrytaren och ingenting händer alls (inga fläktar eller lampor tänds) KONTROLLERA SÄKRINGEN I PLUGGET.
Öppna bara en dator om du vet att säkringen i kontakten fungerar. Strömförsörjningsproblem: 1. Lampan eller fläkten på strömförsörjningen fungerar inte. 2. Inget i datorn fungerar. (Anslut något till USB -strömmen för att se om det går ström till det) 3. Ingen lampor / fläktar eller pip hörs från datorn. Om något av ovanstående inträffar kan du försöka byta strömförsörjningsenhet. Detta kan vara nere genom att ta bort datorhöljet och ta bort nätaggregatet (bilden nedan. Nätaggregatet hålls bara med några skruvar. Sätt i en ny strömförsörjningsenhet och prova det och datorn ska fungera.
Steg 2: Fel på systemdisken

Om du slår på din dator och det står SYSTEM DISK FAILURE, SETTA IN SYSTEM DISK AND PRESS NOY KEY, this means it is a problem with your hard drive. FIRST check it is no diskett or cd/dvd disk in any drive. Then starta om datorn. Om ovanstående stycke inte fungerade läs nedan. För att åtgärda detta problem kan du försöka installera om operativsystemet först. Du kan göra detta genom att sätta i din Windows XP/vista -disk osv.. och sedan starta om datorn. Om hårddisken laddas följer du instruktionerna på skärmen och om detta inte fungerar, läs nedan.. Om du har lagt till en ny dvd / cd -enhet tar du ut nätkontakten från den och försöker starta om datorn och om hårddisken laddas var det hårddisken som behövde mer ström. Om du fortfarande vill använda den nya hårdvaran kan du köpa en ny nätaggregat som har mer effekt. detta kommer att ge den nya hårdvaran den kraft den behöver och det kommer också att ge hårddisken den kraft den behöver.
Steg 3: Fil saknas eller är korrupt

Om du får en svart skärm som säger att en fil saknas eller korrumperas kan detta åtgärdas mycket enkelt. Sätt bara in änkorna xp/vista -skivan som du fick med din dator och sedan installerar datorn automatiskt om den saknade filen.
Steg 4: Fel på systemdisken (ny hårddisk behövs)

Om du redan testade steg 2 och datorn fortfarande säger SYSTEM DISK FAILURE, behöver du troligen en ny hårddisk.
VARNING !! Att byta ut en hårddisk kommer att vara som att ha en ny dator, all information som fanns på datorn kommer att vara på den gamla hårddisken och inte den nya. !! Att byta hårddisk är enkelt. öppna först din dator och leta efter hårddisken under dvd- och cd -enheterna. (bild nedan) Ta nu kablarna från hårddiskens baksida. och kontrollera om det är en IDE- eller SATA -hårddisk. Hårddiskarna på bilden nedan är SATA, SATA -kabeln är den röda kabeln som ansluts till hårddisken från moderkortet. En IDE -kabel är den som ansluter DVD/CD -enheten till moderkortet. Dessa kan också användas på hårddiskar så kolla innan du köper en ny hårddisk. kom ihåg SATA: liten kabelförstörd IDE: Tjock kabel med cirka 24 stift i varje ände (ändarna är långa rektanglar) Efter att ha tagit bort den hårda dykningen, ta med den till en datorbutik och be dem om en annan hårddisk på samma eller hårddisken du vill ha. Du kan köpa en 80 GB 7200 rpm Maxtor -hårddisk för 30 £. För att passa hårddisken, sätt in den i tempot under hårddiskarna och säkra den med 4 skruvar och sätt sedan in IDE- eller SATA -kablarna i den. sätt sedan i strömkabeln. Slå på datorn och installera om operativsystemet med hjälp av disken som du fick med datorn. Nu är din dator bra. PS du kan behöva ladda ner drivrutiner för dina ljudkort etc.
Rekommenderad:
Arduino nätaggregat med 3,3v, 5v och 12v utgångsalternativ (del-2): 3 steg

Arduino Power Supply Shield Med 3.3v, 5v och 12v Output Options (Del-2): Hej! Välkommen tillbaka till del-2 av Arduino Power Supply Shield med 3.3v, 5v och 12v Output Options. Om ni inte har läst del 1, KLICKA HÄR. Låt oss komma igång … När vi utvecklar elektroniska projekt är strömförsörjningen en av de viktigaste sidorna
Reparera en trasig LED -armatur: 5 steg

Reparera en trasig LED -armatur: Hej alla, idag ska jag visa dig hur du kan reparera en trasig LED -lampa. Verktyg och material som behövs (anslutna länkar): Lödkolv: http://s.click.aliexpress.com/ e/b6P0bCRISolder Wire: http://s.click.aliexpress.com/e/bBmvoCmkWire Snips: htt
Reparera modulära nätaggregat: 6 steg
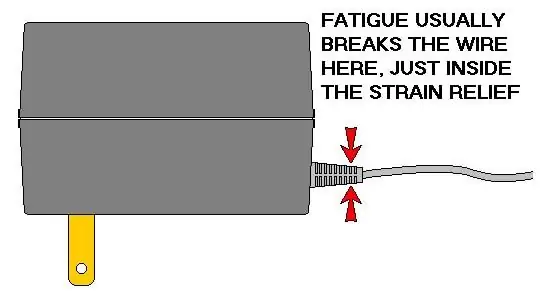
Reparera modulära nätaggregat: Instruktioner om hur man bryter tätningen på modulära nätaggregat för att åtgärda det vanliga problemet med trötthetsavbrott i sladden, reparera invändiga delar eller bärga för annan användning. Detta kommer att bryta mot garantier, så gör det bara för utrustning som inte omfattas av en.
Hur du komprimerar dina PSP -säkerhetskopieras ISO -filer till CSO -filer för att spara utrymme: 4 steg

Hur du komprimerar dina PSP -säkerhetskopieras ISO -filer till CSO -filer för att spara utrymme.: I den här instruktionsboken kommer jag att visa dig hur du komprimerar dina PSP -säkerhetskopior från ISO till CSO för att spara utrymme på ditt minneskort, med endast en programvara som är användbar med Wine In Ubuntu. Du behöver också en CFW (Cusstom Firm-Ware) psp för att göra
Reparera en trasig Ethernet -kontakt: 10 steg (med bilder)

Reparera en trasig Ethernet -kontakt: Låsfliken på RJ45 -kontakter bryts väldigt lätt. Byt ut den mot två nylonband (aka blixtlåsband) på några minuter. VIKTIGA ANMÄRKNINGAR: - Detta måste ses som en tillfällig " Mac Gyver " lösning, för hemmabruk. - Definitivt inte för IT -personal!
