
Innehållsförteckning:
- Steg 1: Vad är detta?
- Steg 2: Vad du behöver
- Steg 3: Avslöjande
- Steg 4: Redigera filen till 30 sekunder eller mindre
- Steg 5: Konvertera fil från.mp3 till.3g2 (en 3GPP2 -fil) med QuickTime Pro
- Steg 6: Konvertera fil från.mp3 till.3g2 (en 3GPP2 -fil) med hjälp av Super
- Steg 7: Sätt ringsignal på telefonen
- Steg 8: Tilldela ringsignalen
- Steg 9: Sammanfattning
- Författare John Day [email protected].
- Public 2024-01-30 12:47.
- Senast ändrad 2025-01-23 15:11.

Jag var trött på $ 180 per årsavgift för en dataplan för var och en av mina mobiltelefoner, så jag avbröt dem. Då fick jag reda på att jag kunde göra mina egna gratis mp3 -ringsignaler, ladda upp dem till nätet och ladda ner dem till min telefon. Sedan lärde jag mig om avgiften $ för att göra det utan en dataplan.
Om du har en dataplan ger mobiltelefontillverkare gärna instruktioner om hur du laddar ner sina ringsignaler ($ 2,50 styck), och de säljer dig dataplanen ($ 15,00 per månad). Om du försöker ladda ner en ringsignal utan en dataplan tar de ut en anslutningsavgift plus en överföringsavgift för varje kb data som flyttas. Vad de inte berättar för dig är att du kan 1) skapa dina egna ringsignaler, 2) ladda dem på telefonen med en USB -kabel, miniSD -flashenhet eller Bluetooth, och 3) tilldela dem till dina kontakter eller allmänna uppringare. Vissa telefontillverkare och leverantörer gör detta till en trivial övning. För Sprint -användare med en Samsung -telefon kan denna Instructable spara lite pengar. Det finns två sätt jag känner till för att göra detta: ett riktigt komplicerat sätt och ett riktigt enkelt sätt. Det riktigt komplicerade sättet använder programvara som är utformad för att omprogrammera kommandona i telefonen. Ett misstag kan göra din telefon värdelös. Det är precis som att redigera registret på din dator. Jag skulle kunna förklara det hårda sättet men mina ögonbollar börjar skjuta blod bara jag läser det. Denna instruerbara är det enkla sättet, men det finns några kompromisser du måste leva med.
Steg 1: Vad är detta?
Detta är en process för att ladda alla gratis ringsignaler du kan ladda på ditt microSD -chip och använda dem direkt som ringsignaler för dina kontakter eller som en allmän ringsignal. Denna teknik bygger på det lilla kända faktumet att en videofil lagrad på ditt microSD -chip kan ställas in för att aktiveras när någon ringer. Om "video" -filen bara innehåller ljud och ingen video är filen samma som en ringsignal. Denna instruktion visar hur du konverterar musikfiler till en tredje generationens videofil med ett.3g2 -filtillägg. Detta är den typ av videofil som moderna telefoner använder. Denna instruktionsbok visar dig vad du behöver (med länkar till programvara), illustrationer av hur du redigerar musiken till en ringsignal på 10 till 30 sekunder, illustrationer av hur du konverterar.mp3 -ringsignalfilen till en.3g2 -videofil som din telefonen känner igen som en ringsignal, hur du sätter videofilen på din telefon och hur du tilldelar videofilen som en ringsignal. Medan processen jag ska beskriva fungerar utan att ha en dataplan, är den inte idealisk som du kommer att se i slutet. Det är inte heller gratis, men det är inte heller en dataplan, så sätt den engångsfasta kostnaden för denna Instructable i perspektiv när du läser. Dessutom är programvaran du kommer att köpa INTE hackerware, så jag mår inte alls dåligt av detta - särskilt eftersom jag redan spenderade $ 30 i anslutningsavgifter till Sprint för nedladdning utan dataplan. Jag gjorde vad jag anser vara en uttömmande sökning på Internet efter alla program som kommer att göra nödvändiga konverteringar, men jag hittade inget annat än QuickTime Pro. Bevisa mig gärna fel. Jag vet någon gång, om inte nu, kommer det att finnas gratisomvandlare, och även QuickTime Pro är fortfarande inte den magiska kula som löser alla problem, men fortsätt läsa. UPPDATERING UPPDATERING UPPDATERING UPPDATERING UPPDATERING UPPDATERING UPPDATERING UPPDATERING UPPDATERING Tack vare josh (se kommentarerna till den ursprungliga instruerbara), har jag lagt till ett steg med gratis programvara som heter Super. Så nu är denna Instructable helt gratis (efter att du köpt telefonen, datorn, telefonplanen, operativsystemet, etc.)
Steg 2: Vad du behöver
Hårdvara - En mobiltelefon (jag antar att du har en eller så läser du inte den här tråden) - Dator (jag antar att du har en eller så läser du inte den här tråden) - USB -datakabel (levereras med nyare telefoner) eller Bluetooth -aktiverad - microSD-kort (32M kommer med många nyare telefoner- 32M är cirka 100 av dessa ringsignaler) Programvara- Audacity-programvara (gratis nedladdning från SourceForge (jag älskar de där killarna). Jag använder version 1.3.2 beta)- QuickTime Pro-programvara ($ 29,99 - vilket är lika med två månaders dataplan) ELLER- Super (gratis nedladdning) (TACK Josh)- Minst en musikfil för att konvertera till en ringsignal. Audacity fungerar med alla format utom de proprietära, så du kan använda Audacity för att rippa en ringsignal från din CD -samling. Vad du inte behöver- oändliga månadsavgifter för en dataplan (yay!)
Steg 3: Avslöjande
Följande anvisningar är baserade på LavonneJs anvisningar som publicerats någon annanstans på ett Sprint -forum. Han kom på processen. Allt jag gjorde var att uppdatera det, förtydliga några saker och illustrera hur fan det är med processen. LavonneJ krediteras mycket under hela diskussionen. Hans steg fungerade på en lite äldre version av QuickTime Pro. Mitt bidrag är mer eller mindre en uppdatering för QuickTime Pro 7.2. För fullständighetens skull använde jag hans steg nästan ordagrant. Hans steg har bokstäverna a till h. Resten, inklusive illustrationerna för a till och med h, är de saker jag lade till. Alla instruktioner för att använda Super kom från Josh. Återigen illustrerade och expanderade jag.
Steg 4: Redigera filen till 30 sekunder eller mindre




Normalisera. Detta är verktyget som ändrar volymen för ditt val så att jag kan höra ringsignalen. Observera att / "amplituden \" för de krusande linjerna är ungefär bara i mitten av intervallet. Det kommer att förändras i detta steg. Det här är förebilden. LavonneJ diskuterade inte denna process men jag tycker att det är viktigt. "," topp ": 0.4612903225806452," vänster ": 0.14464285714285716," höjd ": 0.10967741935483871," bredd ": 0.20535714285714285}]">
a) Jag använde Audacity för att göra detta. b) din ringsignal ska vara 30 sekunder eller mindre och 512 kb eller mindre, så du måste trimma din mp3 -fil. c) Öppna din MP3 -fil i Audacity och klicka där du vill att ringsignalen ska Start. Sedan kan du dra det skuggade gråområdet dit du vill att det ska sluta. Du kan leka med det tills du får det perfekt. D) Med ringsignalsdelen markerad i grått klickar du på redigera högst upp och väljer sedan "Klipp ut". Det kan finnas ett enklare sätt att göra detta, men så här gjorde jag och det fungerade för mig. E) till vänster om din musik visas låtens titel med ett "x" för att stänga den till vänster. Klicka på "x" för att stänga låten. F) Nu har du ett tomt utrymme. Gå till Redigera och klistra in. Ditt snittval visas nu. G) gå till FIL -menyn och välj "exportera som MP3 …". H) välj den mapp som du vill att ringsignalen ska sparas i. Spara den som ett enkelt namn WithNoSpacesOrDashes och som. MP3Editors OBS: Det finns många sätt att redigera din musikfil. Prata med Audacity och se vad du kan hitta på. MAJOR EDITOR'S NOTE: Om du redan äger QuickTime Pro, gå vidare till steg 5. Om du inte äger det men vill fortsätta med detta med ett GRATIS program som heter Super, hoppa över steg 5 och gå till det NYA steg 6.
Steg 5: Konvertera fil från.mp3 till.3g2 (en 3GPP2 -fil) med QuickTime Pro
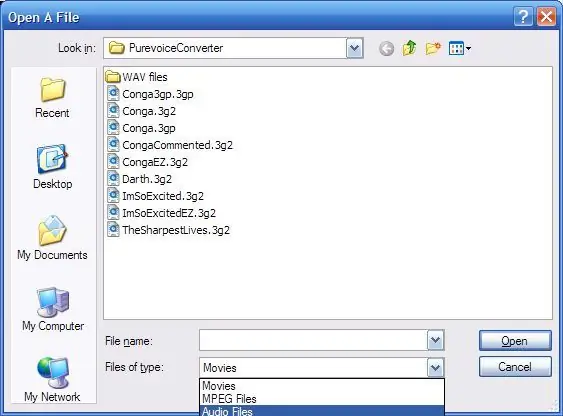
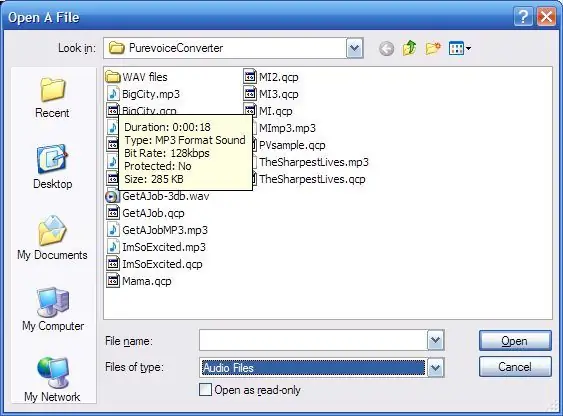
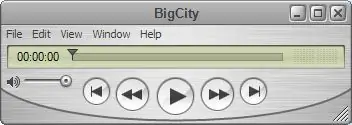
Export "," topp ": 0.6862745098039216," vänster ": 0," höjd ": 0.08123249299719888," bredd ": 0.7002881844380403}]">
1. Öppna den redigerade låten i QuickTime Pro ($ 29,99, förlåt men det här är inte helt gratis) Gå till FIL -menyn och klicka på "exportera". Dialogrutan Exporterad fil öppnas. En av rullgardinsmenyerna säger, "Export:" På den rullgardinsmenyn, välj "Film till 3G". Klicka sedan på knappen "Alternativ …". 2. Fönstret för 3G -exportinställningar öppnas. Alla inställningar som jag använde var desamma som LavonneJ: s men fönstret verkar något annorlunda än han beskrev. Här är dina inställningar Filformat: Välj 3GPP2 nära toppen. Det finns en annan 3GPP2 (EZMovie) som också fungerar men du kommer att använda olika inställningar och saker kommer att vara subtilt annorlunda på telefonen. Nästa rullgardinsmeny är utan titel och som standard är "Video". Klicka på den namnlösa rullgardinsmenyn och välj "Ljud". En ny uppsättning rullgardinsmenyer visas. Ställ in dem enligt följande. Ljudformat: AAC-LC (musik) Datahastighet: 128 kbps Kanaler: StereoOutput Sample Rate: 44,1000 kHzKodningskvalitet: BetterFrames per Sample: 1 (du kan inte ändra detta) 3. Klicka på OK för att återgå till dialogrutan Exportera. Navigera till platsen på din dator där du vill spara den exporterade ringsignalen och klicka på Spara för att spara och återgå till QuickTime Pro. När du gör detta en gång tar din nästa QuickTime Pro -konvertering mindre än 30 sekunder. 5. Observera att filtillägget kommer att vara.3g2. Om det inte är.3g2, då gjorde du något fel vid nummer 2 ovan.
Steg 6: Konvertera fil från.mp3 till.3g2 (en 3GPP2 -fil) med hjälp av Super
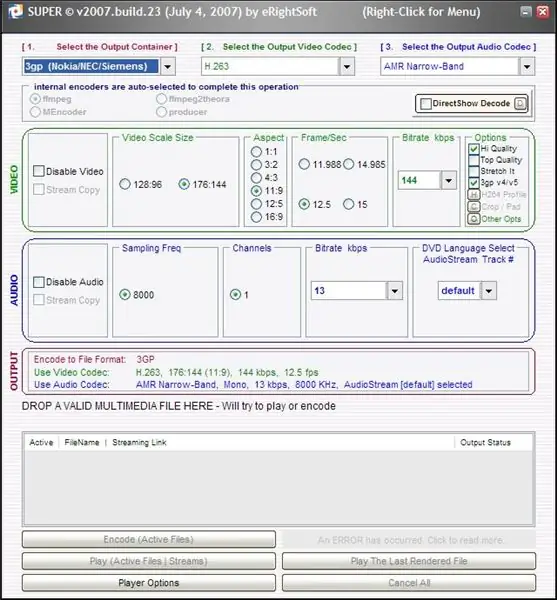
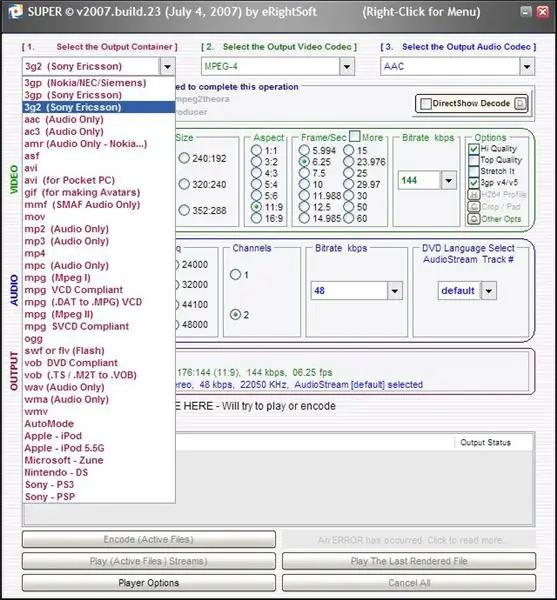
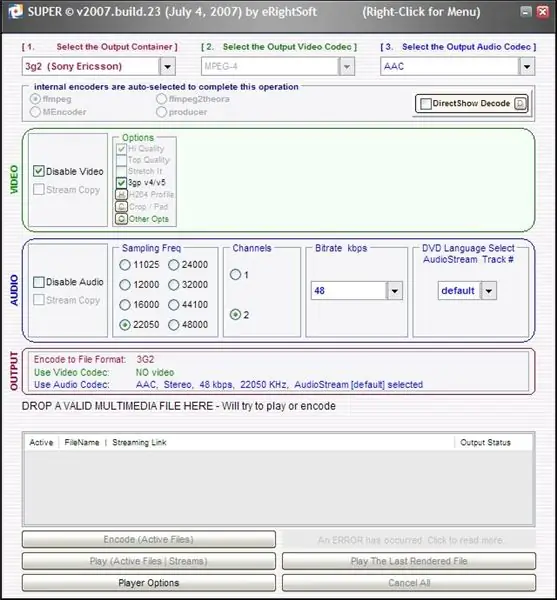
Särskilt tack till josh för att förklara hur man gör detta med den fria programvaran Super. Detta steg 6 redigerades i efter att han gjort sina hjälpsamma kommentarer till den ursprungliga Instructable. Jag hade försökt använda Super som en del av min uttömmande sökning efter programvara, men jag kunde inte göra huvud eller svans av det. Jag tror att jag blev förblindad av den överväldigande mängden saker i Super -fönstret. Josh förenklade det avsevärt. Tack. 1. Starta Super. Super vill av någon anledning ansluta till Internet (mitt misstänksamma sinne fungerar). Om du använder Zone Alarm kommer det att berätta det för dig. Om du tillåter det åtkomst till nätet öppnas Super om en sekund. Om du nekar åtkomst till nätet får du cirka 10 zonlarmvarningar om att Super nekas åtkomst till Internet. Jag bör varna dig på förhand att Super har en mycket irriterande vana att återge sig själv varje gång du flyttar den på skrivbordet. Det gör det svårt att skriva om det eftersom det alltid hoppar runt. 2. Super är färgkodad så jag kommer att hänvisa till de olika färgerna för att beskriva detta. Ovanpå Super -fönstret finns tre rullgardinsmenyer märkta - 1. Välj utmatningsbehållaren färgad magenta (rödaktig) - 2. Välj utmatningsvideokodek, färgad grön och - 3. Välj utmatningskodfärgad blåIgnor 2 och 3 och ställ in 1 till 3g2 (Sony Ericsson) 3. I det gröna området på skärmen, markera "Inaktivera video" 4. I det blå området väljer du följande Samplingsfrekvens = 44100Kanaler = oavsett standard var Bitrate kbps = 1285. Vid denna tidpunkt måste du öppna ett Windows Explorer -fönster och navigera till var din.mp3 -ringsignalfil är. Klicka och dra din.mp3-ringsignalfil till den grå rutan längst ned i Super-fönstret. Filnamnet och sökvägen ska visas i det grå området med en kryssruta. Du kan lägga till så många ringsignalfiler du vill (tydligen). Super kommer att bearbeta dem alla på en gång. 6. Innan du fortsätter måste du berätta för Super var du ska spara filen. Högerklicka och gå sedan till hanteringen av utdatafiler för att välja var du vill spara filen. Annars går det till din rotkatalog (C:/). Klicka sedan på knappen Koda (aktiva filer) under det grå området för att göra gärningen. 7. Gå nu till ditt fönster i Windows där filen / filerna finns. Observera att det har ett fånigt namn som ditt filnamn.mp3.3g2. Du måste byta namn på filen så att den ser ut som ditt filnamn.3g2.
Steg 7: Sätt ringsignal på telefonen
1. Anslut telefonen till datorn och dra ringsignalsfilen från datorn till telefonen enligt följande: Använd ditt flash -kort, USB -kabel eller bluetooth för att navigera till din DCIM -katalog på telefonen. Inuti den mappen finns en mapp som heter 100xxxx. Det är här.3g2 -videofilen (din ringsignal) ska gå. Om ringsignalen inte finns i den här katalogen kommer du inte att kunna hitta den när du letar efter den från telefonen. Jag illustrerade inte den här delen eftersom jag antar att alla känner till att använda vanliga Windows -fönster.
2. Använd Windows Utforskaren för att dra filen från din dator till din telefon. Om du har flera ringsignaler kan du flytta dem alla samtidigt. 3. Avsluta din session på telefonen och gå tillbaka till startskärmen. Vid det här laget spelar det ingen roll om du kopplar bort ledningen eller inte. Om du har installerat direkt på ditt micro flash -chip, är det bara att ansluta ditt chip till telefonen. När du väl har koll på detta tar det lite mindre tid än QuickTime Pro -konverteringen.
Steg 8: Tilldela ringsignalen
1. Gå till där du väljer din ringsignal för antingen en kontakt eller till dina ringsignaler i allmänhet. Följande är specifikt för Samsung M500 -telefonen. Din kan vara identisk, eller kanske inte så identisk. Jag illustrerade inte detta steg eftersom jag inte kunde komma på hur jag skulle ta en skärmdump av telefonen. 2. Här är steget som får detta att fungera. Din ringsignal har ett.3g2 -filtillägg. Telefonen tror att det är en video, så du måste välja den bland dina videor. Välj Redigera> Mina videoklipp> Minneskort. Tittade du på? Det steget var tricket! Titta i din mapp/fil för videoklipp eller vad telefonen än kallar det. OBS: Nu har vi ett annat problem. Videor har ingen text för att identifiera dem, så din ringsignal visas som en tom miniatyr med ett X i. Om de alla ser lika ut, hur vet du vilken ringsignal som är vilken? Vi kommer att ta itu med det här nästa. 3. Välj någon av dina X-filer och använd sedan Alternativ> Spela för att lyssna på den och se till att den är den ringsignal du vill ha (om du har mer än en). Om det inte är den du vill använda knappen Tillbaka och navigera för att välja en annan fil. 4. När du har rätt klickar du på Tilldela och väntar på att telefonen ska tilldela den. 5. Tryck på Klar och vänta igen tills telefonen är klar. När telefonen är klar kan du klicka på Avsluta -knappen för att återgå till din bakgrundsbild. Nu räcker det. När du tilldelar dessa ringsignaler visas de antingen som "ingen titel" eller bara tomma för ringsignalen; men de spelar korrekt med kvaliteten på en.mp3 -ringsignal. När du har redigerat musikfilen till 10-30 sekunder bör din totala tid att ringa ringsignalen vara mindre än 5 minuter.
Steg 9: Sammanfattning
Du har precis använt Audacity och QuickTime Pro eller Super för att redigera och konvertera alla musikfiler till videofiler som ska användas som ringsignal på Sprint med en Samsung -telefon och ingen dataplan. Om du fortfarande har en dataplan kan du prova den här instruktionsboken på din telefon för att se om den fungerar för dig. Överväg att ringa din operatör för att avbryta dataplanen. Om någon har ett enkelt sätt att göra en titel för dessa ringsignaler skulle jag vilja veta hur.
Rekommenderad:
DIY handkontaktdispenser utan kontakt utan en Arduino eller en mikrokontroller: 17 steg (med bilder)

DIY handkontaktdispenser utan kontakt utan en Arduino eller en mikrokontroller: Som vi alla vet drabbade COVID-19-utbrottet världen och förändrade vår livsstil. I detta tillstånd är alkohol och handdesinfektionsmedel viktiga vätskor, men de måste användas på rätt sätt. Vidrör alkoholbehållare eller handdesinfektionsmedel med infekterade händer
Kör utan skärm / skärm (utan huvud) på Raspberry Pi eller andra Linux / unix -baserade datorer: 6 steg

Kör utan skärm / skärm (utan huvud) på Raspberry Pi eller andra Linux / unix -baserade datorer: När de flesta köper en Raspberry PI tror de att de behöver en datorskärm. Slösa inte dina pengar på onödiga datorskärmar och tangentbord. Slösa inte din tid på att flytta tangentbord och bildskärmar mellan datorer. Bind inte upp en TV när det är nej
Installera Raspbian i Raspberry Pi 3 B Utan HDMI - Komma igång med Raspberry Pi 3B - Konfigurera din Raspberry Pi 3: 6 -steg

Installera Raspbian i Raspberry Pi 3 B Utan HDMI | Komma igång med Raspberry Pi 3B | Konfigurera din Raspberry Pi 3: Som några av er vet är Raspberry Pi-datorer ganska fantastiska och du kan få hela datorn bara på ett enda litet kort. Raspberry Pi 3 Model B har en fyrkärnig 64-bitars ARM Cortex A53 klockade på 1,2 GHz. Detta ger Pi 3 ungefär 50
Installera Raspberry Pi utan skärm eller tangentbord: 18 steg

Konfigurera Raspberry Pi utan bildskärm eller tangentbord: NOOBS kräver en bildskärm, tangentbord och mus, vilket lägger till cirka $ 60 (USD) eller mer i kostnad. Men när Wi-Fi fungerar behövs dessa enheter inte längre. Varje gång jag startar ett nytt Raspberry Pi-projekt släpar jag ut bildskärmen, tangentbordet och musen och hittar
Navigera robot med skosensorer, utan GPS, utan karta: 13 steg (med bilder)

Navigera robot med skosensorer, W/o GPS, W/o karta: Roboten rör sig i en förprogrammerad väg och överför (över bluetooth) sin faktiska rörelseinformation till en telefon för spårning i realtid. Arduino är förprogrammerad med sökväg och oblu används för att känna av robotens rörelse. oblu överför rörelse till
