
Innehållsförteckning:
- Författare John Day [email protected].
- Public 2024-01-30 12:47.
- Senast ändrad 2025-01-23 15:11.
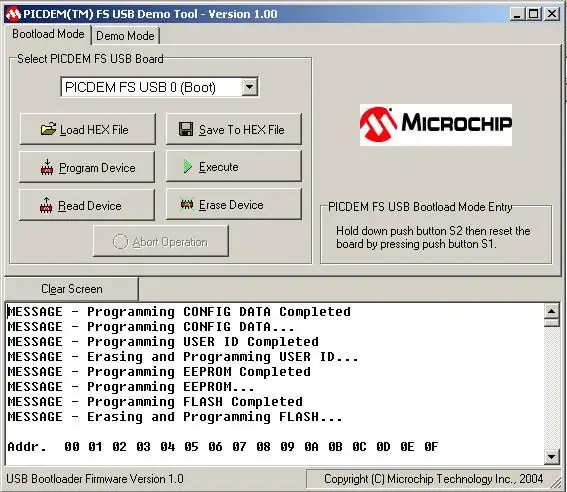
Projektet Universal PCB (UPCB för kort) startades för att tillåta en enda spelkontroll, särskilt kämpar, på så många olika konsoler som möjligt. Information om projektet finns i följande tråd i Shoryuken.com -forumen: Shoryuken.com En av de största funktionerna i UPCB är det faktum att den kan uppgraderas. Utgåvor kommer att fortsätta visas för att ta itu med alla kompatibilitetsproblem, förbättra stödet för konsoler som stöds för närvarande och inkludera stöd för nya och framtida konsoler. Denna instruktion kommer att leda dig genom att blinka din UPCB med en ny firmware. HEX -fil. Detta är uppdelat i två inställningar: installation av drivrutinen för USB Bootloader och den faktiska blinkande processen. Om du redan har installerat drivrutinen en gång behöver du inte göra det igen på systemet. gå vidare och hoppa till steg 3 för att börja blinka din UPCB. Denna instruerbara förutsätter: 1. Du har en helt monterad, testad och fungerande UPCB. 2. Du har en helt monterad, testad och fungerande UPPB -kabel med "knappval USB". Se steg 2 för mer information. 3. Du har laddat ner ett nyligen UPCB -programpaket och extraherat det någonstans på ditt system som du enkelt kan nå. Obs för användare som använder Vista och upplever felet 997: Bara en snabb anteckning till alla som försöker köra PDFSUSB -programmet under Vista och får 'fel 997', prova följande: Högerklicka på pdfsusb, egenskaper, kompatibilitet, inställt på XP eller 2000 eller så. Markera också "kör som administratör" om du inte har inaktiverat UAC. I enhetshanteraren väljer du PIC18F4550 Family Device, högerklickar egenskaper, energihantering, avmarkerar "tillåt datorn att stänga av den här enheten" Kör programmet som admin (höger klicka, kör som admin [om detta är tillgängligt]) Ska lösa problemet. Som visas på
Steg 1: Ett ord om UPCB -kabeln

Uppgraderingen av den inbyggda programvaran görs via en USB -bootloader. Så vi måste ansluta UPCB till din dator via USB. Det bästa sättet att göra detta är att ha en 'Button Select USB' UPCB -kabel. Denna instruktör antar att du har en. Om du inte gör det, titta på Instruerbara hur man bygger en USB -kabel för Universal PCB för fullständiga anvisningar för att göra en. Anslut din 'Button Select USB' UPCB -kabel till din handkontroll. För att komma åt bootloader -läget ansluter du USB -kabeln till datorn med Start- och Select -knapparna intryckta. När datorn inser att du har anslutit den kan du släppa Start och Välj.
Steg 2: Installera Bootloader -drivrutinen
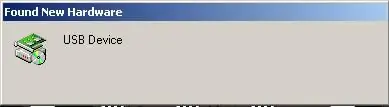
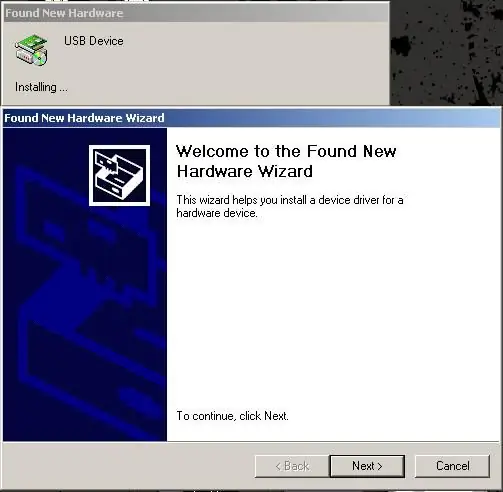
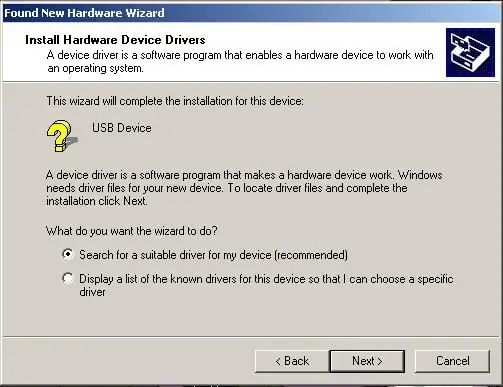
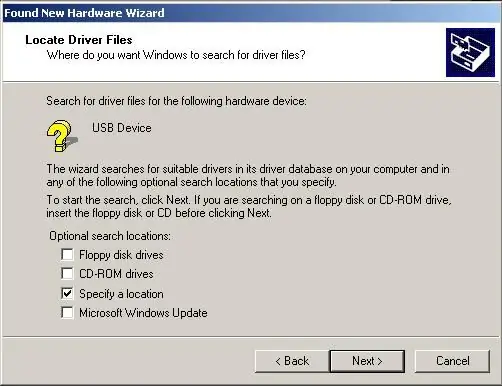
Detta steg behöver bara göras en gång per system. När du har installerat drivrutinen ordentligt laddas drivrutinen automatiskt upp och UPCB känns igen av startprogrammet.
Hittills har vi anslutit Button Select USB -kabeln till din handkontroll och anslutit den till din dator med Start- och Select -knapparna intryckta för att starta bootloader -läge. Du måste också ha en ny kopia av UPCB -programvaran extraherad någonstans på ditt system, inklusive. HEX -filen du vill uppgradera till. Om bootloader -drivrutinen inte har installerats tidigare ser du det berömda fönstret "Hittade ny maskinvara" nedan. Stegen är väldigt raka. När fönstret "Hittad ny maskinvara" visas ett tag kommer du att få guiden Hittad ny maskinvara. Fortsätt och tryck på "Nästa". Guiden frågar om du vill "Sök efter en lämplig drivrutin …" eller "Visa en lista.." Markera en bock bredvid "Sök efter en lämplig drivrutin …" och tryck på "Nästa". Guiden kommer nu att be om platserna för att söka efter en förare. Avmarkera alla rutor UNDANTAG för "Ange en plats". Tryck på "Nästa". Därefter har du ett fönster som låter dig välja var du vill att datorn ska leta efter en drivrutin. Klicka på "Bläddra". I fönstret "Sök fil", som visas, navigerar du till var UPCB -filerna finns. Väl i UPCB -katalogen navigerar du till underkatalogen 'MCHPUSB -drivrutin' och sedan till 'Release' -katalogen. Du kommer att se en enda fil där som heter 'mchpusb.inf'. Välj den filen och klicka på "Öppna". I rutan "Kopiera tillverkarens filer från" visas nu hela sökvägen till katalogen "UPCB / MCHPUSB Driver / Release". Klicka på "Ok". Guiden Ny maskinvara hittade indikerar att den hittade en drivrutin på exakt den plats där vi sa att den skulle leta. Klicka på "Nästa". Den sista sidan i guiden indikerar att 'Windows har installerat programvaran för den här enheten'. Klicka på "Slutför". Drivrutinsinstallationen är nu klar. Om du vill verifiera att allt är bra, gå till Enhetshanteraren. Du kommer att se en enhet i rubriken "Andra enheter" som heter "PIC 18F4550 Family Device". Om du ser detta installeras drivrutinen som fungerar. Vi är redo att köra bootloader -programvaran.
Steg 3: Använda Bootloader -programvaran
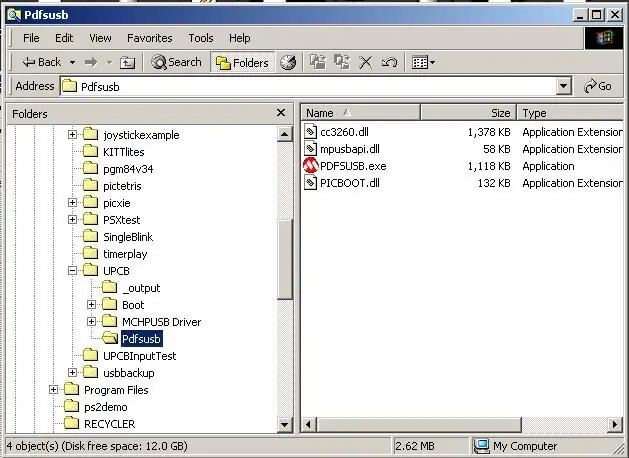
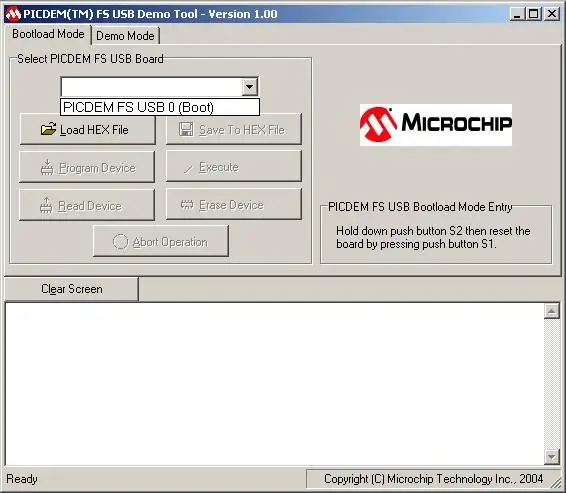
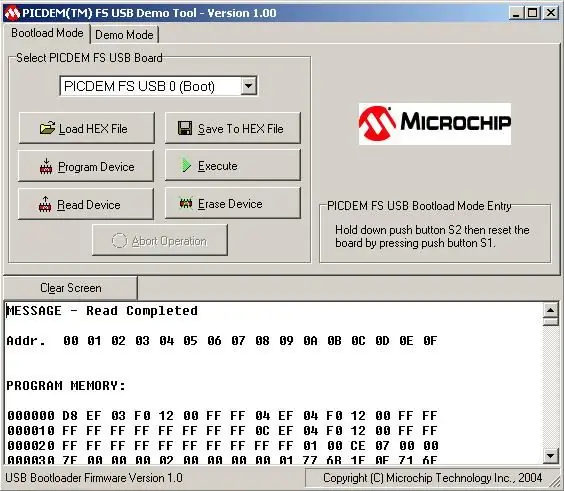
Nu ska din UPCB vara ansluten till datorn i bootloader -läge, bootloader -drivrutinen är installerad och UPCB -programvaran extraheras någonstans på ditt system, inklusive. HEX -filen du vill uppgradera till. Nu kommer vi att använda bootloader -programvaran för att göra själva blinkningen. Navigera till var du extraherade UPCB -filerna. Du hittar en underkatalog under UPCB som heter 'Pdfsusb'. Inuti den katalogen finns en körbar fil som heter 'PDFSUSB. EXE'. Dubbelklicka för att köra den. Fönstret 'PICDEM (TM) FS USB Demo Tool' visas. Klicka på rullgardinsmenyn under 'Välj PICDEM FS USB-kort'; det bör finnas en post för 'PICDEM FS USB 0' eller liknande. Detta är UPCB som vi vill uppgradera, så välj det. Om den här rullgardinsmenyn är tom har det uppstått ett problem. Antingen är du inte i bootloader -läge, UPCB är inte ansluten eller så har drivrutinen inte installerats korrekt. Felsök detta tills en post visas i den här rullgardinsmenyn. När vi väl valt posten för vår UPCB blir alla knappar som tidigare var gråa aktiva. Vi tar nu en stund att göra en säkerhetskopia av den inbyggda programvaran som för närvarande finns på UPCB. Om det uppstår problem med den nya firmware, har du alltid möjlighet att gå tillbaka till den nuvarande versionen du redan har. Välj knappen märkt "Läs enhet". Detta kommer att läsa all programmering som för närvarande finns på UPCB i bootloader -programvaran. Efter att enheten har lästs kommer det högsta meddelandet att vara "MESSAGE - Read Completed". Välj knappen märkt "Spara i hexfil". Du kommer att bli ombedd att ange ett filnamn och en plats för att spara den aktuella firmware som. Det spelar ingen roll var du sparar det, eller vad du heter. Se bara till att du hittar den om du någonsin behöver nedgradera. När du har valt ditt namn och din plats klickar du på "Spara". Din säkerhetskopia är nu klar, så låt oss uppgradera. Välj knappen märkt "Ladda HEX -fil". Ett fönster visas där du kan välja en. HEX -fil. Navigera till katalogen '_output' för UPCB; INTE underkatalogen '_output' för Boot -katalogen, bara 'UPCB / _output'. Välj. HEX -filen du vill uppgradera till. Om det finns olika konfigurationsalternativ visas de med olika. HEX -filer. Hitta den som bäst matchar din konfiguration och klicka på "Öppna". När. HEX -filen har laddats får du alltid en varning om konfigurationsdata. Det här är normalt. Klicka bara på "Ja".. HEX -filen laddas och visas i den nedre delen av fönstret. Klicka på knappen 'Program Device' för att skriva in firmware till UPCB. Var tålmodig medan programmeraren körs. Hela processen bör ta mindre än 60 sekunder, men oroa dig inte om det tar längre tid. Om huvudknapparna är nedtonade vet vi att det fortfarande fungerar. Om allt går bra ser du ett framgångsrikt meddelande som de som visas i den senaste bilden. Avsluta bara från PICDEM Demo Tool, dra ur USB -kabeln och du är klar. Obs för användare av Windows XP och senare: Det verkar som om PFSUSB. EXE inte verkar fungera korrekt på vissa datorer utan att konfigurera ett kompatibilitetsläge för det. Om 'PIC 18F4550 Family Device' visas i enhetshanteraren, men inte visas i listrutan i PDFSUSB. EXE, bör du aktivera ett kompatibilitetsläge. Avsluta PDFSUSB. EXE, högerklicka på PDFSUSB. EXE -filen och välj "Egenskaper". På fliken Kompatibilitet markerar du rutan "Kör det här programmet i kompatibilitet mer" och väljer något av de operativsystem som anges. Klicka på Ok och försök sedan med dessa steg igen. När kompatibilitetsläget har ställts in bör du inte behöva göra det igen på det systemet.
Steg 4: Avslutad
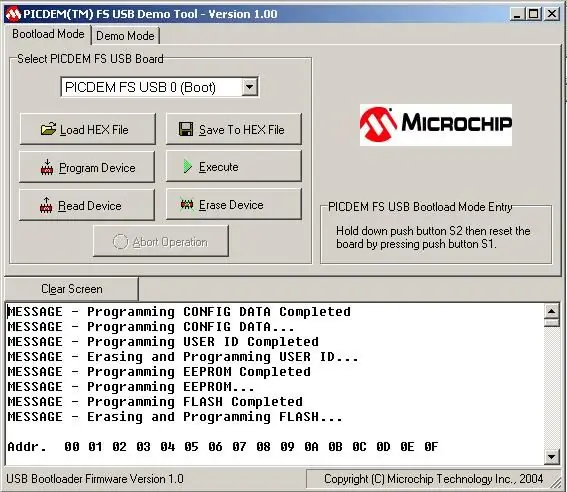
Nu har din UPCB uppgraderats med den. HEX -fil du valde. Titta igenom release -anteckningarna och källkoden för att se vilka funktioner och ändringar som har lagts till och återgå sedan till ditt spelande.
Rekommenderad:
Hur man använder Fritzing för att göra ett kretskort: 3 steg

Hur man använder Fritzing för att göra ett kretskort: I den här instruktionsboken kommer jag att visa dig hur du använder Fritzing. I det här exemplet ska jag göra en strömsköld för arduino som kan användas för att ge ström till arduino med ett batteri
Hur man lödar blinkande lysdioder på ett tomt kretskort: 5 steg

Hur man lödar blinkande lysdioder på ett tomt kretskort: Ett kretskort är en förkortning för " Tryckt kretskort ". På ett kretskort kommer du Ett kretskort har hål där du kan glida i komponenten och på baksidan kan du lödda benen på komponenterna för att hålla dem på plats. Lödning är också en
Hur man gör ett kretskort själv ?: 10 steg

Hur man gör ett kretskort själv ?: Förberedelseverktyg CCL Termisk överföringspapperslaserskrivare sax Sickel Liten elektrisk borr eller handturnplastlåda Ferriklorid
Hur man hackar och uppgraderar ett Rigol DS1054Z digitalt oscilloskop: 5 steg (med bilder)

Hur man hackar och uppgraderar ett Rigol DS1054Z digitalt oscilloskop: Rigol DS1054Z är ett mycket populärt 4-kanals digitalt lagringsoscilloskop på ingångsnivå. Den har en samplingshastighet i realtid på upp till 1 GSa/s och en bandbredd på 50 MHz. De särskilt stora TFT -färgskärmarna är mycket lättlästa. Tack vare en i
Så här gör du en Xbox360 -kontroller på ett universellt kretskort: 11 steg

Hur Piggyback en Xbox360 -kontroller på ett universellt kretskort: Projektet Universal -kretskort (UPCB för kort) startades för att tillåta en enda spelkontroll, särskilt slåsspinnar, på så många olika konsoler som möjligt. Information om projektet finns i följande tråd i Shoryuken.com
