
Innehållsförteckning:
2025 Författare: John Day | [email protected]. Senast ändrad: 2025-01-23 15:11

Om du vill lära dig att installera en ny hårddisk i en stationär dator har du kommit till rätt ställe. Denna instruktion kommer att omfatta överföring av data mellan enheter, åtkomst till och borttagning av den gamla enheten, val och installation av den nya enheten och eventuellt material eller verktyg du kan behöva. (Varje steg märkt med en asterisk (*) är ett valfritt steg)
Steg 1: Välja en ny enhet
Det finns tre faktorer att tänka på när du väljer en ny enhet: Hastighet, storlek och anslutningstyp.
Fart
Om du letar efter hastighet är den bästa enheten för dig en Solid State -enhet eller SSD för kort. I stället för en hårddisk (HDD) med en snurrande disk är en SSD gjord av rörliga minneschips. På grund av detta är datorer som använder SSD -enheter snabbare att starta, starta och köra applikationer och överföra filer. De är också mindre benägna att skadas på grund av hårda stötar eller överdriven rörelse. Nackdelen med SSD är deras pris-de är vanligtvis mycket dyrare än hårddiskar. Om priset är ett stort problem, kanske en SSD inte är något för dig.
Storlek
Enheter finns i olika lagringsstorlekar och fysiska storlekar. De flesta enheter är antingen 2,5 tum eller 3,5 tum. Vanligtvis har en stationär dator en 3,5-tums enhet, medan en bärbar dator har en 2,5-tums enhet. Om din dator stöder en 2,5-tums enhet måste du skaffa en 2,5-tums enhet, men om den stöder en 3,5-tums enhet kan du använda endera storleken. Enheter finns i ett stort antal lagringsstorlekar. Lagringsstorleken du behöver beror på vad du vanligtvis använder din dator till. Om du lagrar många bilder och videor kommer du troligen att ha minst en terabyte (1000 gigabyte) lagringsutrymme. Om din huvudsakliga användning är att surfa på webben, gå igenom e -post eller titta på videor kan du troligen klara dig med 500 gigabyte lagringsutrymme eller lägre. Många människor kan använda en molntjänst för att komplettera lägre lagringsutrymme på sina fysiska enheter.
Anslutningstyp
De flesta moderna datorer använder en anslutningstyp som kallas SATA. Det finns tre versioner av SATA, helt enkelt kallade SATA 1, SATA 2 och SATA 3. Varje version har en lite annan form, så att välja rätt är viktigt för kompatibilitetsändamål. Varje typ kan stödja föregående version (er). Till exempel kan SATA 3 konverteras till en SATA 2- eller en SATA 1 -anslutning. SATA 2 kan konverteras till en SATA 1 -anslutning. En korrekt adapter skulle behövas i dessa fall. En SATA 1 -anslutning kan dock inte konverteras till en SATA 2 eller SATA 3 -anslutning, och en SATA 2 -anslutning kan inte konverteras till en SATA 3 -anslutning. Informationen om hur du hittar vilken typ av enhet finns vanligtvis på hårddiskens framsida som du byter ut.
Steg 2: Verktyg och material



Ny enhet efter eget val
Se steg 1 för hjälp med att välja en ny enhet.
Skruvmejsel
Du kommer sannolikt att behöva en plattskruvmejsel, en stjärnskruvmejsel eller båda. Det beror på vilken typ av skruvdatortillverkare som valde att använda, så det rekommenderas att ha båda typerna av skruvmejslar.
Dataöverföringskablar
Din ersättningsdisk avgör vilka anslutningskablar som krävs. SATA 3 -enheten kan till exempel använda vilken SATA -kontakt som helst, men en SATA 2 kan bara använda en SATA 2 och SATA 1 dataöverföringskabel. Om du använder samma typ av enhet som din dator följde med har du redan dessa kablar.
Power Wires
Dessa ledningar är det som ger ström från din dator till din hårddisk. Återigen, om du använder samma typ av enhet som du ursprungligen hade, kommer dessa ledningar att tillhandahållas. Vissa stationära datorer gör det möjligt att använda flera enheter samtidigt. Om så är fallet och du lägger till en enhet bör en sekundär uppsättning strömkablar vara anslutna till din strömförsörjning.
Steg 3: Öppna och ta bort den gamla enheten

Ta bort datorns sidokåpa
De flesta datorer tillåter åtkomst till sina inre delar genom ett avtagbart sidoskydd. Det finns vanligtvis ett litet handtag som anger var du ska dra i sidoluckan. Ibland finns det en skruv som håller fast sidoluckan. Ta bort skruven, om sådan finns, och dra av locket med handtaget.
Leta reda på dataöverförings- och strömförsörjningskablarna (SATA 1, 2 eller 3)
Dataöverföringskabeln går vanligtvis från datorns framsida till den enhet som för närvarande är installerad. Hitta var kabeln ansluts till hårddisken. Det kommer att vara en annan uppsättning ledningar anslutna där, som är strömförsörjningskablarna. Kom ihåg dessa två platser! Obs: Vissa stationära datorer gör det möjligt att ta bort enhetsfodralet från enheten för att enkelt byta enhet. Om detta är möjligt kommer det sannolikt att finnas en spak på sidan av drivhuset som kan dras, så att drivhuset kan tas bort.
*Ta bort den gamla enheten från enhetsfodralet
Om du fortfarande behöver överföra data mellan enheterna eller om du planerar att använda den gamla enheten och den nya enheten samtidigt kan du hoppa över det här steget. Men om den gamla enheten inte fungerar är det inte nödvändigt att den förblir installerad. Om du tar bort den kan du också hitta den typ av enhet du behöver köpa om du inte har bestämt dig ännu. För att slutföra detta steg kopplar du helt enkelt bort dataöverförings- och strömförsörjningskablarna från enheten och deras andra anslutningspunkter i datorns interna delar. Ställ kablarna och den gamla enheten åt sidan.
Steg 4: Installation av den nya enheten



Anslut dataöverförings- och strömförsörjningskablarna till den nya enheten
Dataöverförings- och strömförsörjningskablarna ska anslutas på samma sätt som den gamla enheten.
Installera den nya enheten i en ledig hårddiskplats
Det finns vanligtvis två platser för hårddiskar i alla stationära datorer. Om du bara har en måste du återgå till steg tre och ta bort den gamla enheten.
Anslut dataöverförings- och strömförsörjningskablarna till datorns intern
Gå tillbaka till steg tre för att få hjälp med att lokalisera dataöverförings- och strömförsörjningskontaktplatserna.
Steg 5: Återmontering


Om hårddiskfodralet togs bort, återför det till sin ursprungliga plats. Se till att dataöverförings- och strömförsörjningskablarna är korrekt anslutna. Sätt tillbaka sidoluckan till sin ursprungliga plats. Datorn är klar att användas.
Steg 6: *Överföra data
Konfigurera den nya enheten
Om du har bytt ut den gamla hårddisken helt måste du installera ett operativsystem (OS) och detta kommer att ställa in enheten för dig. Annars, om du använder den här enheten utöver den gamla enheten, måste du skapa en ny partition. Microsofts supportsida kan hjälpa dig att göra detta.
Överför data
Om du överför mappar/filer kan du bara dra och släppa till den nya platsen med Windows Utforskare. Om du överför fullständiga applikationer måste du installera om dem så att de installeras på den nya enheten. Du kan också hitta en programvara för att överföra applikationer mellan hårddiskar. Om din tidigare enhet kraschade kan du hitta dataräddningsprogram eller få data återställda från en lokal verkstad. Om du migrerar hela operativsystemet har EaseUS -webbplatsen instruktioner som kan hjälpa dig att göra detta.
Rekommenderad:
Byte av radiolampa med en LED -diod: 6 steg

Byte av radiolampa med en LED -diod: Vi kommer att skapa en evig glödlampa för vår transistorradio
Reparera Creative Tactic3D Rage Wireless Headset (blå blinkande, ingen parning, byte av batteri): 11 steg

Reparera Creative Tactic3D Rage trådlöst headset (blått blinkande, inget parning, byte av batteri): Den här handboken på bilderna är för dem som äger ett Creative Headset, som tappat parkopplingen med USB-sändaren och omparning fungerar inte eftersom headsetet långsamt blinkar blått och reagerar inte längre på knapparna. I detta tillstånd kan du inte
Guide för byte av USB -laddningskontakt: 13 steg

Guide för byte av USB -laddningskontakt: Reparation av elektronik har blivit en sällsynt metod. Vi har alla utvecklat en vana att ta bort gammal elektronik och skaffa en ny. Men sanningen är att reparera felet i elektronik är ett kostnadseffektivt alternativ än att skaffa en ny pryl. B
Byte av hörlurskabel: 3 steg

Byte av hörlurskabel: Så lite bakgrund här. Jag har använt ett par Etymotic HF5 som mina dagliga på -hörlurar/IEM i några år nu. Jag älskar dem för sitt fina skarpa ljud och fantastiska isolering. Men en dag skadade jag av misstag kabeln och vänstra öron
Byte inte på nätfiske -mejl,: 6 steg
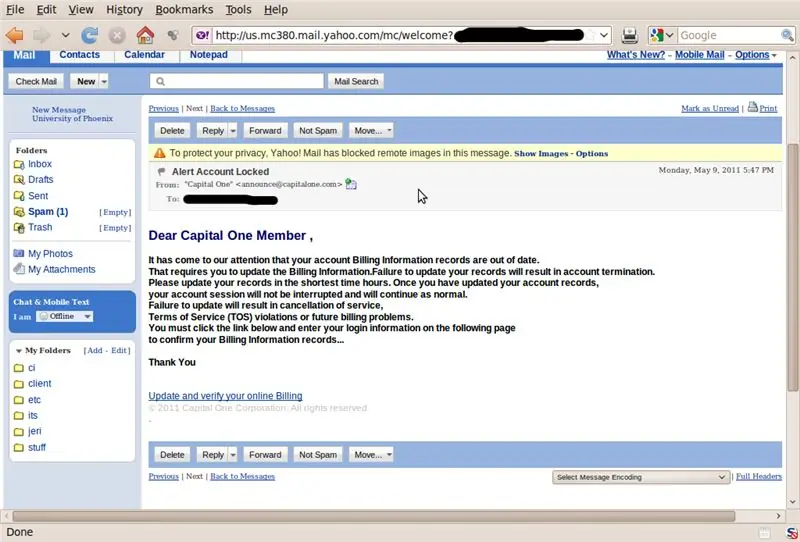
Don't Byte on Phishing Emails ,: Det finns alltid människor som vill stjäla din personliga information och vad du äger. Dessa människor fiskar (phishing) efter din information genom att skicka dig ett falskt mejl från ett bankinstitut eller annan finansiell enhet. Vi ska titta på hur man gör
