
Innehållsförteckning:
2025 Författare: John Day | [email protected]. Senast ändrad: 2025-01-23 15:11
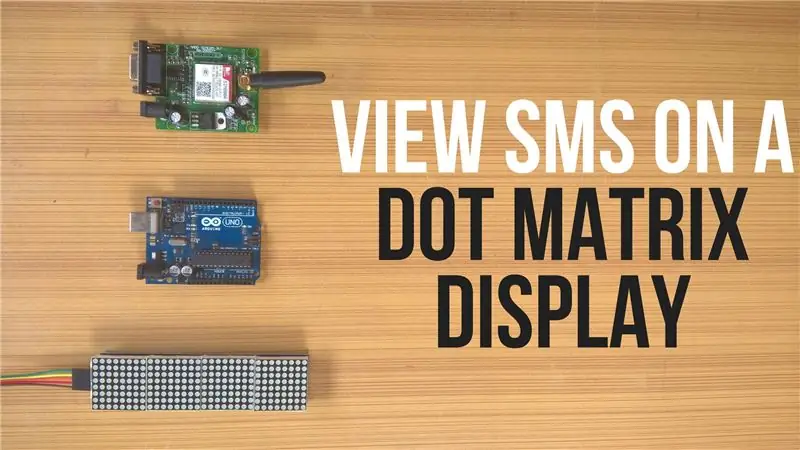
I den här videon lär du dig hur du använder en GSM -modul, prickmatrisdisplay och hur du visar rullande text på den. Efter det kommer vi att kombinera dem tillsammans för att visa meddelanden som tas emot över ett GSM -SIM till en punktmatrisdisplay. Det är ganska enkelt och du kan bygga det för dina skol- eller högskoleprojekt.
Så utan att slösa mer tid, låt oss gå in på det.
Steg 1: Titta på videon
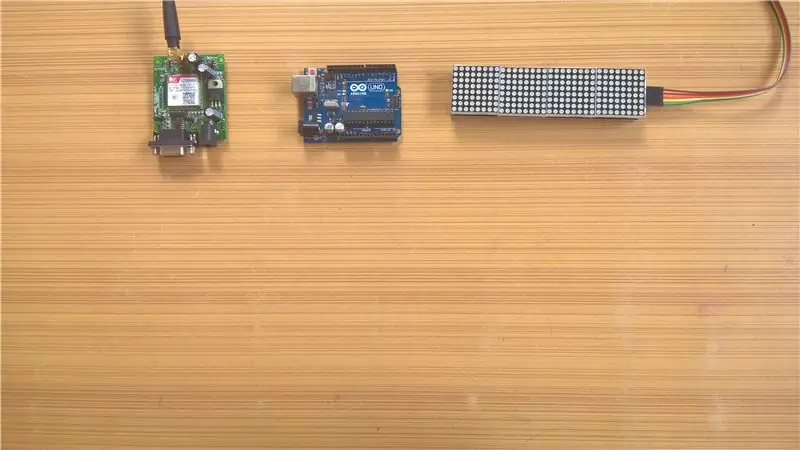

Videon visar varje steg i detalj och hjälper dig med en korrekt förståelse av projektet. Så titta först på det för att förstå alla steg riktigt bra.
Steg 2: Skaffa dina delar

Arduino: Indien - https://amzn.to/2HXPEvWUS - https://amzn.to/2F4UwxsUK -
GSM -modul: Indien: Mindre en - https://amzn.to/2oyJTg2, Större en - https://amzn.to/2oyJTg2US: Mindre en - https://amzn.to/2F1vNy6, Större en - http:/ /amzn.to/2F1vNy6UK: Mindre en - https://amzn.to/2oAjApT, större en -
Dot Matrix Display: Indien - https://amzn.to/2HWZcqHUS - https://amzn.to/2HWZcqHUK -
Steg 3: GSM -modul: mindre eller större?

I det här steget ska jag prata om de stora skillnaderna i modulerna, som hjälper dig att välja en.
Först och främst, den mindre är mycket kompakt medan den större kräver större utrymme.
Den mindre har inte en RS232 till TTL -omvandlare medan den större har ett DB9 -uttag och en MAX232 IC som gör jobbet, men för att använda den med Arduino behöver vi det inte.
Den mindre kräver exakt spänning mellan 3,7 och 4,4 volt vilket kan vara lite smärtsamt och det behöver också ett mikro -SIM. Den större har en inbyggd spänningsregulator som tar 12 volt och omvandlar den till arbetsspänningen och den har en plats för gammalt stort SIM -kort.
Den korta antennen på den mindre modulen skapade ibland ett problem för mig medan antennen på den större modulen är bra på jobbet. Även om båda fungerar likadant, kommer jag att använda den större i det här projektet.
Nu när du har valt din GSM -modul, låt oss gå vidare och kontrollera den.
Steg 4: Testa GSM -modulen

Anslut TX till digital pin 8, RX till digital pin 7 och gemensamma grunder.
Ladda upp skissen i detta steg till Arduino. Anslut 12 volt till GSM -modulen. Du kommer att märka att nätverkslampan blinkar snabbt, när den blinkar en gång i sekunden är den ansluten till nätverket. Öppna sedan seriell bildskärm och tryck på “s” för att skicka meddelande eller tryck på “r” för att ta emot meddelande. Du kan ändra mobilnumret och meddelandet som ska skickas i funktionen Skicka meddelande.
Om det fungerar bra, gå vidare till nästa steg.
Steg 5: Testa Dot Matrix Display



Nu för att kontrollera Dot Matrix Display, lägg till MD Parola och MD MAX72XX bibliotek till Arduino bibliotek.
Men innan du använder den, gå till mappen Arduino bibliotek, öppna biblioteksmappen MD_MAX_72XX, gå sedan till dokument och öppna en HMTL -fil och bestäm sedan vilken typ av Dot Matrix Display du har (se videon för korrekt förståelse). Min är FC_16. Efter detta, gå till mappen “src” och öppna filen MD_MAX72XX.h. Ändra rubrikfilen enligt den modul du har och spara den sedan.
Nu kan du kontrollera din modul. Anslut chip select pin till pin 10, data i pin till pin 11, och clock pin till pin nummer 13, och sätt på ström. Öppna testskissen från exempel på biblioteket och ladda upp den. Punktmatrisen ska visa några mönster följt av deras titlar, som också kan ses på den seriella bildskärmen.
Du kanske vill placera något ovanpå matrisen som är lite mörkt men är transparent, eftersom det är svårt att läsa det direkt. Prova ett rödfärgat akrylark för bästa resultat.
Steg 6: Kombinera dem
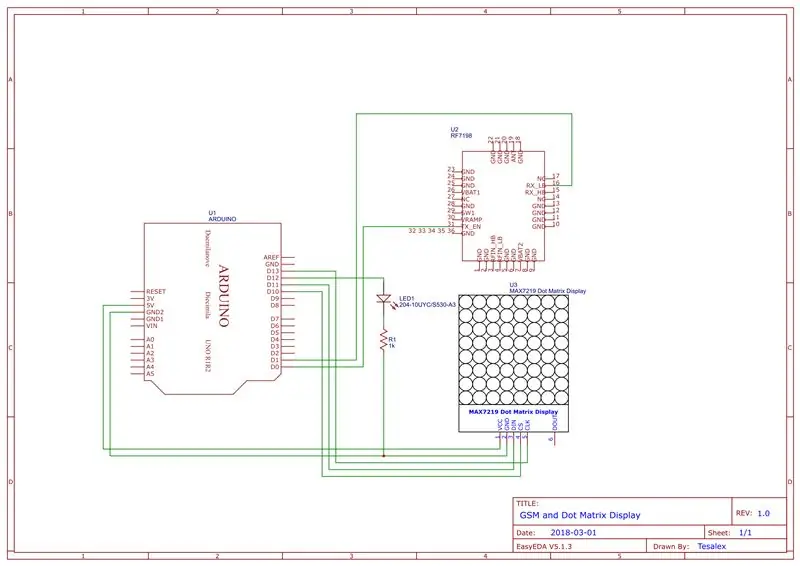

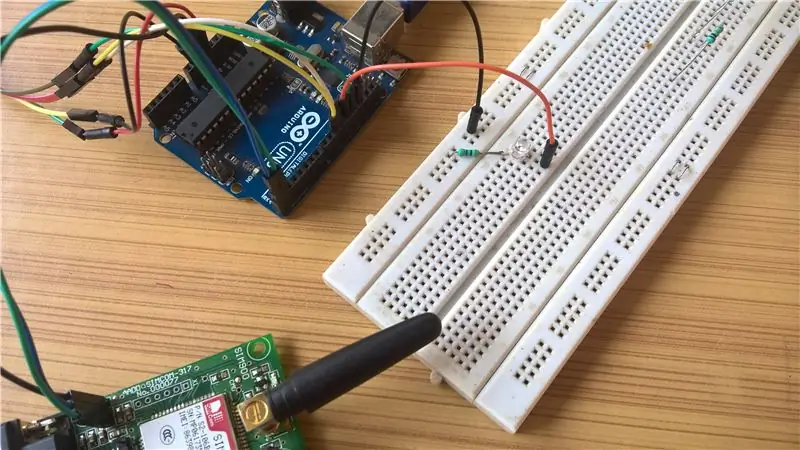

Nu lägger vi till en led till pin 12 och laddar upp denna skiss. Tänk alltid på att när du laddar upp en skisspinne nummer 0 och 1 inte får vara ansluten till någonting. När skissen har laddats upp ansluter du RX -stiftet på GSM -modulen till TX -stiftet på Arduino och TX -stiftet på GSM -modulen till RX -stiftet på Arduino.
Öppna seriell bildskärm. Jag skickade ett meddelande i formatet "#A. Check*", och du kommer att märka att lysdioden blinkar och SMS: et visas i punktmatrisdisplayen. Du kan också kontrollera meddelandet i den seriella bildskärmen. Återigen skickade jag ett annat meddelande och det visade meddelandet ändras.
Meddelandets format kan också ändras i själva programmet. Sök efter "#A". och en Asterik (*) i programmet och ändra den till din önskan.
Steg 7: Funktionen "memset"
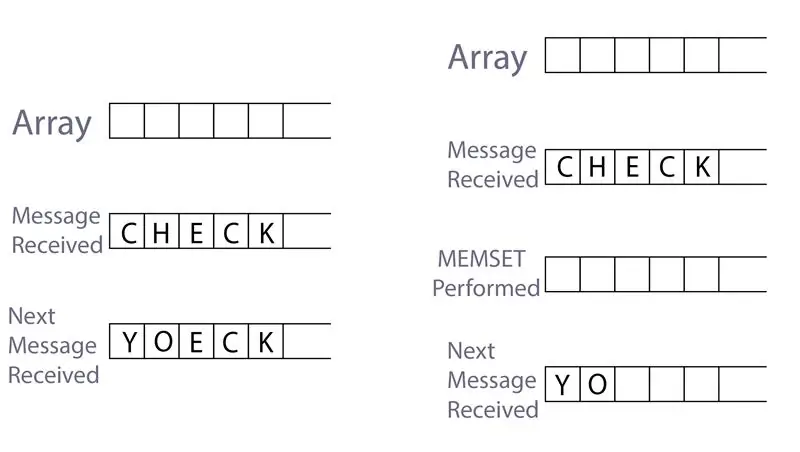
Du kanske märker att det i programmet finns en funktion som heter memset.
Om du undrar vad det är till för, låt mig berätta för dig att det är för ett mycket speciellt syfte som förklaras i den bifogade bilden.
Du kan också hänvisa till videon för korrekt förståelse.
Steg 8: Klar
Det var allt för detta instruerbara. Jag hoppas att du gillade det.
