
Innehållsförteckning:
2025 Författare: John Day | [email protected]. Senast ändrad: 2025-01-23 15:11



MiniDSP UMA-8 mikrofonarray, med inbyggd riktningsdetektering, ekodämpning och brusreducering, har en mängd olika applikationer. I denna instruktör kommer vi att köra igenom den med IBM Watsons tal-till-text-tjänst för att styra en LED-lykta.
Varför använda UMA-8?
Alla röststyrda apparater kräver en mikrofon för att fånga ljud och man kan säga att du kan använda en slumpmässig 2 dollar mikrofon. Detta är bra om du sitter vid datorn, direkt framför mikrofonen, men för "långt fält", handsfree-kontroll behövs en mer sofistikerad mikrofon. UMA-8 har:
- Stråleformning som körs över en rad 7 mikrofoner för att förbättra röstdetektering och eliminera främmande ljud.
- Ekodämpning och brusreducering för att minska effekterna av icke-röstljud (som musikspelning) och brus (trafik, köksljud etc).
UMA-8 är "plug and play"-du behöver inte konfigurera något för att det ska fungera med RPi. Om du vill kan du dock använda miniDSP -plugin för att justera bearbetningsparametrarna för mikrofonarrayen (rekommenderas endast för avancerade användare!)
Steg 1: Vad du behöver

Vad du behöver HA
- 1 x Raspberry Pi 2 eller 3 tillsammans med en USB -strömförsörjning för din Pi
- 1 x tangentbord
- 1 x HDMI -skärm
- En internetuppkoppling
-
1 x Liten LED -lykta (~ $ 10)
- eBay -länk
- AliExpress -länk
-
Några kvinnliga-kvinnliga bygelkablar (~ $ 3)
- eBay -länk
- AliExpress -länk
-
1 x 2n2222 NPN -transistor (~ $ 3)
- eBay -länk
- AliExpress -länk
- 1 x lödkolv (med lödning och värmekrympning) för anslutning av ledningar
-
1 x miniDSP UMA-8 USB-mikrofonarray
Köp direkt från MiniDSP -webbplatsen
- Ett IBM BlueMix -konto (se detaljer nedan för registrering)
Vad du behöver veta
- Några grundläggande erfarenheter av Raspberry Pi -plattformen
- Några grundläggande baskunskaper (cd, ls, etc.)
- Grundläggande färdigheter i textredigerare i Nano (öppna och spara)
- Ett ivrigt sinne, redo att lära sig att göra en röststyrd lykta!
Steg 2: Anslut allt



Först och främst, låt oss koppla upp vår utrustning! Ta din Raspberry Pi och anslut tangentbordet och HDMI -skärmen.
Nu måste vi ta isär lyktan för att avslöja dess kraftledningar. Som du kan se, efter att ha tagit bort de fyra skruvarna på batterihållaren, får vi tillgång till de RÖDA (5v) och BLÅ (GND) ledningarna. För att slå på eller stänga av lyktan behöver vi bara skicka 5V nerför dessa ledningar!
Vi kommer att använda en transistor för att skicka denna spänning och slå på och stänga av lyktan. Varför inte bara ansluta lampans ingång direkt till RPi, frågar du? Tja, detta beror på att RPi: s kontrollnålar (även kallade "GPIO") inte kan mata ut den effekt vi behöver för att belysa lyktan. Transistorn fungerar på ett liknande sätt som ett relä, som en elektronisk omkopplare som leder ström genom den när en spänning appliceras.
Vi kommer att växla stiftet som är anslutet till den lila ledningen HÖG och LÅG för att styra transistorn som i sin tur skickar 5V ner linjen till lyktan. Transistorn måste vara ansluten för att korsa den BLÅ (GND) tråden för att fungera korrekt.
Var noga med diagrammen och bilderna nedan när du kopplar in lyktan.
Vi lödde honhuvuden till lyktans ledningar för att göra det lättare att ansluta detta. Om du inte har lödt tidigare, ta en titt på den här instruerbara som ger en bra förklaring.
Slutligen måste du ansluta strömmen och miniDSP UMA-8 USB Microphone Array, helt enkelt ansluta den till en USB-port! Det är allt som behövs eftersom UMA-8 är plug & play med RPi.
Steg 3: Förbereda Pi
Innan du slår på Pi måste du ladda ner Raspbian Stretch LITE från Raspberry Pi Foundation. Se till att du får LITE -versionen som inte innehåller ett skrivbord. Bränn den nedladdade bilden på ett micro-SD-kort. Anslut micro-SD-kortet till Pi och anslut strömmen. Du kommer att se din bildskärm eller tv komma med en inloggningsprompt.
För att logga in, använd standardinloggningsuppgifterna för Raspberry Pi.
Användarnamn: piPassword: hallon
Om du har en Ethernet (trådbunden) internetanslutning tillgänglig är du klar. Annars måste du konfigurera Wifi. Följ den här guiden för att konfigurera wifi på din Pi.
Ladda ner och installera NodeJS
Installera först NodeJS med pakethanteraren. Här är en praktisk guide som förklarar de aktuella kommandona som krävs. I skrivande stund är det här kommandona jag använde:
curl -sL https://deb.nodesource.com/setup_8.x | sudo -E bash -sudo apt -get install -y nodejs
Därefter måste vi installera programmet som NodeJS kommer att köra för att låta vår lykta höra (via UMA-8) och styra lampan (via GPIO-rubrikerna). Ladda ner först förvaret som innehåller koden: (hämta genom att kopiera webbadressen till zip -filen som bifogas detta steg)
wget https://cdn.instructables.com/ORIG/FBU/XWAG/J86HJLO9/FBUXWAGJ86HJLO9.zipunzip voice-light.zipcd röstljus
Låt oss nu installera alla extra bitar och bobbar som denna applikation kräver för att köra:
npm installera
När installationen är klar är du redo att hoppa in i IBM Watson.
Steg 4: Konfigurera IBM Watson



Nu när vår lykta är uppkopplad kan vi börja arbeta med röstigenkänning! Om du inte redan har gjort det kan du registrera dig för IBM BlueMix. När du har loggat in navigerar du till BlueMix Services Dashboard.
Klicka på den stora knappen "Skapa Watson -tjänst" i mitten av skärmen. Se bild 1.
Därefter presenteras en katalog över all service som IBM BlueMix har att erbjuda. Låt oss hoppa ner till avsnittet "Watson" i sidofältet. Se bild 2.
Vi måste nu lägga till tjänsten "Tal-till-text". Detta gör att vi kan skicka en talström till WATSON och låta den strömma tillbaka text (konverterad från inkommande ljud). Se bild 3.
För att göra detta, klicka på brickan (skisserad i rött ovan). När sidan har laddats kan vi lämna standardinställningarna och välja "Skapa" -knappen i nedre vänstra hörnet. Se bild 4.
Slutligen måste vi skaffa "Tjänstebevis". Dessa detaljer används av vår appvilja för att ansluta till Watson. Se bild 5.
Klicka på knappen "Visa referenser" för att expandera brickan och kopiera sedan raderna som innehåller "användarnamn" och "lösenord" till ett textdokument på din dator. Vi behöver dessa senare, så se till att de är tydligt märkta som "WATSON Creds" eller liknande. Se bild 6.
Steg 5: Lägga till våra WATSON -referenser i appen
Nu när vi har avslutat processen med att hämta våra Watson -referenser måste vi låta vår lykta veta hur man loggar in på Watson. Hoppa tillbaka framför din Pi och se till att du är i röstljuskatalogen som innehåller appen. Vi måste redigera filen "settings.js" för att inkludera dessa detaljer. Öppna filen med det här kommandot:
nano settings.js
Byt nu ut alla inställningar som beskrivs i den här filen med de inställningar du spelade in tidigare.
Steg 6: Köra Our Voice Controlled Lantern
När din app är konfigurerad är den redo att köras!
För att slå på lyktan, säg”Låt det bli ljus!”, För att stänga av det säg”Låt det vara mörker!”. Håll ett öga på Raspberry Pi: s konsolutgång för att se hur WATSON tolkar det du säger.
sudo nod app.js
Rekommenderad:
Arduino Car Reverse Parking Alert System - Steg för steg: 4 steg

Arduino Car Reverse Parking Alert System | Steg för steg: I det här projektet kommer jag att utforma en enkel Arduino Car Reverse Parking Sensor Circuit med Arduino UNO och HC-SR04 Ultrasonic Sensor. Detta Arduino -baserade bilomvändningsvarningssystem kan användas för autonom navigering, robotavstånd och andra
Steg för steg PC -byggnad: 9 steg

Steg för steg PC -byggnad: Tillbehör: Hårdvara: ModerkortCPU & CPU -kylarePSU (strömförsörjningsenhet) Lagring (HDD/SSD) RAMGPU (krävs inte) CaseTools: Skruvmejsel ESD -armband/mathermisk pasta med applikator
Akustisk levitation med Arduino Uno Steg-för-steg (8-steg): 8 steg

Akustisk levitation med Arduino Uno Steg-för-steg (8-steg): ultraljudsgivare L298N Dc kvinnlig adapter strömförsörjning med en manlig DC-pin Arduino UNOBreadboardHur det fungerar: Först laddar du upp kod till Arduino Uno (det är en mikrokontroller utrustad med digital och analoga portar för att konvertera kod (C ++)
Röststyrda skoterljus och garageport: 6 steg

Röststyrda skoterljus och garageport: Hej alla! Jag har nyligen köpt en elektrisk scooter men den har inte bakljus och inte heller en inbyggd garageportöppnare … ÖVERRASKNING !! (ノ ゚ 0 ゚) ノ ~ Så jag bestämde mig för att göra min egen garageports fjärrkontroll och bakljus istället för att köpa dem. Vad är
Röststyrda lampor var som helst med Jason: 7 steg
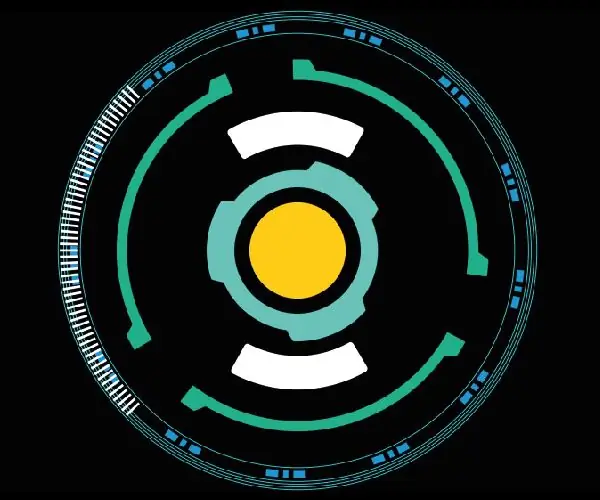
Röststyrda lampor var som helst med Jason: AC -lampor som styrs var som helst med internetanslutning med NodeMCU (ESP8266) och Jason (Android App). Jason är en röststyrd assistentapp som jag kodade för Android -enheter för att styra det elektriska tillståndet för en AC -apparat, tills
