
Innehållsförteckning:
2025 Författare: John Day | [email protected]. Senast ändrad: 2025-01-23 15:11
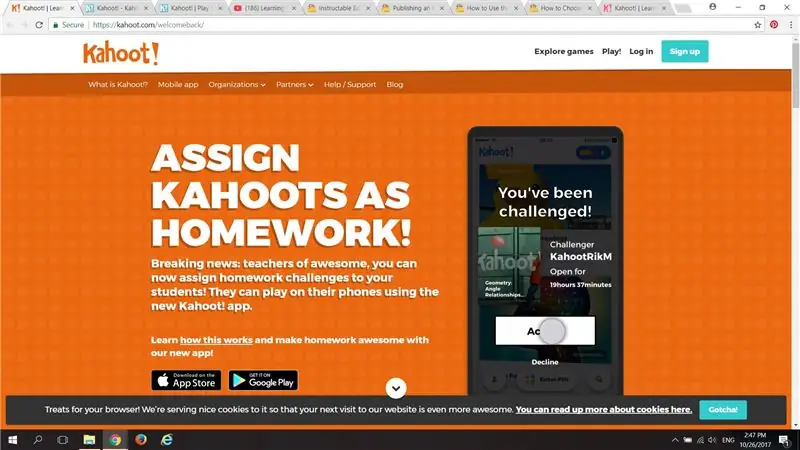
Följande instruerbara är avsedd att visa lärare hur de använder frågesportfunktionen för Web 2.0 -verktyget, Kahoot!
Kahoot! kan användas som ett digitalt spelverktyg för att granska och bedöma elevernas innehållskunskap i olika ämnen och på flera klassnivåer.
kahoot.com/
Steg 1: Registrering av lärare
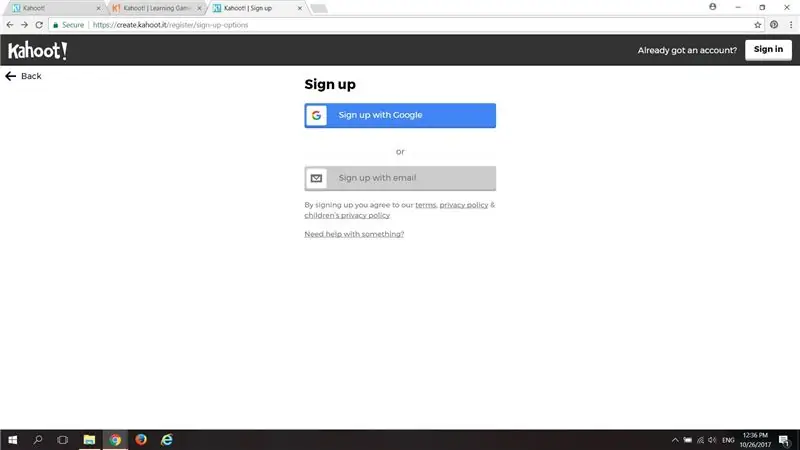
Registrera dig för Kahoot! genom att använda ditt Google -konto eller din e -postadress.
Steg 2: Välj Kahoot! Spelalternativ
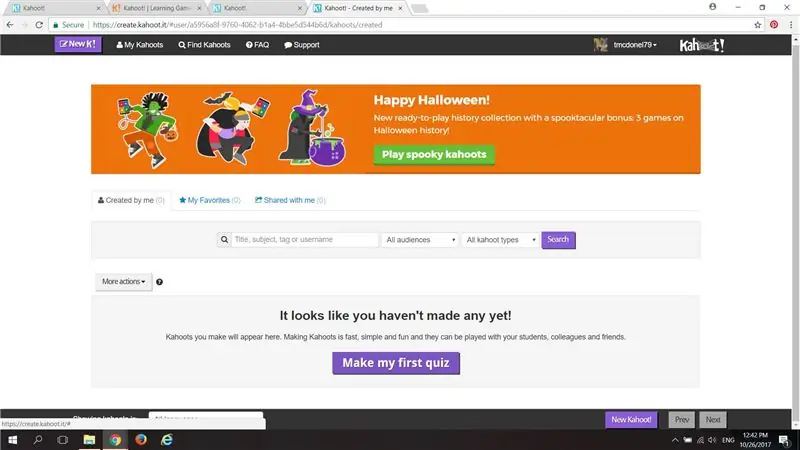
Gå till "Mina Kahoots" längst upp till vänster på sidan. Detta tar dig till ditt medlemskonto. På den här sidan visas vilka Kahoots du har skapat eller sparat.
Det finns också en knapp som heter "Gör min första frågesport". Klicka på den här knappen för att välja frågesportfunktionen i Kahoot!
Steg 3: Välj Kahoot -typ
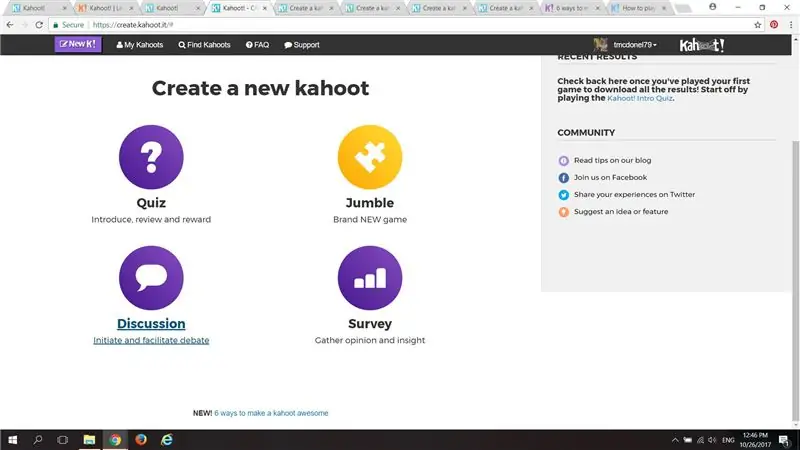
På nästa sida ser du att det finns 4 alternativ för Kahoot !, men för detta instruerbara exempel kommer vi att skapa en frågesport med Kahoot! Välj "Quiz" för att göra en frågesport.
Steg 4: Titelsida
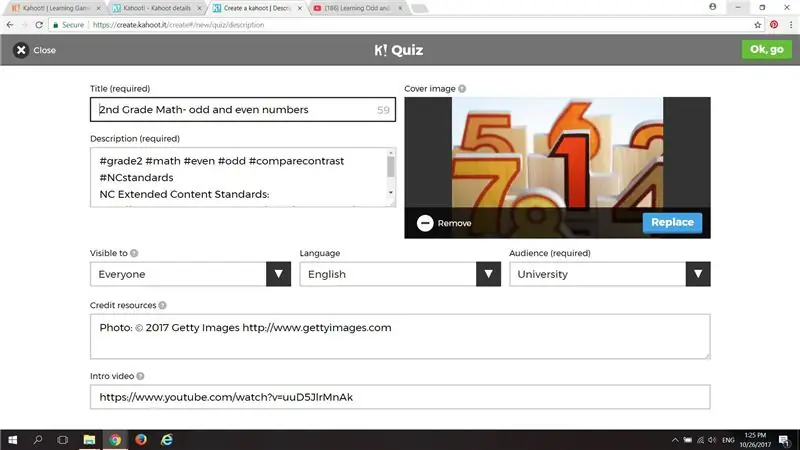
Nästa sida är för beskrivande och inledande information för ditt frågespel.
Gör en titel och se till att använda relevanta hashtags så att användare kan hitta din frågesport, om du väljer att göra din frågesport tillgänglig för allmän användning. Ett foto eller en video kan laddas upp som en introduktion till frågesporten eller för användning som en recension i förväg. Gör lämpliga val för "Publik", "Språk" och "Synligt för". När du är klar klickar du på "låt oss gå" i det övre högra hörnet.
Steg 5: Skapande av frågor
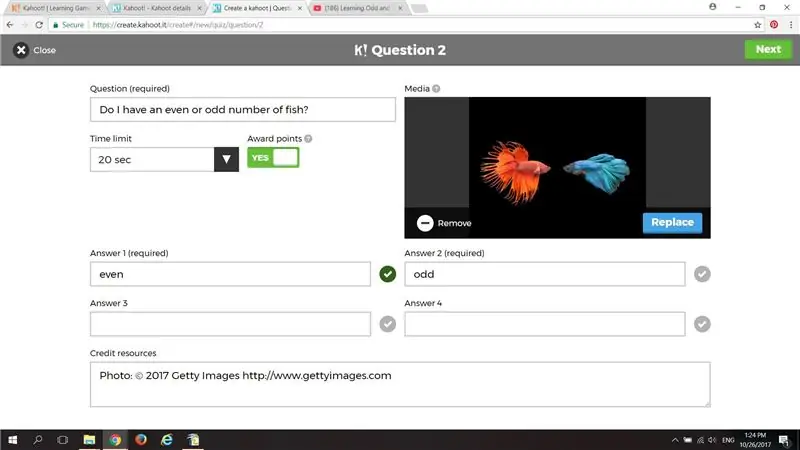
Skriv ut den första frågan och välj tidsgräns och om du vill att poäng ska tilldelas eller inte när studentanvändaren svarar på frågan.
Ange minst 2 och högst 4 möjliga svar.
För att få rätt svar, klicka på kryssrutan för gråskala till höger om markeringen så att den blir grön.
Om det behövs eller önskas kan en Getty -bild eller uppladdad video eller foto läggas till i det övre högra hörnet.
När du har skapat den första frågan klickar du på "Nästa" längst upp till höger och fortsätter att ställa så många frågor som behövs för frågesporten.
Steg 6: Spara ditt arbete
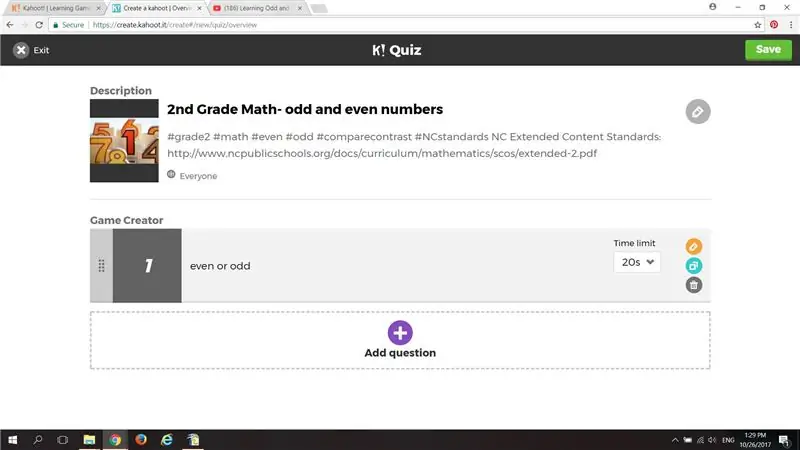
När du har skapat frågesportfrågorna klickar du på "Spara".
Steg 7: Spelalternativ
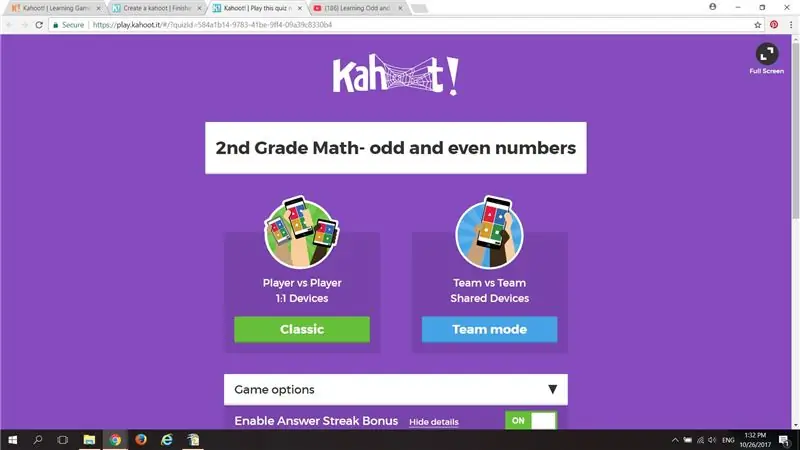
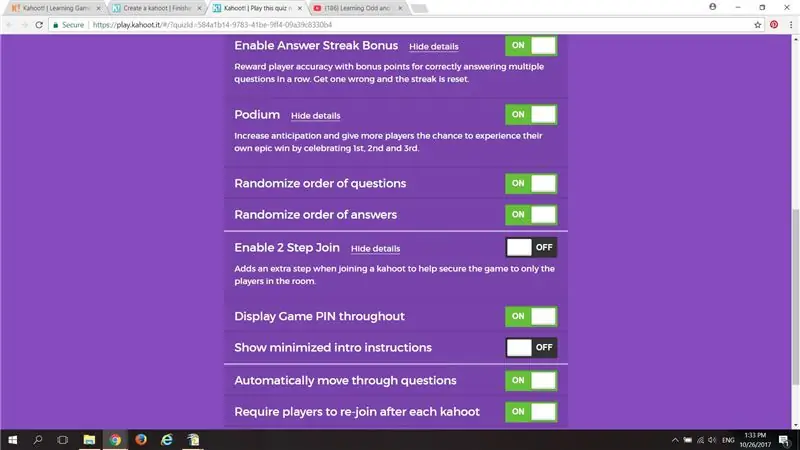
På nästa sida kan du ställa in parametrar för spelet samt vem som får tillgång till ditt spel.
Spelskaparen kan också välja en 1: 1 -inställning eller låta hela klassen tävla i lag, eller den "klassiska" inställningen.
Steg 8: Spelet på
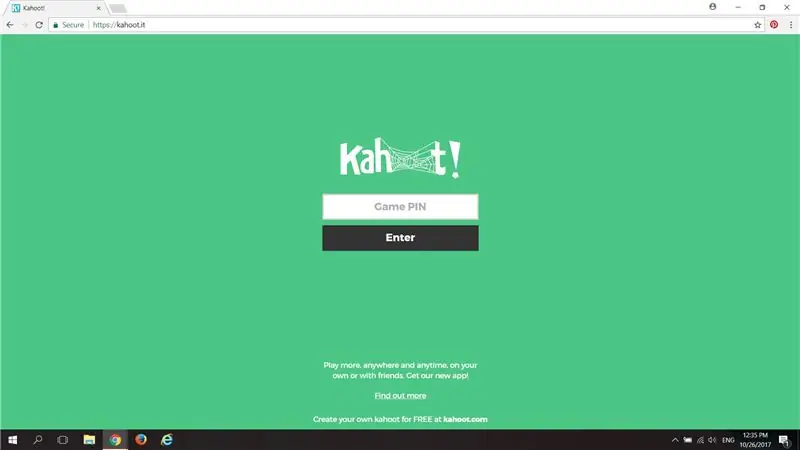
Dela länken till ditt spel via e -post eller sociala medier eller ge pin till dina utvalda spelare och sedan … Game On! Spelarna får en unik pin och väljer ett användarnamn för spelet.
Steg 9: Resultat
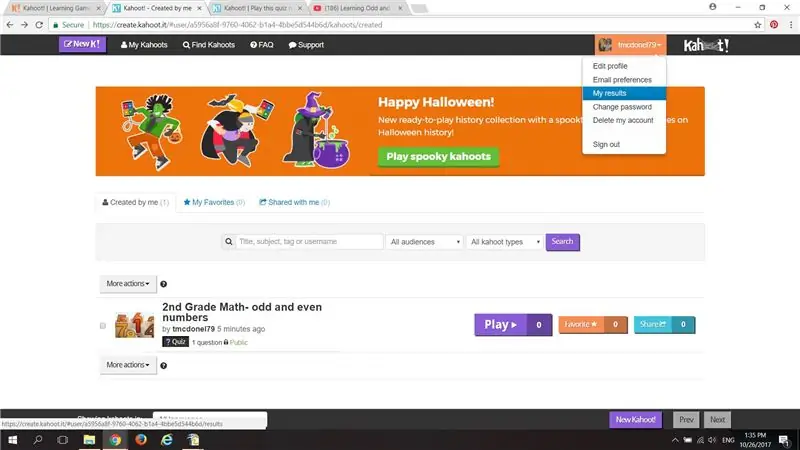
När spelet är klart klickar du på "MyResults" i rullgardinsmenyn i det övre högra hörnet för att se spelarens resultat och ranking.
Steg 10: Titta på Kahoot! Introduktion till spelet
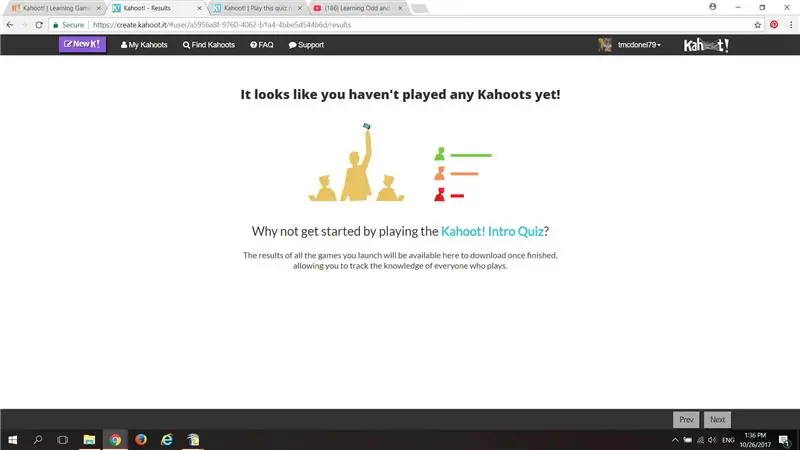
Nu när du vet hur man designar en Kahoot! Quiz Game, se till att titta på introduktionsvideon från Game Play så att du kan hjälpa dina spelare att använda det här Web 2.0 -verktyget för roligt och lärande!
Rekommenderad:
Välj en titel och nyckelord för dina instruktioner: 6 steg (med bilder)

Välj en titel och nyckelord för din instruktör: Att välja rätt titel och nyckelord kan vara skillnaden mellan att lära sig att gå till förstasidan för Googles sökresultat eller att krascha och bränna sig i det fruktade landskapet för interneter. Även om sökord och titel inte är de enda
Lärare med 2 bokstäver med morskod: 5 steg

Lärare med 2 bokstäver med morskod: Jag har försökt lära mig Scrabble (tm) två bokstäver ett tag utan framgång. Jag har också försökt lära mig Morsekod igen med liten framgång. Jag bestämde mig för att prova subliminalt lärande genom att bygga en låda som kontinuerligt visade
Enkelt "Robotsats" för klubbar, lärare Makerspaces osv.: 18 steg

Enkelt "Robotsats" för klubbar, Lärare Makerspaces osv.: Tanken var att bygga ett litet men ändå utbyggbart kit för våra medlemmar i " Middle TN Robotic Arts Society ". Vi planerar workshops runt satsen, speciellt för tävlingar, såsom linjeföljning och snabb resa. Vi har införlivat en Arduino
Hur man gör ordformning på instruktioner: 9 steg
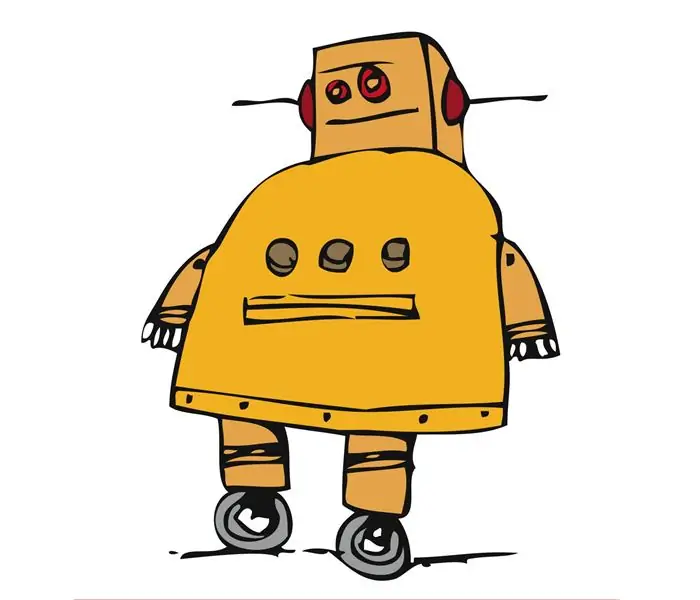
Hur man gör ordbildning på instruktioner: På denna instruerbara, kommer jag att visa mina " hemligheter " Jag gör detta för att avsluta alla människor som tigger om kommentarer om hur man formaterar ett ord, som många människor vill veta hur man gör enstor text men
Instruktioner för att göra en fyrstångsfäste för mittmonterat fotstöd: 9 steg (med bilder)

Instruktioner för att göra en fyrstångsfäste för mittmonterat fotstöd: Middrivna rullstolar (PWC) har blivit mer populära de senaste åren. Men på grund av placeringen av de främre hjulen har de traditionella sidmonterade fotstöden ersatts av ett enda mittmonterat fotstöd. Tyvärr, center-mou
