
Innehållsförteckning:
2025 Författare: John Day | [email protected]. Senast ändrad: 2025-01-23 15:11



Hej killar. I dagens instruktioner kommer jag att visa dig hur du kan göra din egen arduino -baserade, infraröda, RGB LED -stripkontroll.
Principen för styrenheten är ganska enkel. Den 12v positiva är direkt ansluten till 12v -skenan på remsan och VIN -stiftet på arduinoen som förser den med ström. Varje mosfet -källa är ansluten till strömförsörjningens jord. Avloppsstiften ansluter till varje negativa skena på remsan, för de röda gröna och blå färgerna och grinden är ansluten via ett 220ohm motstånd till en PWM -utgångsstift på arduino. När en PWM -signal skickas från en arduino -stift öppnar den porten på mosfeten så att ström kan flöda till de negativa stiften på remsan.
IR -mottagaren är ansluten till arduinoens 5v, jordade och digitala ingångsstift och avkodar alla IR -signaler som skickas i dess riktning.
Steg 1: Breadborard -testning

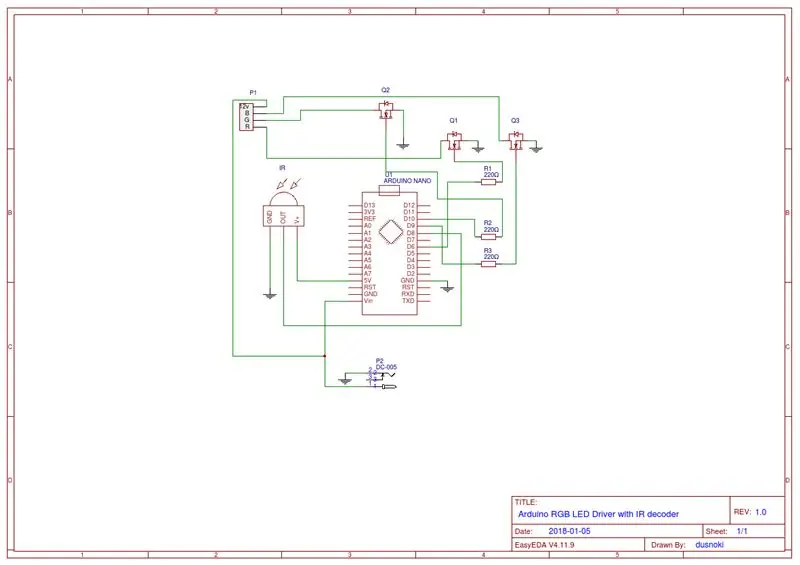
Som du kan se från mitt schema använde jag en Arduino nano som hjärnan för operationen, 3 logiknivåmofeter som drivrutiner för varje skena på LED -remsan, en 1838 IR -mottagare, 3 220ohm motstånd och en 12v 5A strömförsörjning.
Låt oss installera allt på en bräda. Jag använder en Arduino mega för testning vilket visade sig vara en dålig idé eftersom, som jag fick reda på senare, vissa stift inte fungerade samma på nano som de var på megan, men jag återkommer till det senare.
Steg 2: Arduino -kod
Låt oss nu titta på arduino -koden.
Det första du måste göra är att ladda ner det senaste IRRemote -biblioteket från deras github -sida. Extrahera zip -filen och flytta den till mappen arduino bibliotek. Se till att du tar bort det befintliga RobotIRremote -biblioteket från rot -arduino -biblioteksmappen eftersom det kan störa irremote -biblioteket.
Därefter kan du öppna IRRecvDemo -exempelskissen i din arduino IDE och ändra mottagningsstiftet på rad 11 till 8 eftersom det är vad vi ska använda på vår arduino för att ta emot IR -signalen. Ladda upp skissen och öppna seriemonitorn. Ta nu en fjärrkontroll som du vill använda med din handkontroll och tryck på en knapp. Om du har gjort allt korrekt kommer en kod att visas på den seriella bildskärmen. Skriv ner alla koder som motsvarar knapparna på din fjärrkontroll, vi kommer att använda dem senare i vår skiss.
Gå sedan till mitt github -arkiv och ladda ner sketch.ino -filen och öppna den med din arduino IDE.
Du kan redigera rad 16-39 där jag definierade koder för varje knapp på min fjärrkontroll, bara ändra HEX-koder på höger sida till koder du skrev ner tidigare. Jag ska göra en separat video och länka den i beskrivningen som förklarar koden i detalj.
En snabb varning för alla som försöker detta projekt, om du använder en arduino nano, använd exakt dessa stift som finns i min skiss, några stift (5 och 11) fryser upp arduino om en pwm -signal skickas genom dem eftersom IRREMOTE -biblioteket använder den inbyggda timern för arduino vid tolkning av koden och dessa stift måste vara lediga. Du kan inte heller använda 13 -stiftet för ingångar, eftersom den är ansluten till den inbyggda LED -indikatorn på arduino. Jag har gjort misstaget att använda dessa stift utan att testa ordentligt först och var tvungen att beställa ett annat bräde som ett resultat, så behåll dessa stift om du vill vara säker. Ladda upp den redigerade skissen till arduinoen och testa alla dina knappar. Om allt går enligt planerna bör du ha alla knappar som fungerar korrekt och visa de färger du vill ha. Knapparna för intensitet upp och ner används för att dämpa färgerna om du är i färgläge, och påskynda och sakta ner animationerna om du använder en av de fyra animationer jag ställer in.
Steg 3: Beställning av kretskort
Nu är det dags att ta vårt projekt från brödbrädan till ett verkligt kretskort. Jag använde EasyEDA online -appen för att skapa schemat och kortets layout. Jag kommer att visa dig hur du kan få din PCB -design tryckt och levererad professionellt av JLCPCB.
När du öppnar PCB -designen i EASYEDA måste du klicka på gerber -utmatningsknappen i programvaran. Klicka sedan på Ladda ner Gerber -filer.
Gå nu vidare till JLCPCB.com och klicka på offert nu -knappen. Ladda upp din gerber -fil så ska du se hur ditt färdiga kretskort kommer att se ut.
Nedan kan du redigera kvantitet, tjocklek, färger etc. Jag gick med standardinställningarna mestadels, ändrade bara färgen till blå eftersom jag tycker att det ser snyggare ut. När du är klar klickar du på knappen Spara i kundvagn. Därefter kan du gå till kassasidan, ange din leverans- och betalningsinformation och när du är klar kan du förvänta dig att dina PCB kommer mycket snart.
Efter ungefär en veckas väntan har mina PCB kommit fint och säkert förpackade. Jag måste säga att jag är ganska nöjd med den övergripande kvaliteten. För det här priset är det definitivt inte värt att försöka göra din egen, se till att du kollar vår hemsida så får du till och med gratis frakt på din första beställning om du gör det.
Steg 4: Montering och lödning av kretskort


Nu är det dags att montera allt på vår nytryckta tavla. Vid lödning försök alltid att lödda de minsta delarna först och sedan gå vidare till de större, gör det mycket lättare. För att ansluta arduino, led -remsa och IR -mottagare använde jag kvinnliga raka stifthuvuden istället för att lödda komponenterna direkt. På det sättet om du av misstag steker din arduino eller något annat kan de enkelt ändras och du kan återanvända ditt bräde utan problem. De enda komponenterna jag lödde in direkt var mosfeterna och likströmskontakten.
När allt är lödt kan vi ansluta våra komponenter. Se till att du ansluter LED -remsan korrekt, 12v -skenan är stiftet på höger sida och de negativa skenorna är stift 1, 2 och 3 från vänster. Och sätt naturligtvis inte din arduino på fel sätt eftersom du kan steka den.
Steg 5: Första start och avslutning
När du har alla komponenter på plats ansluter du 12V -strömförsörjningen till kortet och ser till att allt fungerar.
Och det är allt! Din DIY Arduino -baserade LED -stripkontroll är klar. Jag hoppas att du kommer att ha lika roligt som jag gjorde med att bygga detta projekt. Jag måste säga att jag har lärt mig mycket och förhoppningsvis kommer du också att göra det. Alla delar som används i projektet och länkar som jag nämnde finns i videobeskrivningen. Tack så mycket för allt stöd till min kanal, det betyder verkligen mycket. Om du gillar videon, vänligen lämna ett gilla och prenumerera på framtida videor eftersom det hjälper mig mycket. Ha kul med din LED -styrenhet så ses vi i nästa! Skål
Rekommenderad:
DIY Vanity Mirror i enkla steg (med hjälp av LED Strip Lights): 4 steg

DIY Vanity Mirror i enkla steg (med hjälp av LED Strip Lights): I det här inlägget gjorde jag en DIY Vanity Mirror med hjälp av LED -remsorna. Det är riktigt coolt och du måste också testa dem
ESP8266 RGB LED STRIP WIFI -kontroll - NODEMCU Som IR -fjärrkontroll för Led Strip kontrollerad över Wifi - RGB LED STRIP Smartphone -kontroll: 4 steg

ESP8266 RGB LED STRIP WIFI -kontroll | NODEMCU Som IR -fjärrkontroll för Led Strip kontrollerad över Wifi | RGB LED STRIP Smartphone Control: Hej killar i den här självstudien kommer vi att lära oss hur man använder nodemcu eller esp8266 som en IR -fjärrkontroll för att styra en RGB LED -remsa och Nodemcu kommer att styras av smartphone via wifi. Så i princip kan du styra RGB LED STRIP med din smartphone
Kontrollera RGB Led Strip med Arduino: 4 steg

Kontrollera RGB Led Strip med Arduino: Hej killar, i denna instruktioner har jag styrt RGB Led strip med Arduino.Projektet är ganska enkelt vi använder tre potentiometrar för att utlösa Red Green & Blå färg på RGB Led -remsan individuellt så idén är riktigt enkel
Arduino RGB LED Strip Controller: 4 steg

Arduino RGB LED Strip Controller: Ofta när människor vill styra sina RGB LED -remsor med en Arduino används tre potentiometrar för att blanda de röda, gröna och blå färgerna. Detta fungerar och kan vara helt bra för dina behov, men jag ville göra något mer intuitivt, något
Arduino DIY Bluetooth Controller LED RGB Strip: 4 steg

Arduino DIY Bluetooth Controller LED RGB Strip: Hej alla, det här är det andra projektet jag vill dela med er! Idag kommer jag att visa dig hur du ansluter Arduino och Bluetooth -modul och senare använder den för att styra en LED RGB Strip.I den här självstudien vi kommer att använda HC-06 Bluetooth-modul, eftersom det är
