
Innehållsförteckning:
- Författare John Day [email protected].
- Public 2024-01-30 12:46.
- Senast ändrad 2025-01-23 15:11.
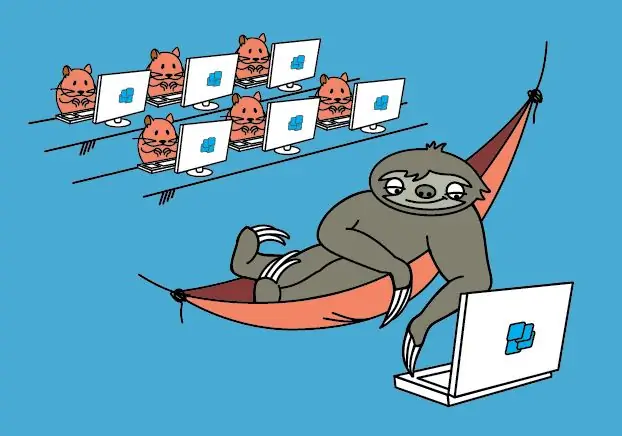
Tunn klient från Raspberry Pi - det är en dröm om en tråkig nätverkssystemadministratör.
Windows -program på Pi. WTware för Raspberry Pi är tunna klienters operativsystem som skapar anslutningar till Windows Remote Desktop Services.
WTware för Raspberry Pi är ett gratis tunn klientoperativsystem som skapar anslutningar till Windows Remote Desktop Services. Raspberry Pi med installerad WTware visar Windows -skrivbord och Windows -program som körs på Windows Terminal Server, som en vanlig office x86 -dator med mstsc.exe.
Det fungerar med Raspberry Pi 2 och med nyligen släppt Raspberry Pi 3
Steg 1: Vad är Thin Client OS?
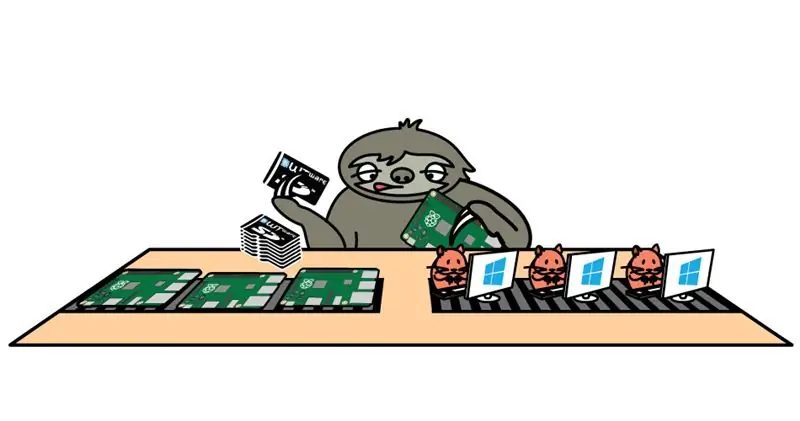
För att arbeta med Terminal Server är vanligt att installera Windows på användarnas datorer och köra fjärrskrivbordsanslutning. Vi rekommenderar att du tar bort användarnas hårddiskar och startar WTware via nätverk istället för Windows -installation. Resultatet i båda fallen - Windows Terminal Server -skrivbordet på användarens skärm.
Ljud, omdirigering av FAT32/exFAT/NTFS, skrivare, skannrar, USB-COM-portar fungerar nu.
WTware för Raspberry Pi 2 -prestanda är tillräckligt för att utföra kontorsuppgifter.
Steg 2: Det tar bara fyra steg …
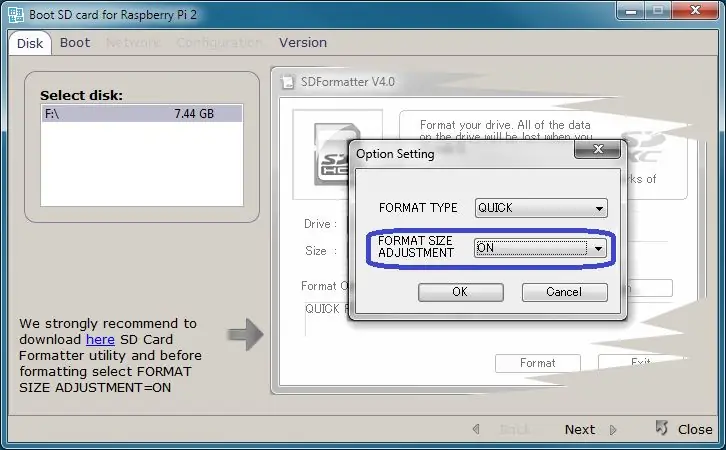
Det tar bara fyra steg att börja arbeta med Windows -skrivbordet på Pi 2 (Pi 3): 1. Ladda ner och installera WTware för Raspberry Pi på servern.
2. Kör på servern WTware grafisk konfigurator, tryck på knappen "Skapa SD -kort" och skapa SD -kort för lokal eller nätverksstart med WTware -guiden:
3. Sätt i kortet i Raspberry Pi 2 (Pi 3).4. Om du inte använder WTware DHCP -tjänst och vill starta via nätverk anger du i parametern DHCP 067: 5.4.14 / kernel7.img Slå på Raspberry Pi 2 (Pi 3). Du kan se Windows Desktop nu och arbeta med Windows -program!
Steg 3: Kontakta
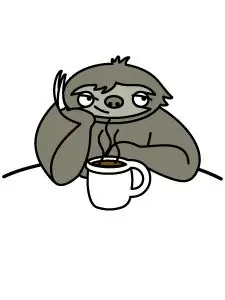
Vänligen kontakta mig om du har några frågor eller problem med WTware:
via e-post: [email protected]
av Skype: akatik
Prova bara vårt projekt WTware för Raspberry Pi 2. Det är helt enkelt och du behöver inga ytterligare färdigheter för att skapa tunn klient från Raspberry Pi 2.
Rekommenderad:
Hur man installerar ett operativsystem: 4 steg

Hur man installerar ett operativsystem: I varje enskilt fall behöver datorer ett operativsystem, så här kommer vi att visa dig hur du installerar ett själv från grunden
Hur man gör ditt eget operativsystem! (sats och Exempel inuti): 5 steg

Hur man gör ditt eget operativsystem! (sats och exempel inuti): Gör det nu
Z80 skärmtyp operativsystem och SBC: 6 steg (med bilder)

Z80 Monitor Type Operativsystem och SBC: EfexV4 är en bildskärms -ROM med inbyggd assembler och demonterare och grundläggande verktyg för att skriva, köra och felsöka dina z80 -program i riktig hårdvaraEfexMon behöver inte CP/M, N8VEM eller annan komplicerad maskinvara. Du behöver bara standard Z80 -arkitektur SBC och
Utveckling av applikationer med GPIO -pins på DragonBoard 410c med Android- och Linux -operativsystem: 6 steg

Utveckling av applikationer med GPIO-stift på DragonBoard 410c med Android- och Linux-operativsystem: Syftet med denna handledning är att visa information som behövs för att utveckla applikationer med GPIO-stiftet på DragonBoard 410c låghastighetsutvidgning. Denna handledning presenterar information för att utveckla applikationer med GPIO -stiften med SYS på Andr
Gör ett operativsystem i C#: 5 steg

Skapa ett operativsystem i C#: Så det är inte lätt att skapa ett operativsystem i Assembly! Om du är ny på C#, överväg att göra lite forskning först
