
Innehållsförteckning:
2025 Författare: John Day | [email protected]. Senast ändrad: 2025-01-23 15:11

Med hjälp av Retropie kommer vi att skapa ett retro spelsystem.
Steg 1: Innan vi sätter igång …

Sedan lanseringen har Raspberry Pi hyllats som den perfekta allt-i-ett-retro-spelkonsolen. Idag kommer vi att bygga ett Raspberry Pi -baserat retro -spelsystem under 30 minuter.
Låt oss gå igenom några grunder innan vi börjar. Att efterlikna videospel från gamla skolor kräver två saker: spel-ROM-skivor och en emulator för att spela dem. En ROM är en kopia av ett spel som finns på din enhet. En emulator är ett program som kan spela den ROM -skivan.
Vilka system kan du efterlikna? Många av dem. För en lista, kolla in:
Låt oss börja!
Steg 2: Samla material
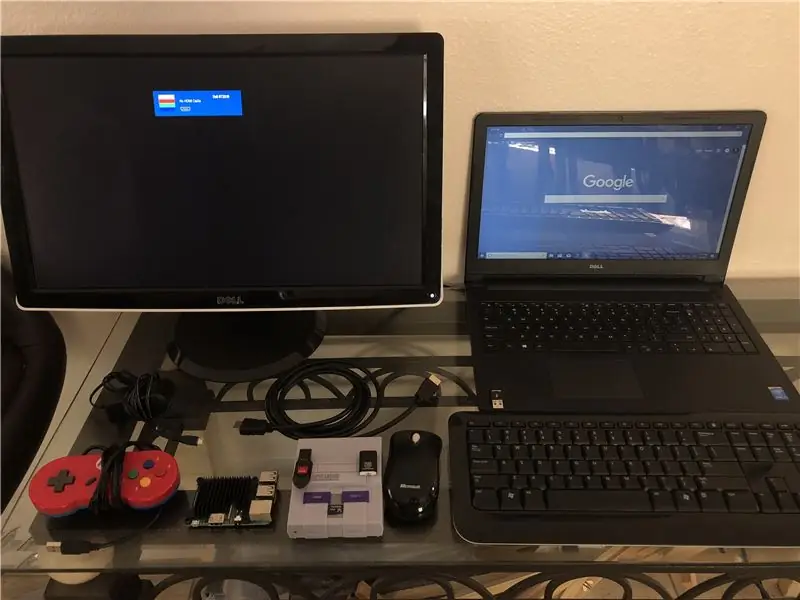
För att göra din retro spelkonsol behöver du följande:
1. En hallon Pi- modell 3, 3B eller 3B+. Dessa rekommenderas eftersom de har inbyggd WiFi och Bluetooth. Till min konsol använde jag Raspberry Pi 3B.
2. En Micro USB -strömförsörjning
3. Ett Micro SD -kort (minst 8 GB) med SD -kortläsare
4. En USB -spelplatta. Detta är inte nödvändigt, men det bidrar till "retroness".
5. En monitor av något slag
6. En Linux/Mac/Windows -dator
7. Ett fodral (jag använde Super Kuma 9000 av skäl som jag ska dela med mig av i nästa steg)
8. En HDMI -kabel/HDMI till Tom omvandlare (Tom är oavsett vilken bildskärmsingång du har)
9. Ett tangentbord och en mus
10. En USB
Detta kit från Canakit innehåller allt detta utom gamepad, tangentbord, mus och USB.
Allt detta kostar runt $ 75-120.
Steg 3: Montera ditt fodral
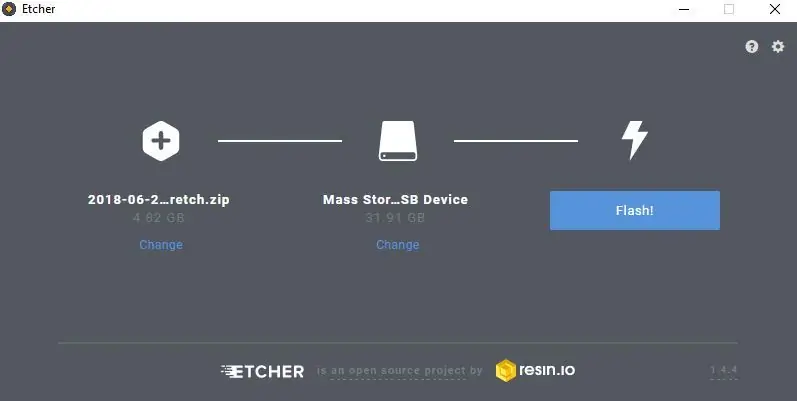

Sätt din Raspberry Pi i sitt fodral. Satsen jag köpte kommer med kylflänsar, som du kanske vill använda, eftersom Pi kan bli ganska het när du spelar vissa spel. Jag rekommenderar Super Kuma eftersom den inkluderar säker avstängning som kommer att se till att din Raspberry Pi aldrig kommer att förstöra. För en visuell guide för att bygga fodralet och extra information, kolla videon ovan gjord av ETA prime.
Steg 4: Konfigurera Raspbian
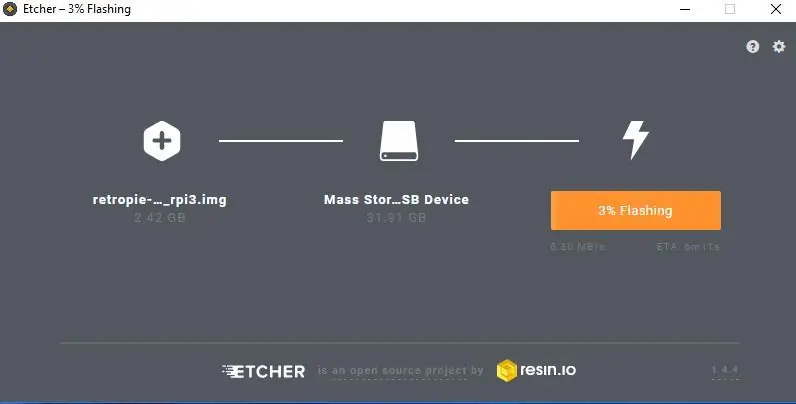
Om du börjar från början måste du först installera ditt operativsystem. Retropie är inte ett operativsystem som sitter individuellt; det finns ovanpå Raspbian. Först är det två program du måste installera.
SD-kortformaterare-https://www.sdcard.org/downloads/formatter_4/
En skivimager-Apple Pi Baker för Mac, Win32DiscImager/Etcher för Windows och Etcher för Linux
Sätt först in ditt SD -kort i dess SD -kortläsare och anslut det till din dator. Öppna SD -kortets formaterare och formatera ditt SD -kort till FAT32. Detta blir av med all information på ditt SD -kort och ser till att SD -kortet är Rpi -kompatibelt.
Installera sedan Raspbian från Raspberry Pi -sidan. Den senaste versionen är Raspbian Stretch som jag rekommenderar. Flasha OS -bilden till ditt SD -kort genom att öppna Disc Imager. Därifrån väljer du Raspbian och väljer ditt SD -kort. Detta tar cirka 5 minuter. När det är klart, anslut Raspberry Pi till din bildskärm för att se till att den startar.
Steg 5: Installera Retropie
Ditt operativsystem är en programvara som heter RetroPie. RetroPie innehåller ett gäng emulatorer för att spela gamla spel från en rad olika system, inklusive NES, SNES, Nintendo 64, Sega Genesis, PS1 och Atari.
Sätt först ditt Micro SD -kort i dess SD -kortläsare och anslut det till din dator.
Du måste ladda ner bilden för din RetroPie från RetroPie -sidan.
- Om du använder en äldre Raspberry Pi väljer du Raspberry Pi 0/1.
- Om du använder en Raspberry Pi 3 som jag, välj nedladdningen för Raspberry Pi 2/3.
När du har laddat ner din SD-kortbild som en.gz-fil måste du extrahera den med ett program som 7-Zip. Den extraherade filen kommer att vara en.img -fil. För Mac -användare fungerar verktygsarkivet alldeles utmärkt.
Därefter installerar du.img -filen (som är RetroPie -diskavbildningen) på ditt MicroSD -kort.
- För Windows -användare, använd ett program som heter Win32DiskImager eller Etcher.
- För Mac -användare, använd Apple Pi Baker.
- För Linux -användare, använd kommandot dd eller Etcher.
Jag använde Etcher eftersom det är lättare att använda och du behöver inte extrahera bilden även om jag rekommenderar att du extraherar den. Jag försökte också använda Win32, men det fungerade inte för mig. Men det är min erfarenhet och det kan vara det bättre alternativet för dig.
Steg 6: Konfigurera din handkontroll
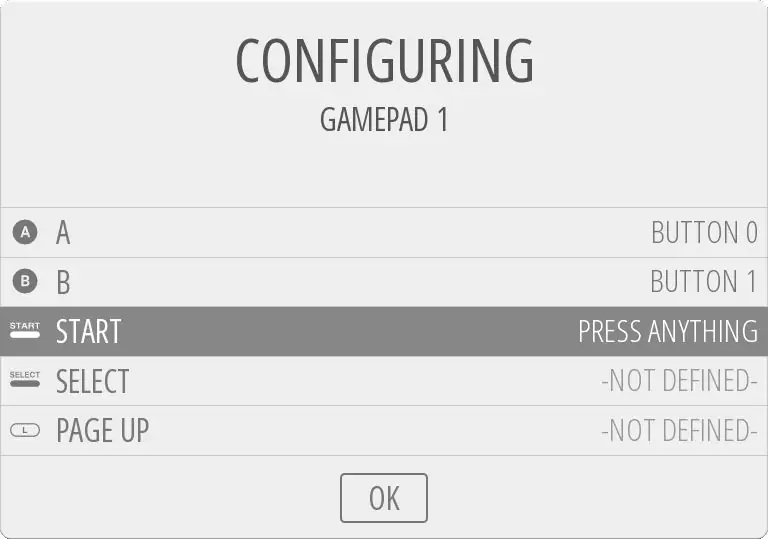
När du har laddat RetroPie till ditt SD -kort och lagt det i Pi, anslut nätadaptern och starta Raspberry Pi.
Anslut den till din TV -apparat eller bildskärm och anslut din USB -kontroller. Det tar några minuter att starta upp. När det väl är gjort möts du av en konfigurationsskärm för din handkontroll. Du kan konfigurera styrenheten hur du vill, men jag behöll de traditionella kontrollerna (upp -knappen för att indikera uppåt, x -knappen för att indikera x, etc). Om du inte har vissa knappar, tryck sedan länge på en knapp. Detta kommer att berätta för Retropie att du inte har de knapparna.
Steg 7: Installation av Super Kuma Script
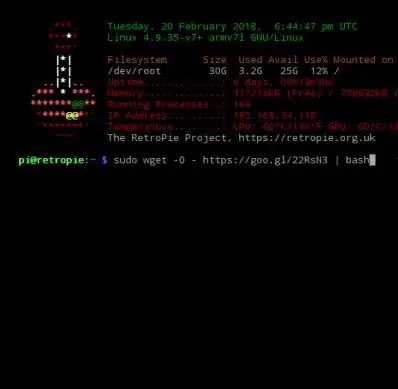
Vi måste ansluta till ett WiFi -nätverk. När du startar första gången väljer du RetroPies konfigurationsmeny. Stegen efteråt är som alla andra gånger du har anslutit till ett Wifi -nätverk. Klicka på "Wifi", klicka sedan på "Anslut till ditt Wifi -nätverk" och välj ditt nätverk och ange nätverksnyckeln.
När du är ansluten trycker du på Avbryt för att avsluta. Om du får Super Kuma -fodralet som jag gjorde, tryck på f4 på tangentbordet. Skriv sedan in följande exakt hur det är: "sudo wget -O - https://goo.gl/22RsN3 | bash"
När skriptet har lästs in skriver du "sudo shutdown -h nu".
Steg 8: Lägga till ROMS
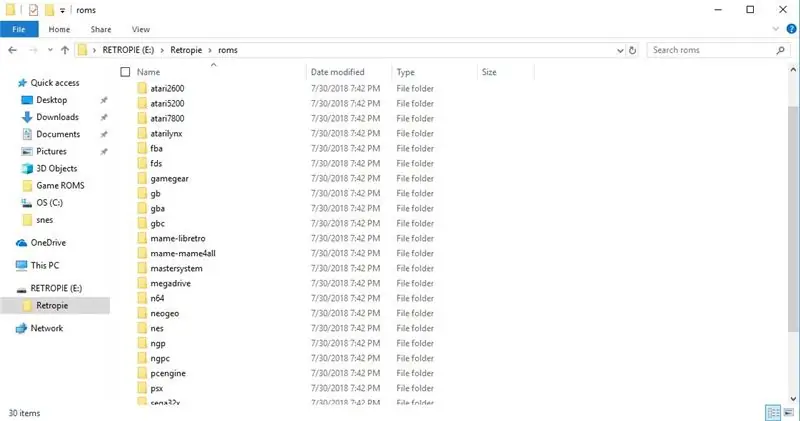
Efter allt det hemska arbetet är det nästan dags att spela Mario Kart hela dagen!
Allt du behöver göra är att lägga till dina ROM -skivor. Det här är den del där jag påpekar att installation av spel -ROM är ett lagligt grått område. Även om många av de spel du vill spela inte har varit i produktion på 20+ år, är de fortfarande skyddade av upphovsrätt. Men du kan förvandla dina gamla spelkassetter till ROMS.
I den här handledningen antar vi att du har ROM -skivor du äger rättigheterna till. Allt du behöver är ett USB -minne. Sätt in tummenheten i din dator och skapa en mapp på enheten som heter Retropie. Anslut tummenheten till din Raspberry Pi. Vänta tills Pi slutar blinka. Ta bort tummenheten från din Pi och sätt tillbaka den i datorn. Inne i den Retropie -mappen hittar du en ny mapp som heter ROM: er och inom den finns mappar för varje system. Dra dina ROM -filer till systemet det är associerat med. Ta bort USB -minnet och anslut det till din Raspberry Pi. Vänta tills det börjar blinka. Uppdatera Retropie -programvaran genom att lämna startmenyn eller använda Super Kumas återställning.
Steg 9: Du är klar

Grattis, du har nu en fungerande retro spelmaskin! Lycka till och om du har några frågor, lämna dem gärna i kommentarerna så ska jag göra mitt bästa för att svara på dem. Tack för att du läste och om du tyckte om denna handledning, rösta på mig (Abhi P) i Game Life Contest.:)
Rekommenderad:
Arduino Car Reverse Parking Alert System - Steg för steg: 4 steg

Arduino Car Reverse Parking Alert System | Steg för steg: I det här projektet kommer jag att utforma en enkel Arduino Car Reverse Parking Sensor Circuit med Arduino UNO och HC-SR04 Ultrasonic Sensor. Detta Arduino -baserade bilomvändningsvarningssystem kan användas för autonom navigering, robotavstånd och andra
Steg för steg PC -byggnad: 9 steg

Steg för steg PC -byggnad: Tillbehör: Hårdvara: ModerkortCPU & CPU -kylarePSU (strömförsörjningsenhet) Lagring (HDD/SSD) RAMGPU (krävs inte) CaseTools: Skruvmejsel ESD -armband/mathermisk pasta med applikator
Tre högtalarkretsar -- Steg-för-steg handledning: 3 steg

Tre högtalarkretsar || Steg-för-steg-handledning: Högtalarkretsen förstärker ljudsignalerna som tas emot från miljön till MIC och skickar den till högtalaren varifrån förstärkt ljud produceras. Här visar jag dig tre olika sätt att göra denna högtalarkrets med:
Akustisk levitation med Arduino Uno Steg-för-steg (8-steg): 8 steg

Akustisk levitation med Arduino Uno Steg-för-steg (8-steg): ultraljudsgivare L298N Dc kvinnlig adapter strömförsörjning med en manlig DC-pin Arduino UNOBreadboardHur det fungerar: Först laddar du upp kod till Arduino Uno (det är en mikrokontroller utrustad med digital och analoga portar för att konvertera kod (C ++)
Installera Raspbian i Raspberry Pi 3 B Utan HDMI - Komma igång med Raspberry Pi 3B - Konfigurera din Raspberry Pi 3: 6 -steg

Installera Raspbian i Raspberry Pi 3 B Utan HDMI | Komma igång med Raspberry Pi 3B | Konfigurera din Raspberry Pi 3: Som några av er vet är Raspberry Pi-datorer ganska fantastiska och du kan få hela datorn bara på ett enda litet kort. Raspberry Pi 3 Model B har en fyrkärnig 64-bitars ARM Cortex A53 klockade på 1,2 GHz. Detta ger Pi 3 ungefär 50
