
Innehållsförteckning:
- Steg 1: Tryck på ikonen "Inställningar"
- Steg 2: Tryck på fliken "Allmänt"
- Steg 3: Tryck på 'iPhone -lagring'
- Steg 4: Titta på vad som använder mest lagring
- Steg 5: Gå tillbaka till startskärmen
- Steg 6: Tryck på ikonen "Foton"
- Steg 7: Rulla ner och öppna albumet 'Nyligen borttaget'
- Steg 8: Tryck på "Välj"
- Steg 9: Välj "Ta bort alla"
- Steg 10: Välj "Ta bort"
- Steg 11: Gå tillbaka till din startskärm
- Steg 12: Radera appar du inte använder
- Steg 13: Gå tillbaka till 'iPhone -lagring'
- Författare John Day [email protected].
- Public 2024-01-30 12:45.
- Senast ändrad 2025-01-23 15:11.
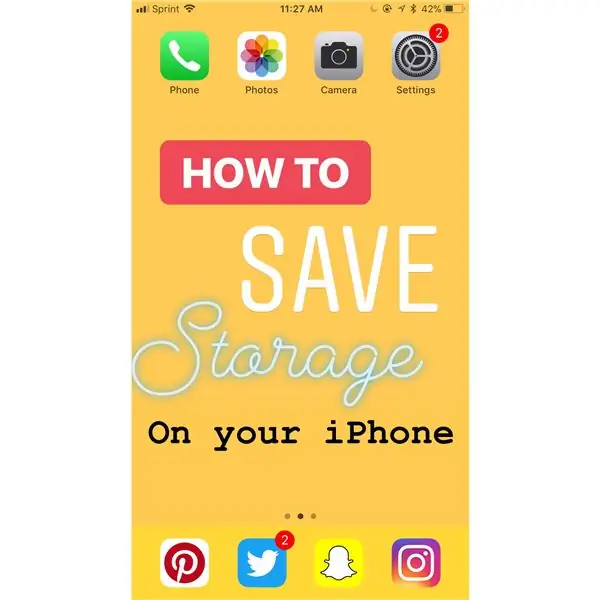
Kör din iPhone långsammare än vanligt? Du kanske försökte ta en bild men det gick inte eftersom lagringsutrymmet var fullt. Att spara din iPhone -lagring kan låta överväldigande, men det är väldigt enkelt, snabbt och kommer att lösa många av dina iPhone -problem.
Steg 1: Tryck på ikonen "Inställningar"
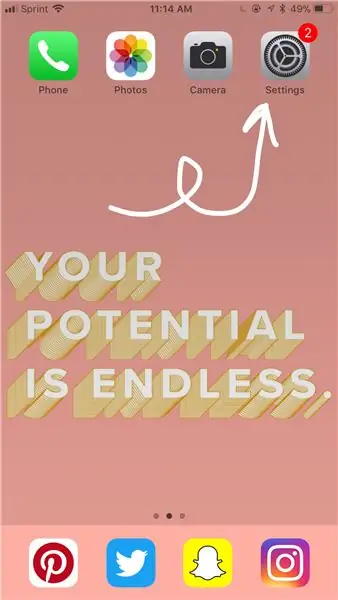
Detta kan vara var som helst på din telefon. Du kan behöva söka i telefonen för att hitta den.
Steg 2: Tryck på fliken "Allmänt"
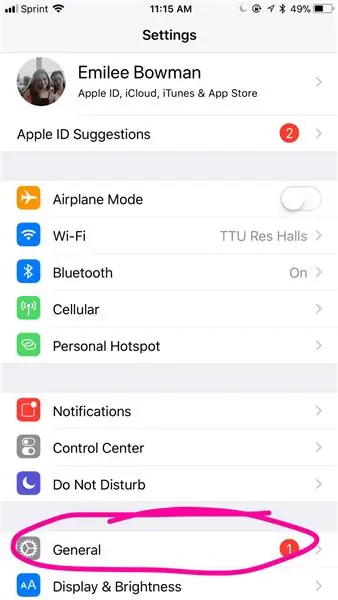
Detta är mot botten.
Steg 3: Tryck på 'iPhone -lagring'
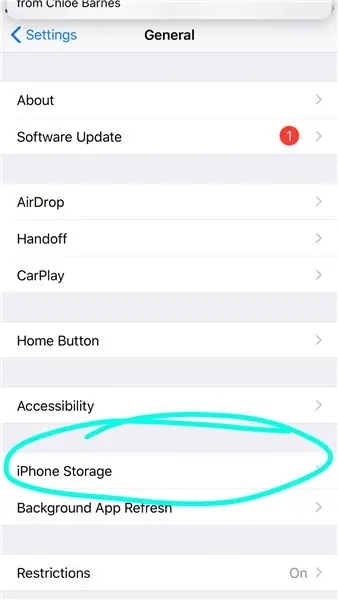
Detta är också mot botten.
Steg 4: Titta på vad som använder mest lagring
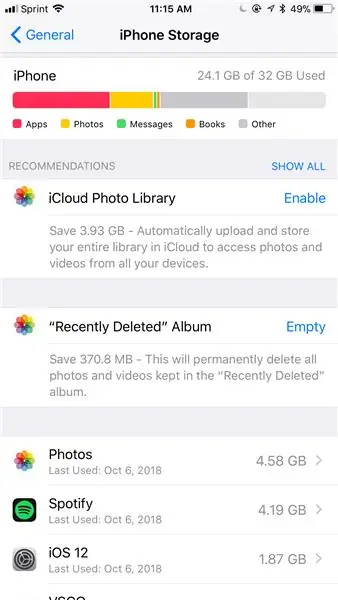
- Olika färger betyder olika saker med din lagring som visas under den färgade fältet
- Ju längre den färgade stapeln är, desto mer lagring används
- Följ rekommendationerna för att hantera ditt lagringsutrymme.
Steg 5: Gå tillbaka till startskärmen
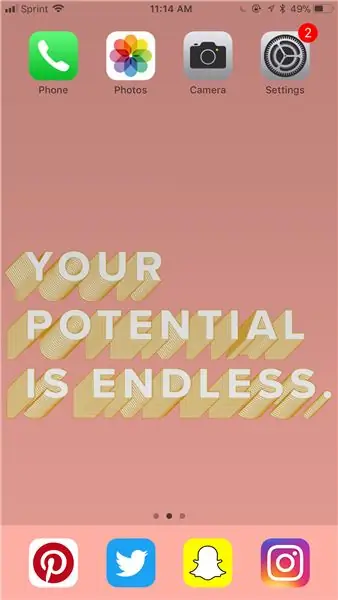
Steg 6: Tryck på ikonen "Foton"
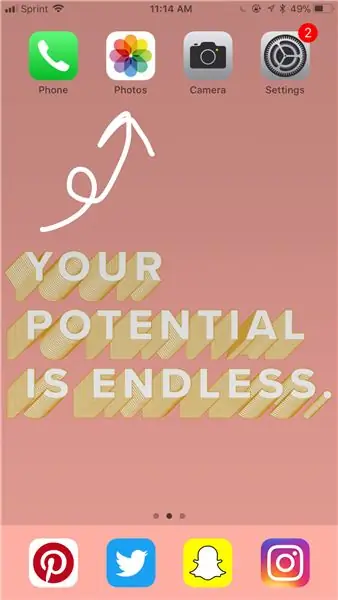
Detta kan vara var som helst. Du kan behöva söka i telefonen om du inte hittar den.
Steg 7: Rulla ner och öppna albumet 'Nyligen borttaget'
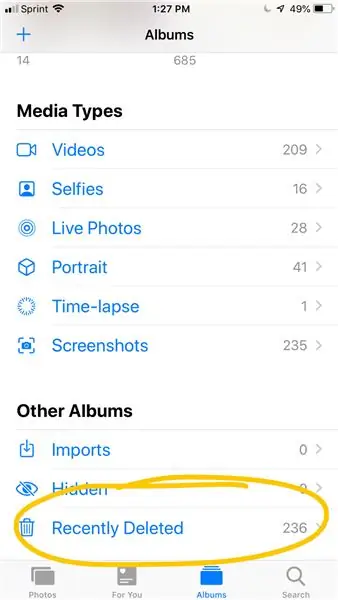
Den kommer att ha en papperskorgsikon.
Steg 8: Tryck på "Välj"
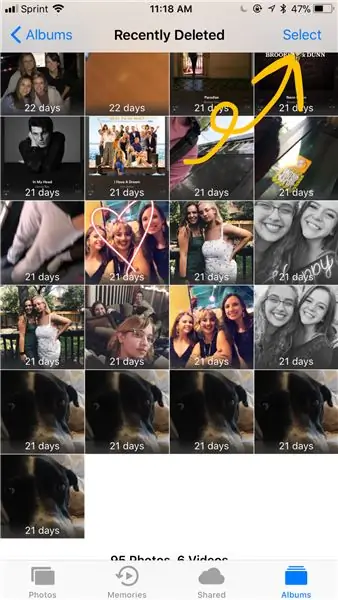
Det är i det övre högra hörnet.
Steg 9: Välj "Ta bort alla"
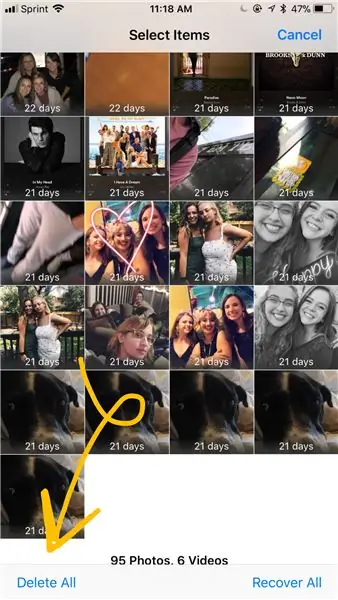
Det är i nedre vänstra hörnet.
Steg 10: Välj "Ta bort"
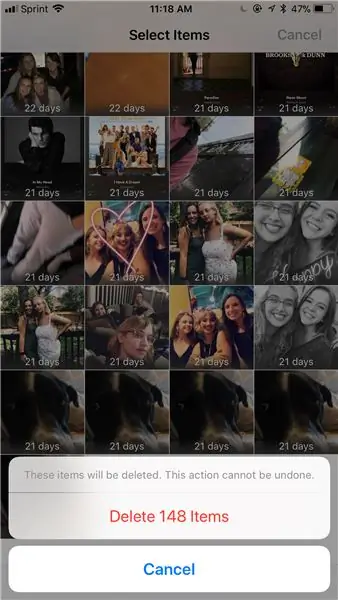
Det kommer att skrivas med röda bokstäver.
Steg 11: Gå tillbaka till din startskärm
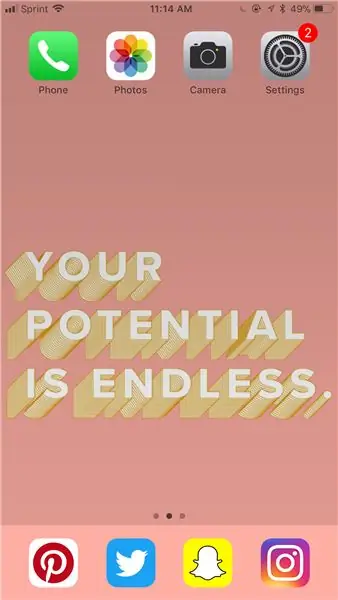
Steg 12: Radera appar du inte använder
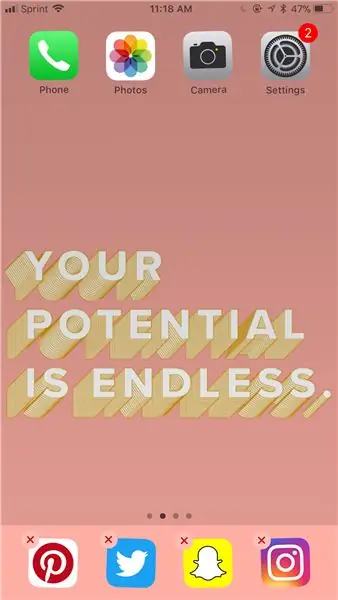
Tryck ned appikonen så att appen ser ut att skaka och tryck på 'x'.
Steg 13: Gå tillbaka till 'iPhone -lagring'
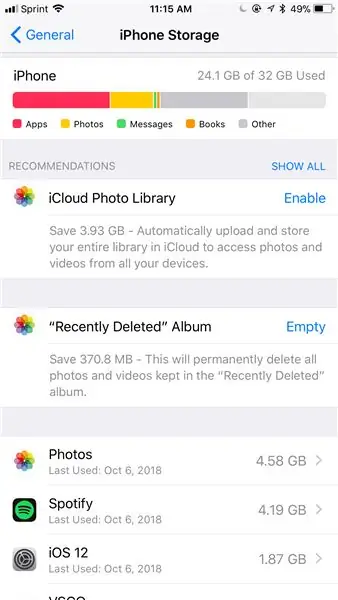
Följ steg 1-3 och se hur mycket lagringsutrymme du har sparat!
Rekommenderad:
Hur man kopierar spel Sparar till en Microsoft eller tredje part MU LÄTT: 9 steg

Hur man kopierar spel som sparas till en Microsoft eller tredje part MU på det enkla sättet: Originalhandledning HÄR Det finns gott om Softmod -tutorials där ute och alla är bra men att få spara filer på Xbox HDD är en smärta, jag gjorde ett live cd som gör det enkelt att göra just det. Detta är inte en komplett softmod -handledning, den här
Hur man sparar en sprucken VHS -film. 6 steg (med bilder)

How to Save a Cracked VHS Movie .: Hej och välkommen till min senaste Instructable. I den renässans som VHS -band har just nu. Vare sig det är upp-cykel eller nytt ändamål eller människor som bara vill titta på dem. Låt mig börja med att säga detta Instructable of for the later. Så här fixar du sal
Hur man sparar en våt mobiltelefon: 6 steg

Så här sparar du en våt mobiltelefon: Denna instruktion kommer att täcka två sätt som kan hjälpa dig att reparera en " våt " telefon. Eftersom vattenskador varierar från fall till fall, finns det inga garantier för att detta kommer att fungera i ditt fall, men det är värt ett försök! Det är viktigt att veta att dessa fungerar
Hur man sparar en vattenskadad Verizon EnV -telefon: 8 steg

Hur man sparar en vattenskadad Verizon EnV -telefon.: Jag skulle vilja öppna med en enkel hälsning, jag är ingen tekniker för ett telefonföretag, jag tog faktiskt aldrig isär förrän nu. Det finns inget som kan sättas ihop, som inte kan tas isär. Detta sagt, ingenting är omöjligt att ta isär, j
Hur du sparar din våta mobiltelefon !: 6 steg (med bilder)
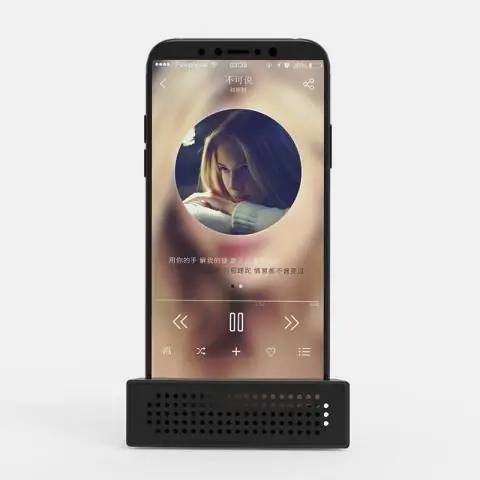
Hur man sparar din våta mobiltelefon !: Först och främst, Hej och tack för att du tittade på min instruerbara. De flesta av oss har upplevt att tappa eller spilla vätska över våra dyra känsliga mobiltelefoner eller prylar och förlorat dem för alltid. De flesta försöker spara sina prylar på fel sätt. ex oss
