
Innehållsförteckning:
2025 Författare: John Day | [email protected]. Senast ändrad: 2025-01-23 15:11

I den här självstudien kommer jag att använda NodeMcu, micropython och Mqtt -anslutning för att ansluta servern.
Denna handledning använder https baserad mqtt connect för att ansluta från Nodemcu till Adafruit.io Server.
I detta projekt använder jag mikropytonprogrammeringsspråk som nästan liknar python.
Steg 1: Komponenter krävs

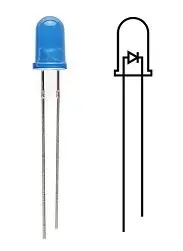


Följande komponenter krävs för att slutföra projektet.
Komponenter som krävs:
- Nodemcu
- IR -sensor
- LED
- USB-kabel
- Internet anslutning
Steg 2: Komma igång
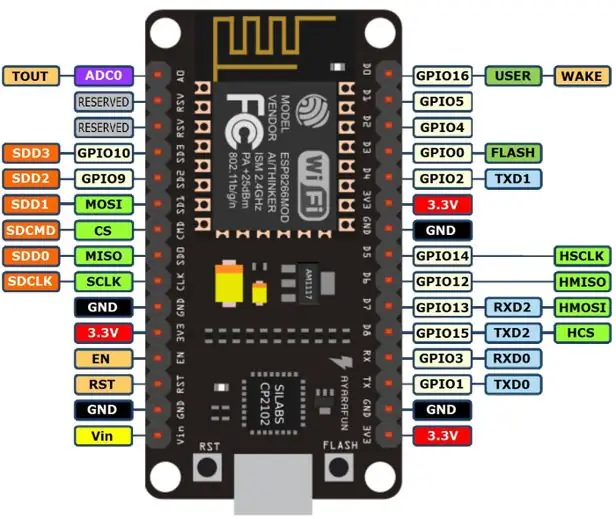
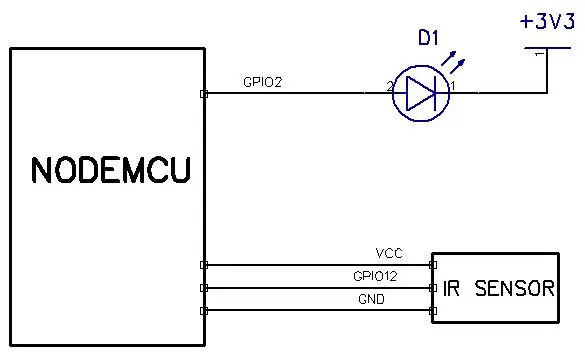
Procedur:
- Ladda ner och installera espcut -programvara för felsökning.
- Ladda ner filer från den här länken. som lagras som github -arkiv. Allt program är tillgängligt i detta arkiv..
- Ladda ner och installera micropython -firmware från den här länken till NODEMCU
- Anslut IR -sensorn till GPIO12 och LED till GPIO 2 på Nodemcu.
-
ladda ner denna webbreplprogramvara
Steg 3: Adafruit IO
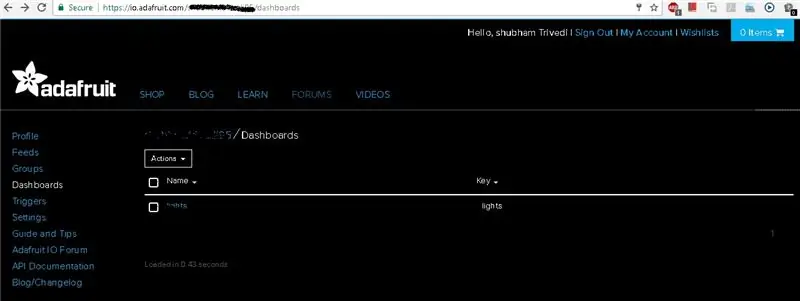
besök io.adafruit.com och logga in för att gå till din instrumentpanel
Steg 4: Skapa instrumentpanel
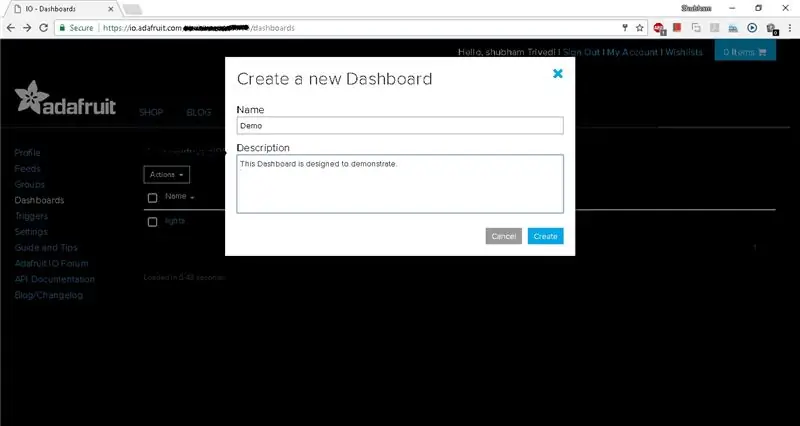
Klicka på åtgärden och skapa en ny instrumentpanel
Steg 5: Skapa block
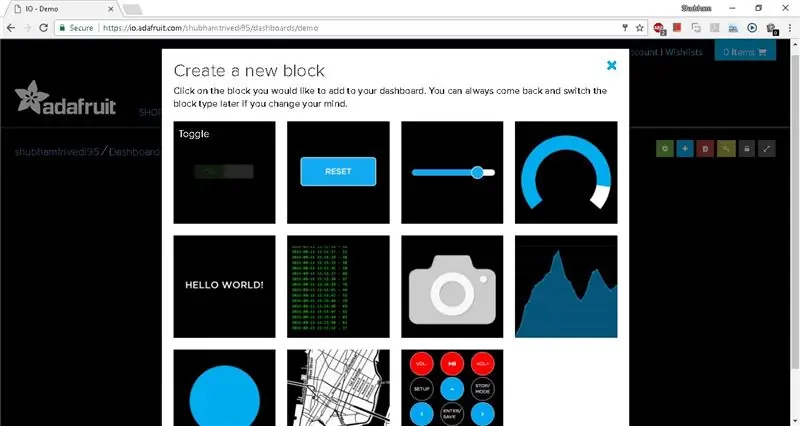
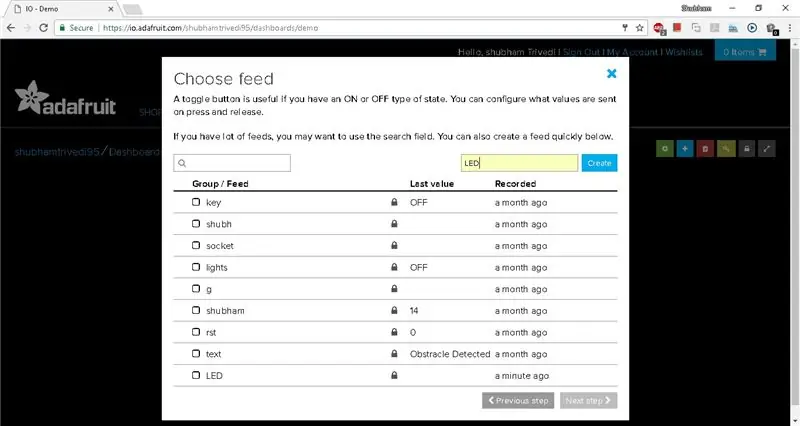
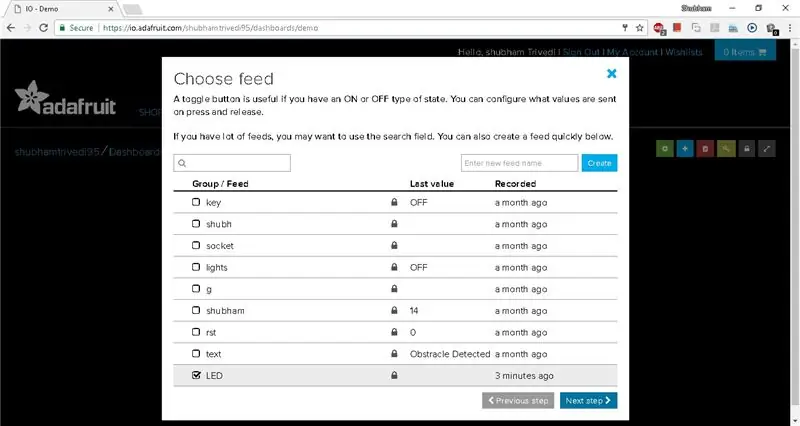
- Klicka på instrumentpanelens namn.
- klicka igen på +(plus) -knappen för att skapa block
- Klicka nu på Toggle och ge den ett namn.
- Klicka nu på knappen skapa
- Välj sedan ditt block och klicka på nästa steg
- Ge namnet till detta block och ställ in namnen på PÅ -läge och AV -läge.
- Klicka sedan på skapa block.
Upprepa processen från andra steget markera text och skapa ytterligare ett block som visas i figuren
Steg 6: Sista instrumentpanelen
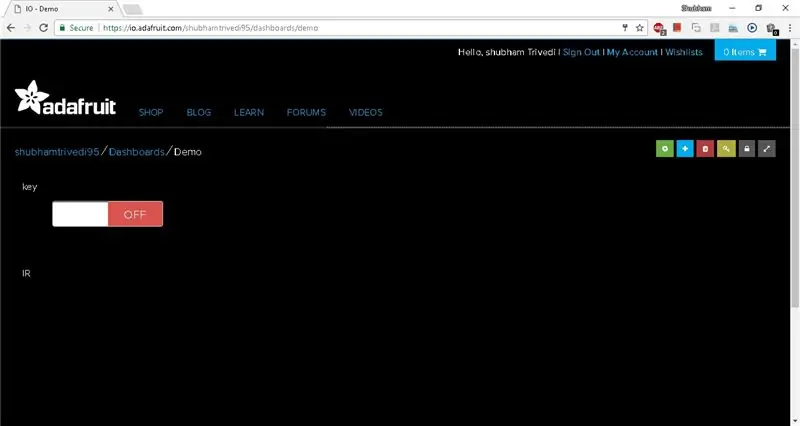
Din sista instrumentpanel kommer att se ut så här.
Steg 7: Skaffa användarnamn och nyckel
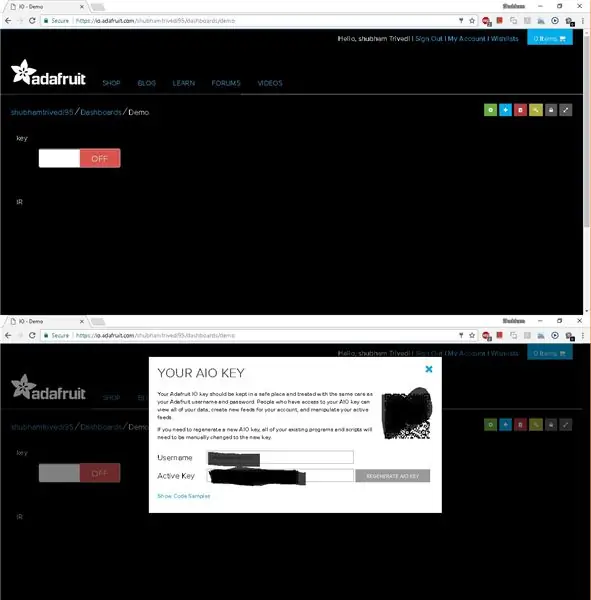
Klicka på nyckelikonen på vänster sida av skärmen och kopiera användarnamnet och den aktiva nyckeln
Steg 8: Aktivera WEBREPL
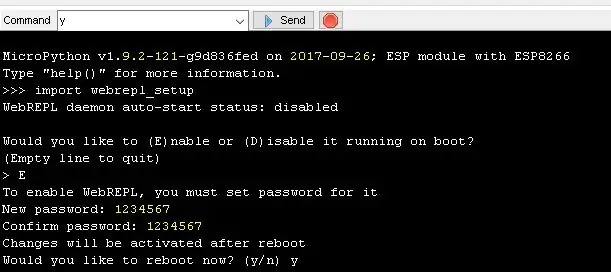
- Öppna espcut -programvaran
- skicka detta kommando "import webrepl_setup"
- läs texten på konsolen och konfigurera webbrepl.
Steg 9: Anslut till Webrepl
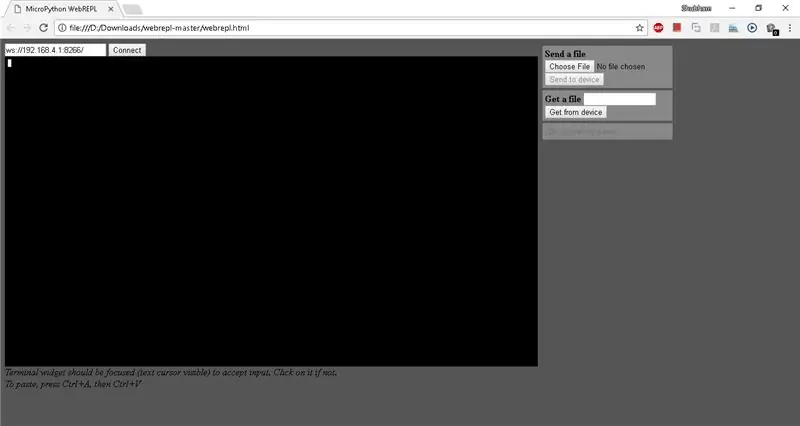
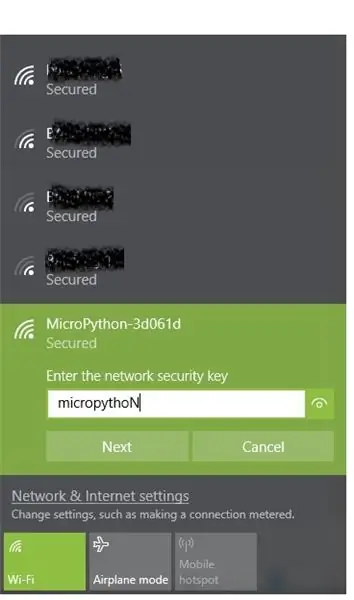
- Hitta wifi -nätverket som ssid startar från mikropyton
- anslut till den ssid med lösenordet "micropythoN"
- du får skärmen som visas i figuren ovan.
Steg 10: Lägg till koden
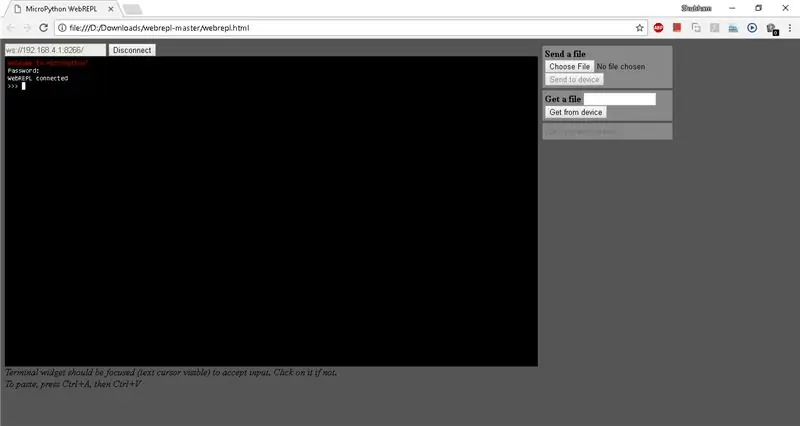
- extrahera webrepl -programvara, öppna webrepl.html och klicka på anslut
- det kommer att be dig att ange lösenord
- i mitt fall är lösenordet "1234567"
- wow du är ansluten.
- ladda upp filerna som laddades ner från github -förvaret.
- ladda upp main.py, mqtt.py, boot.py och data.txt med webrepl.
- tryck nu på reset på knappen på din nodemcu. och kontrollera utdata på io.adafruit.com
- om du vill kontrollera körning av kod måste du igen ansluta till micropython wifi och logga in.
Steg 11: Arbetsvideo
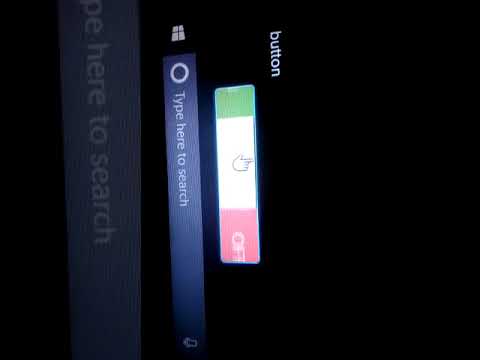
Arbetsvideon för denna handledning finns här.
Rekommenderad:
NodeMCU Lua Billigt 6 $ -kort med MicroPython -temperatur- och luftfuktighetsloggning, Wifi och mobilstatistik: 4 steg

NodeMCU Lua Cheap 6 $ Board med MicroPython Logging av temperatur och luftfuktighet, Wifi och mobilstatistik: Detta är i grunden molnväderstation, du kan kontrollera data på din telefon eller använda någon telefon som live display Med NodeMCU -enhet kan du logga temperatur- och luftfuktighetsdata utanför , i rum, växthus, labb, kylrum eller på andra ställen komplett
ESP8266 NodeMCU Access Point (AP) för webbserver med DT11 temperatursensor och utskriftstemperatur och luftfuktighet i webbläsare: 5 steg

ESP8266 NodeMCU Access Point (AP) för webbserver med DT11 temperatursensor och utskriftstemperatur och luftfuktighet i webbläsare: Hej killar i de flesta projekt vi använder ESP8266 och i de flesta projekt använder vi ESP8266 som en webbserver så att data kan nås på vilken enhet som helst via wifi genom att komma åt webbservern som ESP8266 är värd för, men det enda problemet är att vi behöver en fungerande router för
Arduino -robot med avstånd, riktning och rotationsgrad (öst, väst, norr, söder) som styrs med röst med hjälp av Bluetooth -modul och autonom robotrörelse .: 6 steg

Arduino -robot med avstånd, riktning och rotationsgrad (öst, väst, norr, söder) som styrs med röst med hjälp av Bluetooth -modul och autonom robotrörelse.: Denna instruktion förklarar hur man gör Arduino -robot som kan flyttas i önskad riktning (framåt, bakåt , Vänster, höger, öst, väst, norr, syd) krävs Distans i centimeter med röstkommando. Roboten kan också flyttas autonomt
8 Reläkontroll med NodeMCU och IR -mottagare med WiFi och IR -fjärrkontroll och Android -app: 5 steg (med bilder)

8 Reläkontroll med NodeMCU och IR -mottagare med WiFi och IR -fjärrkontroll och Android -app: Styrning av 8 reläväxlar med nodemcu och IR -mottagare via wifi och IR -fjärrkontroll och Android -app. Fjärrkontrollen fungerar oberoende av wifi -anslutning. HÄR ÄR EN UPPDATERAD VERSIONKLICK HÄR
Temperatur och fuktighet Display och datainsamling med Arduino och bearbetning: 13 steg (med bilder)

Temperatur- och luftfuktighetsvisning och datainsamling med Arduino och bearbetning: Intro: Detta är ett projekt som använder ett Arduino -kort, en sensor (DHT11), en Windows -dator och ett bearbetningsprogram (ett gratis nedladdningsbart) för att visa temperatur, luftfuktighetsdata i digital och stapeldiagramform, visa tid och datum och kör en räkningstid
