
Innehållsförteckning:
2025 Författare: John Day | [email protected]. Senast ändrad: 2025-01-23 15:11
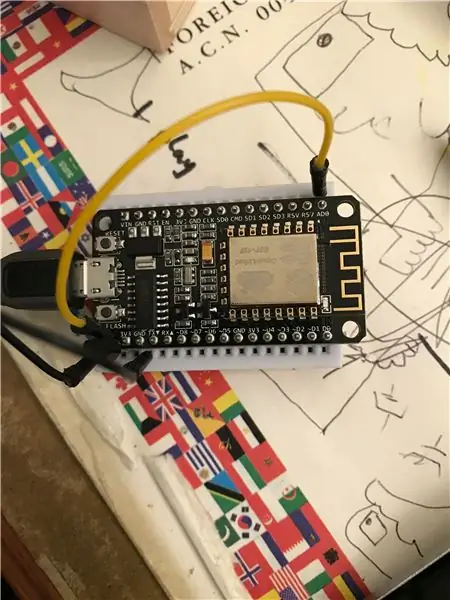
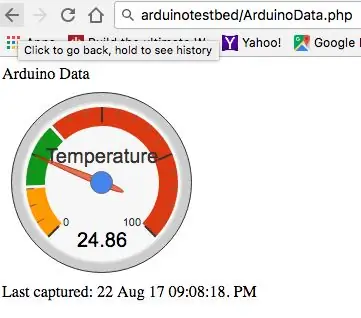
Jag blev inspirerad att skapa en temperatursensor som jag kan övervaka via wifi. Detta projekt är inte nytt, men jag gillar tanken på att ha ett mellanlager för säkerhet och att inte behöva öppna porten i din router till din IoT -enhet. Grundidén gör att jag kan kontrollera temperaturen hemma medan jag var på jobbet. Senare kan den utökas för att styra luftkonditioneringen och slå på och av den.
Steg 1: Koncept och komponenter krävs
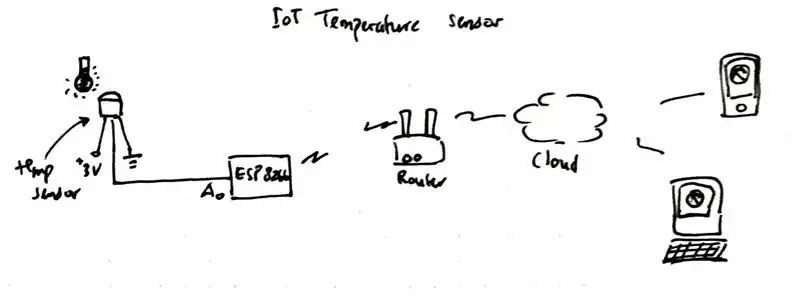
Först konceptet. Bilden förklarar vad jag försöker uppnå. Temperatursensorn är ansluten till den analoga ingången på ESP8266 WIFI -modulen, som regelbundet postar temperaturen till ett molnbaserat hosting (i det här exemplet använder jag bara webbserver med php -serversida scripting). Då kan du komma åt temperaturen var som helst från molnet (webserver) för att kontrollera vad som är aktuell temperatur.
Nu krävs komponenterna för detta nedan, snälla inte att länken är en affiliatelänk, om du inte vill, gå bara direkt till webbplatsen.
- NodeMcu Lua ESP8266 dev -kort. Jag får min från banggood.
- LM35 temperaturgivare. Jag får min härifrån.
- Prototypkort och några ledningar (valfritt om du föredrar att löda temperatursensorn direkt)
- Arduino IDE, du kan ladda ner den här.
- Arbetande webbserver med php -server scripting installerat (krävs inte om du bara vill se temperaturen i ditt lokala nätverk)
Steg 2: Få Arduino IDE att fungera
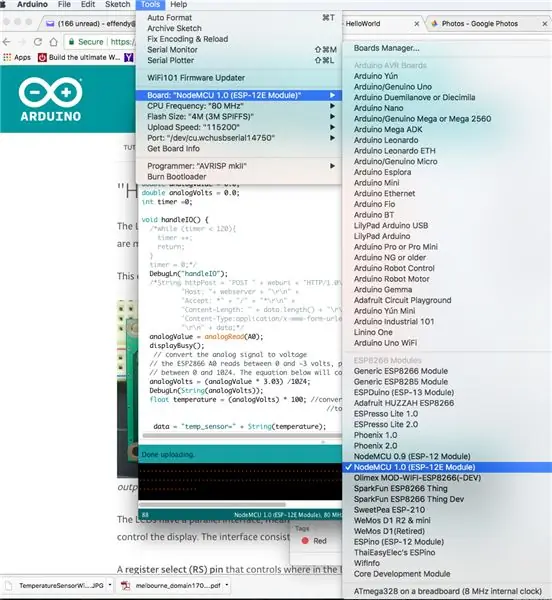
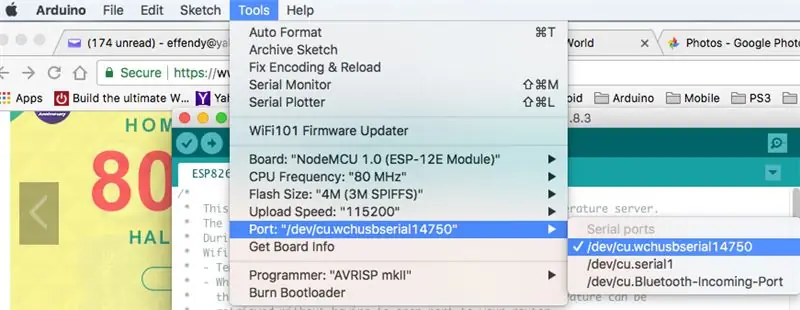
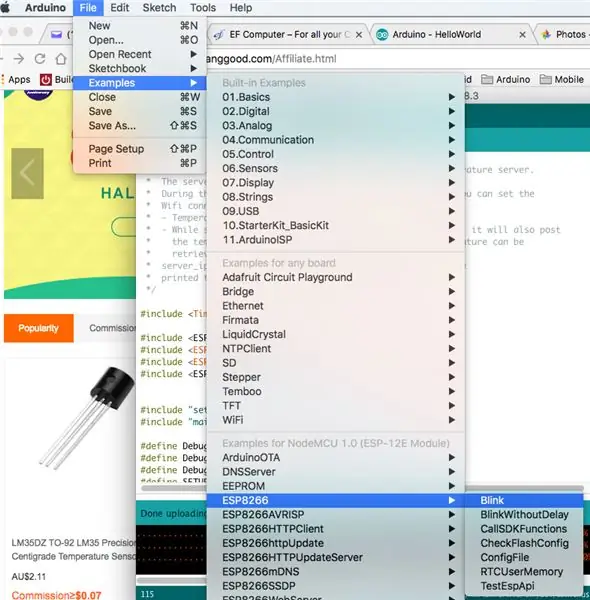
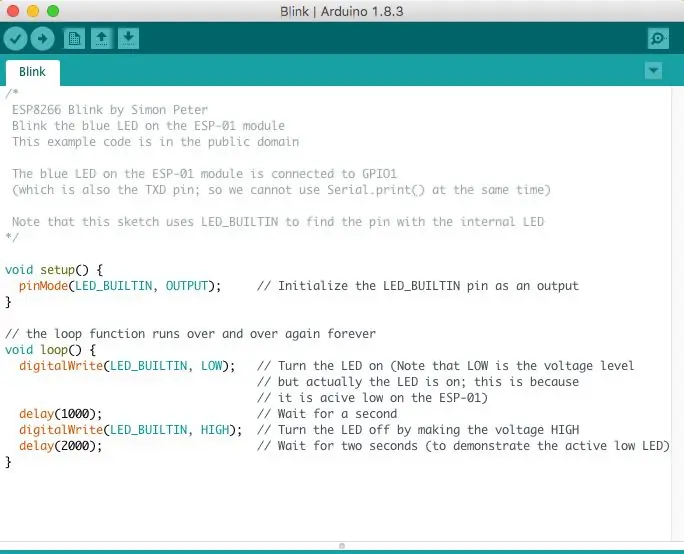
Installera Arduino IDE, den stöder varierande plattform, Windows, Linux och Mac. Använd bara den du är bekväm med.
Jag antar att du är bekväm att installera och få igång detta.
När Arduino är installerad är det dags att testa ditt ESP8266 wifi -kort. Du kan ansluta kortet med en USB -kabel till din dator. Datorn ska upptäcka detta automatiskt.
-Välj rätt kort från Verktygs-> Kort-> NodeMCU 1.0 (ESP-12E-modul)
-Nästa steg är att välja porten där din ESP8266 är ansluten till, så gå till Verktygs-> Port-> min kommer upp som /dev/cu.wchusbserial14750, (du kan ha något annat)
När du har anslutit detta kan du testa anslutningen och kortet genom att ladda exempelskissen
-Välj Arkiv-> Exempel-> ESP8266-> Blink
Detta öppnar Blink -skissen, du kan klicka på "Ladda upp" -knappen för att ladda upp din skiss. Om allt går bra bör LED på din ESP8266 börja blinka.
Steg 3: Anslut temperatursensorn


Temperatursensorn LM35 har 3 ben, det första benet är VCC, du kan ansluta detta till 5V (ESP8266 -kortets utgång är 3,3V). Mittbenet är Vout (där temperaturen avläses, kan du ansluta detta till den analoga ingången på ESP8266 -stiftet AD0, detta är placerat längst upp till höger på brädet som visas på bilden. Och det högra benet ska vara ansluten till marken. Nu är din krets klar.
Steg 4: Konfigurera molnwebbservern (valfritt)
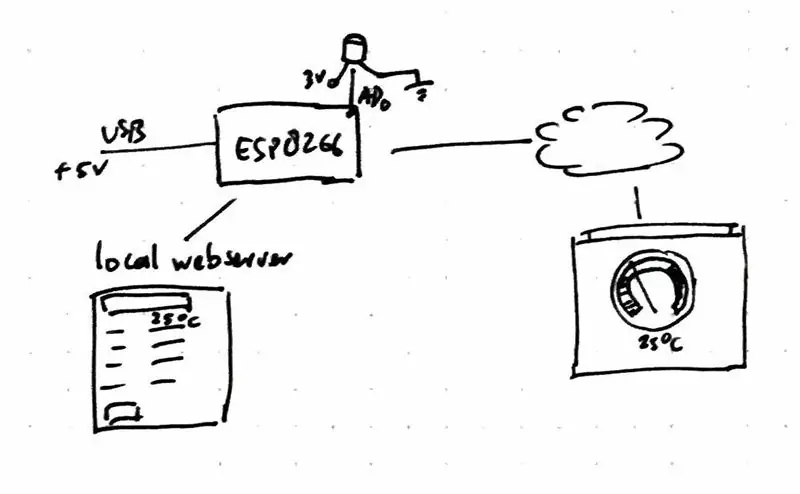
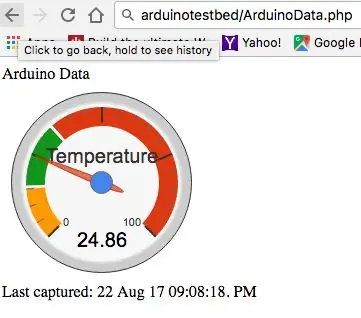
Du kan hoppa över detta steg om du vill ladda upp temperaturen till en annan webbserver.
Antagande:
Du kommer att ha en fungerande webbserver och du är bekant med att överföra filer till din webbserver.
Ladda upp den bifogade zip -filen till roten på din webbplats kan säga att webbplatsen är "https://arduinotestbed.com"
Du kan också lägga filerna i en mapp men se till att du ändrar arduino -skissen för att peka på rätt plats för "data_store.php"
I detta exempel antar vi att filen data_store.php finns i roten på webbplatsen, tillgänglig från
När du har laddat upp kan du testa att det fungerar genom att peka på
Du bör förhoppningsvis se temperaturratten som visar dummy -temperaturen. Nu när webbservern är klar kan vi gå vidare till nästa steg och ladda skissen till vår ESP8266.
En sak att notera måste du se till att filen temp.txt i webbservern har skrivbehörigheten "666".
Steg 5: Ladda upp temperatursensorskissen
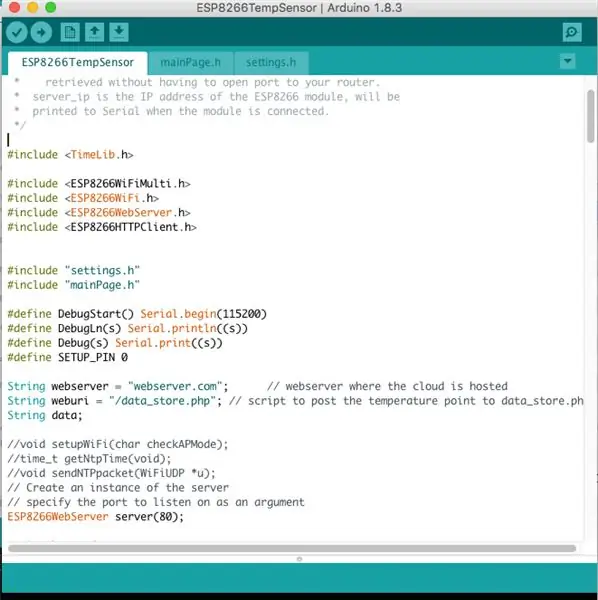
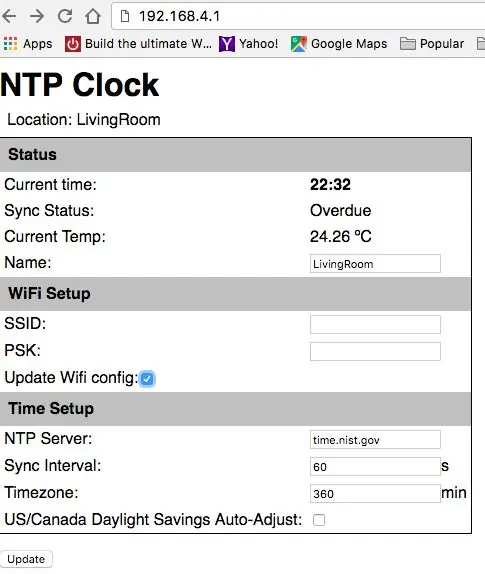
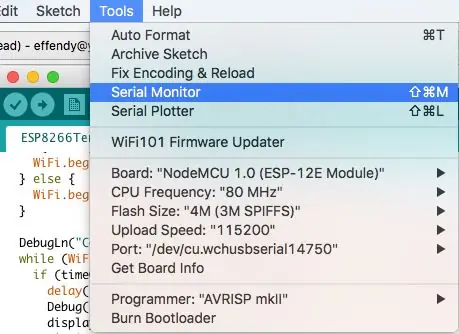
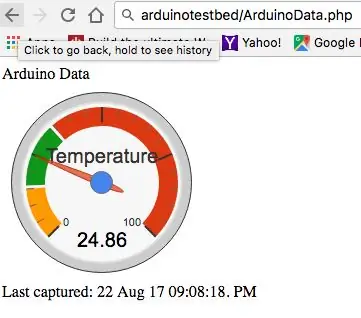
Vi använder ESP8266 som en webbserver och övervakar temperaturen och lägger ut avläsningen till dess interna webbserver samt molnet.
- Kopiera de bifogade 3 filerna till en mapp och öppna huvudfilen "ESP8266TempSensor.ino" i Arduino IDE
- Ändra platsen för webservern på raden String webserver = "arduinotestbed.com" (din webserverrot)
- Ändra weburi på raden String weburi = "/data_store.php" (om du använder steget före)
- Ladda upp skissen till ESP8266
Om allt går bra bör det laddas upp framgångsrikt och första gången kommer ESP att gå till AP -läge. Du kan använda din bärbara dator eller mobiltelefon för att ansluta till den. Du bör kunna hitta AP med namnet "ESP-TEMP".
- Försök att ansluta till ESP-TEMP med din mobiltelefon
- Ta reda på vilken IP -adress du tilldelas genom att göra kommandot "ipconfig" i Windows eller "ifconfig" -kommandot i Linux eller Mac.
- Om du använder iphone klickar du på i-knappen bredvid ESP-TEMP som du är ansluten till
-Öppna din webbläsare och peka på ESP-TEMP, om du har tilldelats 192.168.4.10 som din ip har ESP-TEMP ip på 192.168.4.1, så du kan bara gå till https://192.168. 4.1 och du bör presenteras med inställningssidan där du kan ange din wifi -router ssid och psk -nyckeln. när du har angett båda och markerat kryssrutan "Uppdatera Wifi -konfiguration", klicka på "uppdatera" för att uppdatera inställningen till din ESP8266.
ESP8266 startar nu om och försöker ansluta till din wifi -router. Du kan övervaka detta framsteg i seriemonitorn genom att klicka på Verktygs-> Seriell bildskärm. Fönstret för seriell bildskärm visar hur anslutningen går.
Seriell bildskärm kommer också att berätta vad som är IP -adressen för din ESP8266 när den är ansluten till din wifi -router. Lysdioden blinkar varannan minut när temperaturavläsningen sker. Och du bör kunna se temperaturen genom att peka på adressen till ESP8266.
Valfritt steg: om du ställer in webbservern för att spara temperaturen till kan du nu peka på den webbserver som du hade konfigurerat i föregående steg, i det här exemplet är
Grattis !!! du kan nu skryta för dina vänner att du har IoT -temperatursensor.
Du kan kolla min temperaturavläsning i följande webbadress
Skriv till mig om du lyckas göra det här. Om du gillar det här, berätta för dina vänner, och du kan följa mig för mer förlängning av IoT -temperatursensorn. Du kan också kolla min personliga blogg för fler projekt relaterade till mikrokontroller.
Steg 6: Ytterligare steg: TimeLib (valfritt)
Om du inte har TimeLib måste du installera det bifogade biblioteket i biblioteksmappen.
För mer information om biblioteket hittar du i följande länk, För Windows -användare:
Biblioteket finns i C: / Users / Documents / Arduino
För Mac -användare:
Biblioteket ligger i Documents / Arduino / Libraries
Du kan manuellt extrahera ovanstående zip -fil på den nämnda platsen.
Rekommenderad:
Temperatursensor för Arduino Tillämpad för COVID 19: 12 steg (med bilder)

Temperatursensor för Arduino Tillämpad för COVID 19: Temperatursensorn för Arduino är ett grundläggande element när vi vill mäta temperaturen på en processor i människokroppen. Temperaturgivaren med Arduino måste vara i kontakt eller nära för att ta emot och mäta värmenivån. Så här
Nod-RÖD Med IoT Long Range Vibration och temperatursensor: 34 steg

Node-RED med IoT Long Range Vibration och Temperatursensor: Vi introducerar NCD: s trådlösa fuktighetssensor för trådlösa temperaturer med upp till 28 Miles intervall med en trådlös nätverksarkitektur. Att införliva Honeywell HIH9130 temperaturfuktighetssensor överför mycket exakt temperatur och
Komma igång med AWS IoT Med trådlös temperatursensor med MQTT: 8 steg

Komma igång med AWS IoT med trådlös temperatursensor med MQTT: I tidigare instruktioner har vi gått igenom olika molnplattformar som Azure, Ubidots, ThingSpeak, Losant etc. Vi har använt MQTT -protokollet för att skicka sensordata till molnet i nästan hela molnplattformen. För mer information
SENSOR SUHU DENGAN LCD DAN LED (gör temperatursensor med LCD och LED): 6 steg (med bilder)

SENSOR SUHU DENGAN LCD DAN LED (Making Temperature Sensor With LCD and LED): hai, saya Devi Rivaldi mahasiswa UNIVERSITAS NUSA PUTRA dari Indonesia, di sini saya akan berbagi cara membuat sensor suhu menggunakan Arduino den Output ke LCD dan LED. Ini adalah pembaca suhu dengan desain saya sendiri, dengan sensor ini anda
Automatisera en fläkt med MESH -temperatursensor: 4 steg (med bilder)
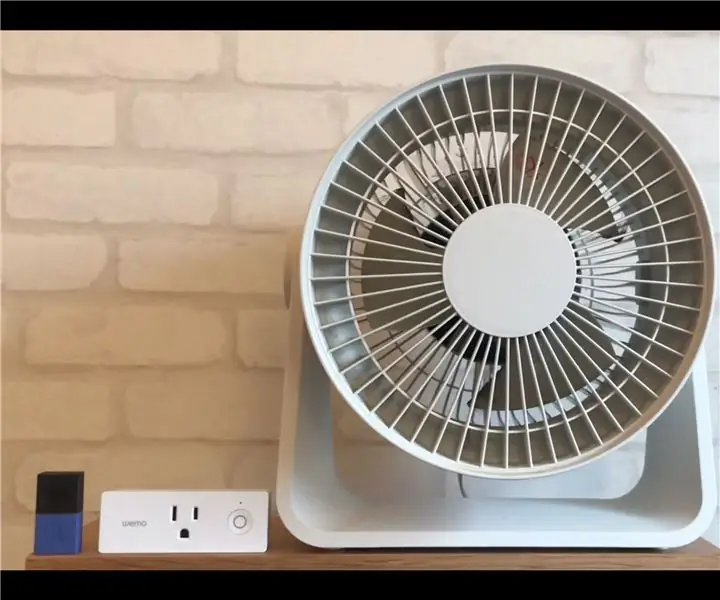
Automatisera en fläkt med MESH -temperatursensor: Är du trött på att slå på fläkten " På " och "Av"? Vad händer om din fläkt var automatiserad och anpassningsbar baserat på dina favorit temperaturinställningar? Vi har byggt en automatiserad fläkt med MESH Temperature & Luftfuktighet, Wemo och
