
Innehållsförteckning:
- Steg 1: De saker du behöver
- Steg 2: Valfritt: Förbered din Raspberry Pi för allt
- Steg 3: Klipp din kartongkammaram
- Steg 4: Förbereda och montera din pekskärm
- Steg 5: Förbereda och montera din kameramodul
- Steg 6: Förbereda och montera din termiska skrivare
- Steg 7: Förbereda och montera din switch
- Steg 8: Installera skrivaren
- Steg 9: Installera Picture-Taking Script
- Steg 10: Starta kameraprogramvaran vid start
- Steg 11: Vill du veta mer?
- Författare John Day [email protected].
- Public 2024-01-30 12:45.
- Senast ändrad 2025-01-23 15:11.

Saknar du din gamla Polaroid -snabbkamera eller din gamla Gameboy Classic's svartvita kamera? Det gör vi också, när vi känner oss riktigt nostalgiska! I denna instruktionsbok kommer vi att visa dig hur du gör din egen snabbkamera med en Raspberry Pi, en Pi -kamera och skärm och lite elektronik och ett gäng kartong !.
Steg 1: De saker du behöver


För detta projekt använde vi följande tillbehör:
- En Raspberry Pi 3B eller 3B+ med microSD-kort (den här modellen är vår go-to för builds, men det här projektet borde fungera med andra Raspberry Pi-modeller)
- En Raspberry Pi kameramodul
- En 3 amp, 5V microUSB strömförsörjning
- En officiell Raspberry Pi -pekskärm
- En termisk USB -skrivare - vi använde en av Adafruits små termiska 3D -skrivare
- En switch - vi använde en av Adafruits arkadknapp från ett tidigare projekt, men alla switchar gör det
Vi använde också följande utrustning:
- Ett tredje handverktyg, för att hålla din elektronik medan du lödder
- Tång - platt, nål- och skärsort
- En trådavdragare - för att spara tid på att förbereda kablar
- Ett lödkolv och löd
Steg 2: Valfritt: Förbered din Raspberry Pi för allt

För denna instruerbara kommer vi att använda en Raspberry Pi som vi förberett med vår tidigare handledning. Om du börjar från början är det ett bra sätt att se till att vi använder ungefär samma inställningar.
Ställ gärna in din Raspberry Pi med den här guiden om du vill, kom tillbaka hit för att fortsätta med vårt termiska skrivarkameraprojekt!
Steg 3: Klipp din kartongkammaram


Vi konstruerade en kartongram så att vi enkelt kan flytta vår kamera dit vi behöver den - till exempel om du behöver bättre belysning eller för att ta den till ett event.
Du kan ladda ner vektorfilerna för laserskärning från Github, eller så kan du använda den som en guide för att skära din egen med ett X-acto-blad eller en lådskärare. För den här instruktionsboken antar vi att du använder vår kartongram!
Steg 4: Förbereda och montera din pekskärm



Öppna din pekskärmslåda och kontrollera att du har:
- din videokabel
- dina monteringsskruvar
- dina DuPont -kablar
- din pekskärm
Om du har allt är du redo att gå!
- Anslut den röda DuPont -kabeln på 5V -stiftet på skärmkortet
- Anslut den svarta DuPont -kabeln på jordstiftet på skärmkortet
- Sätt din Pi ovanpå inläggen på din pekskärm
- Skruva fast din Pi
- Anslut den svarta DuPont -kabeln till ett 5V -stift och den röda DuPont -kabeln till en jordstift på din Pi
Driv skärmen och din Pi genom microUSB -porten på skärmen. Om allt gick bra borde både Pi och skärmen slås på! När du är glad att allt verkar fungera korrekt stänger du av allt: vi återkommer till din Pi om ett ögonblick.
Steg 5: Förbereda och montera din kameramodul



TIPS - Pi -kameramodulen är en av de känsligaste bitarna av elektronik som vi har arbetat med och vi har sett några bli stekta bara på grund av statisk elektricitet. Jorda dig själv genom att röra vid något stort och metalliskt i MakerSpace eller runt ditt hem, som en av laserskärarna, en diskmaskin eller en radiator!
Öppna din Pi -modulbox och kontrollera att du har:
- din Pi -kameramodul
- din Pi -kamerakabel
Om du gör det, bra! Dags att ansluta kameran till din Pi:
- Dra försiktigt upp den bruna fliken på kameramodulens port
- Sätt i änden av din kabel, silverkontakter (upp? Ner?)
- Skjut in fliken igen för att fästa kabeln
- Dra försiktigt kameraportens bruna flik upp på din Pi
- Sätt i den andra änden av kabeln inuti porten, silverkontakterna är vända mot skärmporten
Slutligen sätter du fast Pi -kameramodulen i kartongramen från baksidan med en bit tejp.
Steg 6: Förbereda och montera din termiska skrivare




TIPS: Första gången du använder ett lödkolv? Kolla in Adafruits guide till utmärkt lödning först!
Dags att kolla ditt skrivarpaket! För detta steg behöver du:
- Din termiska skrivare
- Skrivarens strömadapter
- Anslutningskablarna som följde med skrivaren
Om du har allt är du redo att förbereda skrivaren för ström! Slå på ditt lödkolv och:
- Fäst bak- och främre stiften på din fatpropp
- Ta av och röra lite röd och svart tråd
- Löd den röda tråden till den bakre stiften Löd den svarta tråden till den främre stiftet (om du vill använda några heaths -krympslangar för att isolera trådarna, är det dags att klippa den i storlek och släppa den på trådarna!)
- Löd de röda och svarta ledningarna till motsvarande ledningar på strömkontakten som följde med din skrivare (om du använde krympslang kan du värma den nu för att få den att kramas, isolera och säkra dina trådar)
Din skrivare är klar! Du kan nu placera den i ramen:
- Mata in skrivaren genom ramens framsida, med luckan nedåt
- Anslut strömkablarna och USB -kabeln från baksidan
- Anslut USB -kabeln till Pi
- Anslut nätadaptern till fatkontakten
Steg 7: Förbereda och montera din switch



TIPS: Om din switch har mer än två stift och du inte vet vilka som gör vad, kan du använda en multimeters kontinuitetsläge för att identifiera vilka stift som är anslutna när du trycker på strömbrytaren!
När du har identifierat kopplingsstiftet, slå på ditt lödkolv och:
- Tina omkopplarna med lite löd
- Ta bort och förbered några kablar på samma sätt som du gjorde för din skrivares strömkablar, den här gången med några DuPont -trådar (eller vanliga trådar, om du bara vill löda allt på din Pi -stift)
- Lödda dem till omkopplarens stift
- Mata din strömbrytare genom hålet på din kartongram, ledningar först. Säkra omkopplaren bakifrån med skruvringen, men inte hela vägen
- Anslut den svarta DuPont -kabeln till en jordstift och den andra kabeln till din Pi: s BCM -stift 16 - med GPIO -stiften närmare dig är det den tredje stiftet från vänster.
Steg 8: Installera skrivaren
Nu när din skrivare är klar för användning, låt oss arbeta på programvarusidan. Först och främst, låt oss se till att ditt Rapsberry Pi -operativsystem är uppdaterat. Skriv i din terminal:
sudo apt-get uppdatering
sudo apt-get uppgradering
Detta kan ta lite tid, men när allt är aktuellt kan vi installera skrivarsupport på din Pi. Fortfarande i din terminal:
sudo apt-get install git cups wiringpi build-essential libcups2-dev libcupsimage2-dev
Detta kommer att installera all programvara du behöver för att stödja din skrivare. Låt oss sedan lägga till skrivarens kapacitet för att skriva ut rastergrafik. Fortfarande i din terminal:
git-klon
cd zj-58 sudo gör sudo./install
Utför varje kommando efter varandra och ge dem tid att slutföra.
Du bör ha en testutskrift i skrivarens låda: du bör hitta ett BAUDRATE -värde på den. Håll det till hands, för vi behöver det för nästa steg! Skapa en profil för din USB -skrivare i din terminal med:
sudo lpadmin -p ZJ -58 -E -v serial:/dev/ttyUSB0? baud = DITT BAUDRATE -VÄRDE HÄR -m zjiang/ZJ -58.ppd
Gör sedan den här nya skrivaren till din standardskrivare med:
sudo lpoptions -d ZJ -58
Det är allt! Skrivaren ska vara redo att gå.
Steg 9: Installera Picture-Taking Script
För att installera skriptet för att ta bilder kan du bara kopiera koden som vi gjorde tillgänglig på Github. Det är en förenklad och kommenterad version av Philip Burgess originalmanus, som automatiskt ställer in exponeringen för kameran. Skriv i din terminal:
git -klon
Detta skapar en mapp för termisk_printer_kamera och laddar ner alla nödvändiga filer där.
För att testa din installation nu, gå till mappen thermal_printer_camera:
cd/home/pi/thermal_printer_camera
Ge dig själv behörighet att köra kameraskriptet direkt:
sudo chmod +rx termisk_printer_kamera.sh
Kör skriptet:
./thermal_printer_camera
När du trycker på strömbrytaren visar skärmen en förhandsvisning av vad kameran kan se, ger dig några sekunder att posera och skriva ut bilden till din värmekamera!
Steg 10: Starta kameraprogramvaran vid start
Slutligen, låt oss ta bildskriptet automatiskt när vi slår på Pi! Skriv i din terminal:
sudo nano/etc/xdg/lxsession/LXDE-pi/autostart
för att redigera filen som hanterar program vid skrivbordsstart. Detta öppnar textfilerna som listar de kommandon som ska utföras vid start, oavsett vem som är inloggad. Använd piltangenterna eller musen för att navigera till slutet av den andra raden och tryck på Enter för en ny rad. Lägg sedan till följande:
/home/pi/thermal_printer_camera/thermal_printer_camera.sh
Detta startar kameraprogramvaran med din Raspberry Pi vid start. Tryck på CTRL+X för att avsluta, bekräfta ändringarna med Y och Enter.
Nu är en bra tid att starta om din Pi och testa den! Inget speciellt ska dyka upp på din skärm, men när du trycker på strömbrytaren ska kameran aktiveras och Pi ger dig en förhandsvisning på skärmen i några sekunder innan du skriver ut din bild!
Steg 11: Vill du veta mer?

Denna design inspirerades av Phillip Burgess handledning "Instant Camera using Raspberry Pi and Thermal Printer"
på
Vi använde den här kameran och en snygg laserskärad träram för vårt bibliotek Lets Loose -insamlingshändelse 2018 och är redan redo för nästa! Läs mer på Johnson County Library Foundation -webbplatsen på
Rekommenderad:
Termisk fläkthastighetsregulator: 4 steg
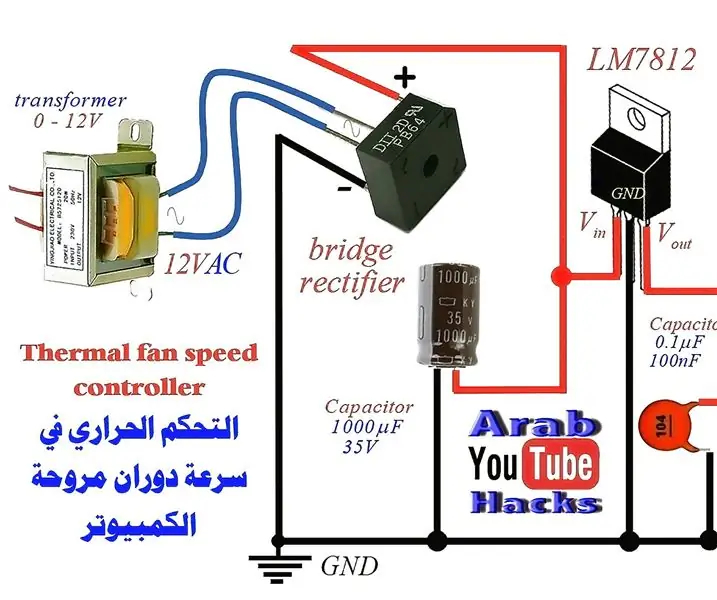
Termisk fläkthastighetsregulator: HiToday, om Gud vill, kommer jag att visa en video där en viktig krets förklaras för att styra datorns fläkts rotationshastighet, eller någon fläkt som körs på en kontinuerlig ström, Med hjälp av linjär spänningsregulator LM7812, Med BD139 transistor med
Merry Grinchmas Tröja, termisk skrivare + GemmaM0: 5 steg (med bilder)

Merry Grinchmas Sweater, Thermal Printer + GemmaM0: Merry Grinchmas tröjan är ett interaktivt plagg som ger ett brett utbud av personliga tryckta meddelanden som ett klagomål när någon rör vid Grinchs hattpompon. Meddelanden mot jul kommer från en termisk skrivare som styrs av
1979 Apollo Pi termisk kamera: 10 steg (med bilder)

1979 Apollo Pi termisk kamera: Denna vintage Apollo mikrovågsdetektor har nu ett glänsande nytt syfte som en värmekamera, drivs av en Raspberry Pi Zero med en Adafruit termisk kamerasensor som tar temperaturerna, visar resultaten i realtid på en ljus 1.3 " TFT disp
Infraröd kamera för termisk bildbehandling: 3 steg (med bilder)

DIY Thermal Imaging Infrared Camera: Hej! Jag letar alltid efter nya projekt för mina fysiklektioner. För två år sedan stötte jag på en rapport om termosensorn MLX90614 från Melexis. Den bästa med bara 5 ° FOV (synfält) skulle vara lämplig för en självgjord värmekamera. Att läsa
Ändra termisk pasta för Acer Aspire 7741G: 5 steg (med bilder)

Ändra termisk pasta för Acer Aspire 7741G: Hej alla, Efter att ha spelat några spel på min personliga bärbara dator, en Acer Aspire 7741G, såg jag att det är varmt och också, ibland efter en avstängning, kommer inte att börja förrän det svalnar. Så jag försökte demontera det och byta CPU + GPU termisk
