
Innehållsförteckning:
- Steg 1: Demontera bildskärmen
- Steg 2: Skär ramen för bildskärmen
- Steg 3: Montera skärmen
- Steg 4: Montera tillbaka skärmen eftersom du skruvade upp den
- Steg 5: Montera tangentbordet
- Steg 6: Installera DC -uttaget
- Steg 7: Installera knappar för skärmfunktionerna
- Steg 8: Klipp av huvudkåpan och installera högtalarna
- Steg 9: Installera batteri och USB -hubb
- Steg 10: Anslut och testa elektroniken
- Steg 11: Lim allt på plats och få det att se vackert ut
- Steg 12: En varning för Lipo -batterier …
- Steg 13: Testning och slutsats …
- Författare John Day [email protected].
- Public 2024-01-30 12:44.
- Senast ändrad 2025-01-23 15:11.
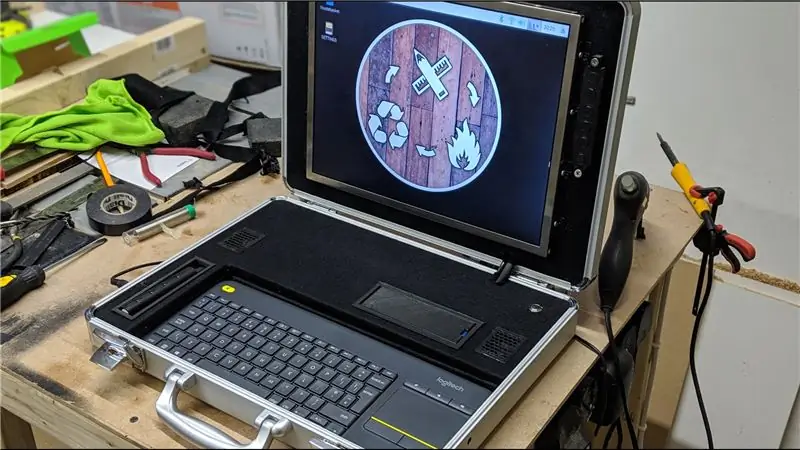



Året var 1990 och jag var bara ett litet nördigt barn, alltför besatt av tv -spel. När ett spel kom in på scenen som skulle lägga sig i mitt undermedvetna under resten av mina dagar.
En cyberpunkinspirerad, klassisk D&D dungeon crawler, du spelade rollen som en olycklig huvudperson som fastnade på en förfallande rymdstation med bara en portföljdator som gjorde att du kunde fjärrstyra fyra droider i ett försök att genomföra din räddning.
Det räcker med att säga att det spelet hade ett massivt inflytande på mig, från min kärlek till mobila datorer till den enorma dräneringen på medel som min besatthet av RC och FPV orsakar. Så när en vän till mig gav mig en 15 "bildskärm som körs på 12V med den vanliga frasen" Jag är säker på att du kommer att använda den "var det bara en tidsfråga innan jag lade den på en hylla bredvid en tom portfölj. vid den tidpunkten var det ur mina händer, jag var bara tvungen att klara det … Så låt oss komma igång …
Steg 1: Demontera bildskärmen



Jag har tidigare öppnat många bildskärmar för att reparera dem, så jag blev inte alls förvånad över vad jag hittade.
Tillsammans med själva skärmmodulen fanns en effektomvandlare för bakgrundsbelysningen, ett styrkort och ett litet kort med VGA och eluttag.
Jag tog bort allt som inte var nödvändigt, särskilt allt metall som skulle öka vikten på den slutliga maskinen och lade ut allt för mätning.
Steg 2: Skär ramen för bildskärmen



Jag tog det inre måttet från locket på portföljen och klippte en bit 8 mm MDF för att matcha.
Det finns lite spel i lockets ram så min plan var att helt enkelt skjuta MDF på plats och bara säkra den ytterligare om det behövs. Du kommer att se senare att efter några problem behövdes inget ytterligare för att säkra det i ramen.
Jag rundade av hörnen på skivslipmaskinen och centrerade skärmen på brädet för att mäta ett hål för att passa skärmen.
Jag klippte bort det med en kapsåg eftersom jag inte kunde hitta min sticksåg … Mitt råd här skulle vara att leta hårdare efter en sticksåg;)
Steg 3: Montera skärmen




Jag mätte monteringshålen på skärmens sida och 3d -printade några fästen och med M3 -bultar monterade skärmen bakom ramen.
Sedan fästes styrkort och växelriktare med hjälp av hett lim på baksidan av skärmen. Jag använde maskeringstejp under nakna anslutningar för att säkerställa att det inte fanns några shorts på skärmens metalliska baksida.
Misslyckas om 5… 4… 3… 2… 1…
Steg 4: Montera tillbaka skärmen eftersom du skruvade upp den



Som du kan se på bilden var det bara inte tillräckligt med utrymme bakom ramen för både skärmen och kontrollpanelen. Du kan bara ta reda på kondensatorerna som rör bilden.
Lätt fixat, jag monterade helt enkelt skärmen på utsidan av ramen.
Jag var irriterad till att börja med men skärmens bara metallkant ser riktigt cool ut i slutändan.
Steg 5: Montera tangentbordet



Jag använder ett Logitech trådlöst tangentbord och styrplatta för det här projektet så min idé här var att dela ut ett fack för tangentbordet att sitta och ändå låta det vara borttagbart.
När jag hade delats av täckte jag området med svart filtmaterial och satte tangentbordet på plats.
Jag tänker täcka all MDF i detta material som ärligt talat, det ser fantastiskt ut:)
Steg 6: Installera DC -uttaget



Det finns 2 hål på båda sidor av fodralet som var avsedda att användas för att fästa ett band. Allt som behövdes var att vidga en av dem lite och sätta i ett 2,1 mm DC -uttag.
Steg 7: Installera knappar för skärmfunktionerna


Jag tänkte ursprungligen inte lägga till dessa men skärmen slås inte på automatiskt så jag behövde åtkomst till strömknappen. Jag mätte avståndet på knapparna och limmade brädet bakom MDF.
Jag tryckte sedan ut några knappar och ett omslag och limmade små längder av filament på knapparna. Detta kommer att sticka genom MDFoch kontakta knapparna bakom.
Allt som behövdes var att jag skulle trimma glödtråden därefter för att vara tillräckligt lång men inte för lång.
Steg 8: Klipp av huvudkåpan och installera högtalarna



Efter samma procedur som med skärmen, klippte jag en bit MDF som huvudlock och skar hål för strömbrytaren och högtalarna.
Högtalarna är 3w högtalare som kommer att anslutas till en Adafruit Speaker Bonnet (motorhuven eftersom den tydligen inte är tillräckligt stor för att kallas en hatt?!?) Detta hanterar ljudet som ansluts direkt till GPIO -stiften på Raspberry Pi.
Jag kommer också att göra några 3D -tryckta högtalargaller.
Steg 9: Installera batteri och USB -hubb

Jag klippte några fler hål i MDF -locket och 3d -printade några "vikar" för batteriet och usb -navet och limmade dem på plats.
Steg 10: Anslut och testa elektroniken


Så här är det roliga …
Raspberry pi ansluter till skärmen via en HDMI> VGA -adapter.
Högtalarhuven är ansluten direkt till GPIO -stiften.
Därefter har vi en UPS -hatt. Detta är precis som det låter, en avbrottsfri strömförsörjning med ett eget 2500mAh 1 -cellers lipo -batteri.
Detta gör att jag kan byta batterier eller byta till elnätet utan att stänga av pi: n. Tyvärr fanns det inte tillräckligt med plats för UPS -hatten att faktiskt sitta på GPIO -stiften eftersom den är utformad så en snabb titt på schemat visade mig att den bara behövde 4 av stiften så jag kopplade dem manuellt med bygelkablar.
Kraften fördelas så här:
12V -ingången från antingen DC -uttaget eller batteriet ansluts direkt till skärmen och även till en "buck" -omvandlare som sänker spänningen till något över 5v. Denna 5 volt -linje går till UPS -hatten och till USB -hubben (anledningen till detta är att jag jobbar mycket med RGB -ledremsor som drar mycket ström och jag ville inte dra den strömmen genom pi, på så sätt kommer det direkt från utbudet).
Jag kopplade in allt och allt verkade fungera:)
Steg 11: Lim allt på plats och få det att se vackert ut


Med hjälp av varmt lim säkrade jag alla brädor och kablar och såg till att släppa tillräckligt med kablarna till skärmen för att öppna och stänga höljet.
Sedan täckte jag återstående MDF med svart filt och satte ihop allt.
Steg 12: En varning för Lipo -batterier …
Du kanske märker att jag använder ett vanligt RC lipo -batteri för att driva denna maskin. Vanligtvis skulle detta vara en mycket dålig idé! Lipobatterier är i bästa fall temperamentsfulla och visar sig vara en brand-/explosionsrisk vid både under- och överladdning.
Överladdning är inte ett problem i det här fallet, eftersom jag kommer att koppla bort batteriet helt när det körs på nätet och bara laddar det i rätt balansladdare som jag skulle göra med någon RC lipo.
Under laddning skulle dock vara ett problem. Men batteriet jag använder är specialtillverkat av Turnigy för att användas i RC -sändare och har som sådan en lågspänningskrets inbyggd, vilket gör den idealisk för detta ändamål.
Steg 13: Testning och slutsats …
När allt var klart sköt jag upp det och ställde in Raspbian.
efter att allt var konfigurerat tänkte jag att jag skulle göra några stresstester och se hur länge batteriet skulle räcka osv. så med en nyladdat lipo startade jag systemet, vände skärmen till full ljusstyrka och lät det spela en YouTube -spellista tills skärmen stängdes av (pi: n drivs fortfarande i bakgrunden av UPS -hatten).
Ge eller ta en minut eller två för att jag inte ska vara uppmärksam, batteriet varade 1 timme 20 minuter innan lågspänningen stängdes av och skärmen blev mörk.
Jag måste erkänna att jag är mycket nöjd med det !! Det gör det mer än möjligt att använda med ett eller två batterier.
Eftersom jag är funktionell och verkligen ser ut, kan jag inte vänta med att använda den i fältet!
Rekommenderad:
Cocktailmaskin med GUI -hallon: 7 steg (med bilder)

Cocktailmaskin med GUI Hallon: Gillar du teknik och fest? Detta projekt är gjord för dig! I denna handledning kommer vi att skapa en automatiserad cocktailmaskin med ett grafiskt gränssnitt. Allt som styrs av hallon! EDIT: Jag gjorde en ny enklare och billigare länk här
Automatisk videokonferens för mormor med hallon Pi: 9 steg (med bilder)

Automatisk videokonferens för mormor med hallon Pi: Jag är orolig för min 90-åriga mormor eftersom även hon borde stanna hemma under COVID-epidemin, hon ständigt går ut och gör " viktigt " saker på gatan, som att köpa några lotter, prata med grannar. Jag
Hallon Pi i det vilda! Utökad timelapse med batterikraft: 10 steg (med bilder)

Hallon Pi i det vilda! Utökad timelapse med batterikraft: Motivation: Jag ville använda batteridriven Raspberry Pi-kamera för att ta foton en gång om dagen utomhus för att skapa långsiktiga time-lapse-videor. Min speciella applikation är att registrera växttillväxt för markskydd under våren och sommaren. Utmaning: D
Vattennivåmätare med Oled -skärm med hallon Pi: 4 steg

Vattennivåmätare med Oled -skärm med Raspberry Pi: Hej alla, jag är Shafin, medlem i Aiversity. Jag kommer att dela med mig om hur man bygger en vattennivåsensor med en Oled -display för vattentankar med en hallonpi. Oljedisplayen visar andelen hink fylld med vatten
Smart väckarklocka: en smart väckarklocka tillverkad med hallon Pi: 10 steg (med bilder)

Smart väckarklocka: en smart väckarklocka tillverkad med hallon Pi: Har du någonsin velat ha en smart klocka? I så fall är detta lösningen för dig! Jag gjorde Smart Alarm Clock, det här är en klocka som du kan ändra alarmtiden enligt webbplatsen. När larmet går går det ett ljud (summer) och 2 lampor lyser
