
Innehållsförteckning:
- Författare John Day [email protected].
- Public 2024-01-30 12:44.
- Senast ändrad 2025-01-23 15:11.
Om HestiaPi Touch
HestiaPi Touch är en helt öppen källkod smart termostat för ditt hem. Alla digitala filer och information finns tillgänglig nedan och vår huvudsida.
Med den kan du övervaka ditt hems temperatur, relativa luftfuktighet och atmosfärstryck. Du kan också styra din uppvärmning, ventilation, luftkonditionering, varmvatten och mer var du än har en internetanslutning. Du kan göra allt detta säkert och med förtroende förblir dina privata data privata. HestiaPi Touch är kompatibel med många enheter och hemautomatiseringssystem och kan fungera som en central kontrollpunkt som binder dem samman i ditt hem.
Tidigare modell
HestiaPi Touch är resultatet av den feedback vi fick från vår tidigare framgångsrika instruerbara. Så det kan vara anledningen till att namnet låter bekant;).
Crowdfunding -kampanj
HestiaPi kommer att köra en crowdfunding -kampanj fram till den 2 juli för att finansiera den senaste modellen med alla de senaste funktionerna. Ditt stöd kommer att betyda mycket för open source -gemenskapen som kämpar mot konsumentismjättar. Använd den här länken:
www.crowdsupply.com/makeopenstuff/hestiapi…
Låt oss gräva direkt i det …
Steg 1: PCB -komponenter



Se BOM för detaljer.
- BME BME280, utsignal Digital Signal; strömförsörjning 3.3-5.5V DC
- K2 - Värmerelä OMRON PCB Power Relay - G5LE -kontaktklass 125VAC @ 10 AMP / 30VDC @ 8 AMP; omkopplingskrets SPDT; paket THT; variant variant 2; spänning 12V; del # G5LE-1
- K1 - Hot Water Relay OMRON PCB Power Relay - G5LE contact rating 125VAC @ 10 AMP / 30VDC @ 8 AMP; omkopplingskrets SPDT; paket THT; variant variant 2; spänning 12V; del # G5LE-1
- H Luftfuktighetskontakt Oskyddad I/O. Anslut inte direkt till ett relä!
- U1 Strömförsörjning HLK-PM01
- D1 Likriktare Diodtyp Likriktare; paket Melf DO-213 AB [SMD]; del # 1N4001
- D2 Likriktare Diodtyp Likriktare; paket Melf DO-213 AB [SMD]; del # 1N4001
- Q1 PNP-Transistor typ PNP; paket SOT-23 [SMD]; del # 2N2222
- Q2 PNP-Transistor typ PNP; paket SOT-23 [SMD]; del # 2N2222
- R1 1,2kΩ Motståndstolerans ± 5%; paket 1206 [SMD]; motstånd 1.2kΩ
- R2 1,2kΩ Motståndstolerans ± 5%; paket 1206 [SMD]; motstånd 1.2kΩ
- J1 RaspberryPi Zero eller Zero W Vilken version som helst
Steg 2: PCB -förberedelse
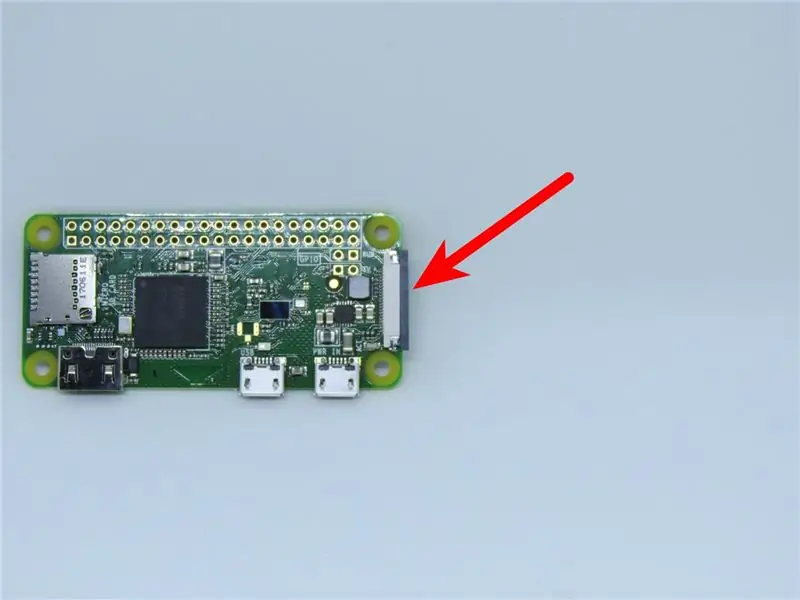

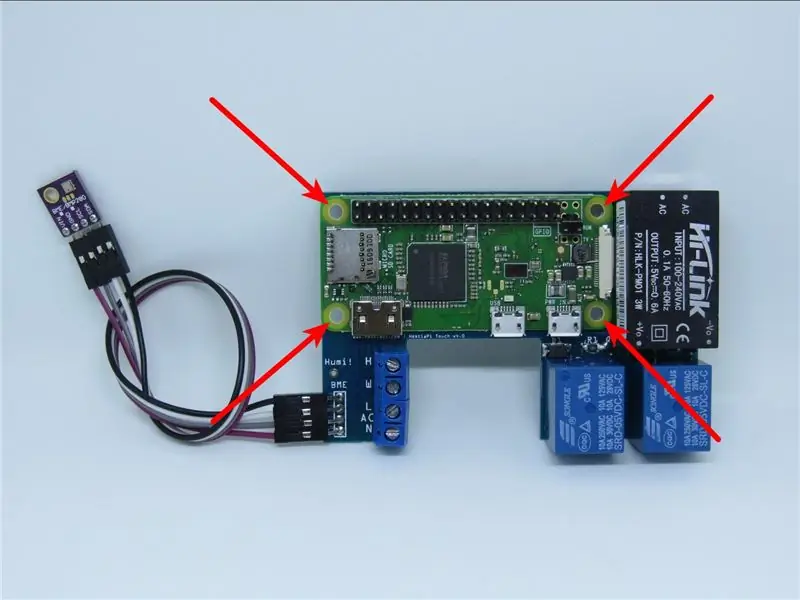
Verktyg behövs
- Dina favoritlödverktyg
- 3 mm borr
- Tång
- Avbitartång
Mekanisk förberedelse
För att spara utrymme måste den svarta utskjutande kamerakontaktens plastlås tas bort med våld. Dra först i handen ena sidan, sedan den andra och ta bort.
För enklare montering med höljet med de medföljande skruvarna och muttrarna rekommenderas att en 3 mm borr används för spel på de 4 hålen på RaspberryPi.
Steg 3: Lödningsorder


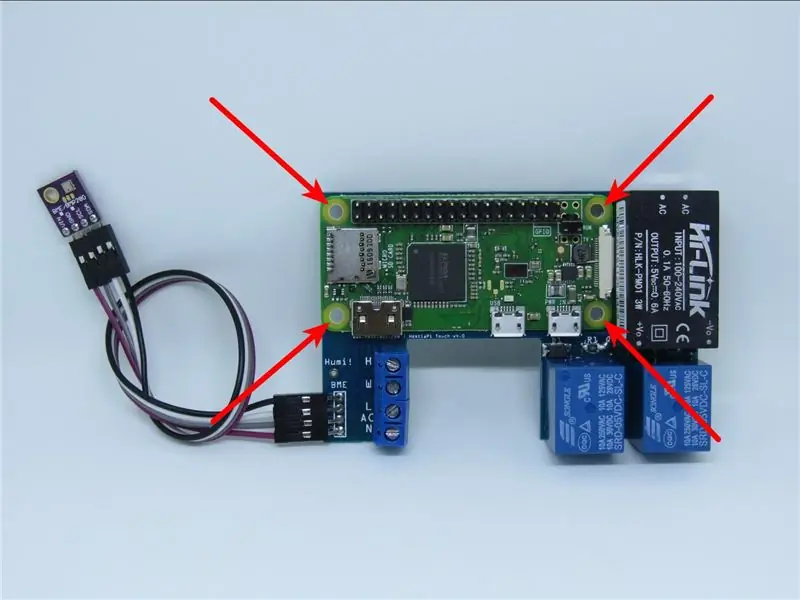

- Om din RaspberryPi kom med förlödda rubriker måste du ta bort de sista 4 (2 och 2) från höger sida som visas ovan. Lägg till lite lod i botten och tryck försiktigt in. Du behöver inte ta bort stiftet helt. Se bara till att den inte sticker ut och ligger platt på HestiaPi -kretskortet.
- Löd återställningsknappen i RUN -stiften på RaspberryPi med knappen vänd mot GPIO -stiften uppåt. Det kan röra de två GPIO -stiften men detta påverkar ingenting. Den har ett avstånd på 2,5 mm medan RUN -stiften 2,54 mm så det kan vara lite tätt. Var försiktig så att du inte böjer benen.
- Löd den manliga 2x18-stifthuvudet från RaspberryPis stift 1, till vänster och lämna 4-stifts utrymme till höger för att återställa-knappen ska tryckas in. Var extra försiktig och rätt lödningstemperatur för att lämna minst löd på stiften. Stiften i botten kommer också att behöva gå in genom kretskortet, så om det används för mycket löd passar de inte.
- Rikta in, från stift 1, kretskortet och RaspberryPi med det manliga huvudet redan lödt. Se till att de fyra fästhålen på kretskortet är i linje med de fyra fästhålen på RaspberryPi. Håll dem hårt intryckta tills du löd 4 stift i vänster ände och 4 stift till höger. Löd sedan resten.
- Löd plint, strömförsörjning och reläer, helst i denna ordning.
- Om du designar ditt eget fodral och det finns gott om utrymme, löd de två kvinnliga 1x4 -huvuden på kretskortet (märkt BME) och BME -sensorn. Böj och löd annars dupont 1x4 -kabeln direkt till kretskortet och BME -sensorn. VIN till +, GND till -, SCL till SCL och SDA till SDA. Hex -fodralet har ett tätt sensorfack i botten och vissa personer har dragit isär kontakterna genom att oavsiktligt stoppa temperaturavläsningar.
- Rikta in LCD -skärmen mot stift 1 och tryck försiktigt hela vägen ner. Om du använder Hex -fodralet måste LCD -skärmen först fästas på locket.
Tips och tips
LCD-skärmen måste anslutas innan du startar HestiaPi eftersom den initieras endast vid start (annars ser den tom-vit ut och beröringshändelser registreras inte) och det kan också orsaka frysning eller omstart på grund av kraftig spik. Om du inte kan styra elnätet, det vill säga att det är avstängt under hela installationstiden, är vårt råd att lämna SD -kortet och LCD -skärmen, anslut alla fyra ledningar (neutralt till N, linje till L, vatten till W och värme till H), delvis (inte helt) sätt i SD: n och avsluta installationen av höljet med LCD -skärmen fäst på locket.
När allt är klart, från utsidan av fodralet, tryck först in SD: n hela vägen (det låses inte på plats) och sätt sedan in ett icke-metalliskt verktyg och tryck på återställningsknappen. HestiaPi startar och om cirka 10-15 sekunder visar LCD-skärmen några av startmeddelandena.
Steg 4: Skriva ut fodralet

Att skriva ut fodralet beror verkligen på din egen skrivare men här är några grundläggande riktlinjer som du kan justera därefter.
Filer
Ladda ner den senaste uppsättningen. STL -filer från vår Github här.
Tråd
Välj en glödtråd som håller sig tillräckligt styv i den högsta temperatur ditt hus kan nå en varm sommardag utan AC på:)
Vi använder nGen -filament av denna anledning men också för att det skriver ut enkelt och pålitligt.
inställningar
Lagerhöjd 0,2 mm
Väggtjocklek 1,5 mm
Övre tjocklek 1 mm
Botten Tjocklek 1 mm
Täck över specifika inställningar
Orientering: Skriv ut med framsidan nedåt
Skapa support KONTROLLERAD
Stödplacering vidrör byggplatta
Stödöverhängsvinkel 60 ° (för att undvika stöd för avfasningar)
Basspecifika inställningar
Orientering: Skriv ut med väggsidan nedåt
Generera support OCHECKED
Steg 5: Vägginstallation

HestiaPis fodral finns i 2 delar. Bakplattan som går mot väggen och inte ska synas och framsidan. Bakplattan ska ha 4 små hål, 4 större hål och en öppning för trådarna från väggen.
Om du köpte HestiaPi ingår alla nödvändiga skruvar. Annars skulle du behöva:
- 4 x 2,5Mx25mm sexkantskruvar
- 4 x 2,5M sexkantmuttrar
- 4 x 3,5Mx40mm skruvar som inte är försänkta
Placera sexkantskruvarna genom de fyra små hålen som kommer in från sidan mot väggen. Säkra dem i sexkantspåret och se till att de sitter jämnt. Ta bort LCD -skärmen från kretskortet och sätt i kretskortet ensam med de fyra skruvarna genom Pi: s fyra hörnhål och säkra med muttrarna. Undvik att använda ett stort verktyg. Du kan helt enkelt dra åt dem för hand. Dra inte för hårt.
Med de återstående 4 större hålen markerar du din vägg och borrar enligt trådarnas placering. Bakplattans öppning ska matcha trådarnas placering. Fäst bakplattan och kretskortet med de 4 större skruvarna.
Komplett kabeldragning enligt din modellinstruktion.
Ta bort eventuell skyddsfilm från LCD -skärmen om den finns och lås LCD -skärmen på insidan från insidan och se till att LCD -sidans sidhuvud är överst.
För de fyra ledningarna genom slitsen på lockets nedre del och säkra sensorn i den så att den är termiskt skyddad från resten av kretsen.
Håll frontluckan i linje med bakplattan och för närmare medan du ser till att stifthuvudet på kretskortet är i linje med sidhuvudet på LCD -skärmen. Skjut fast från lockets sidor och inte från LCD -skärmen tills det låses på plats.
Steg 6: Installation av programvara

För att göra det enklare för nya användare erbjuder HestiaPi bildfiler som är färdiga att bränna till ditt SD-kort. Om du köpte din HestiaPi med ett SD -kort, hoppa över det här steget.
Förbered ett nytt SD -kort
Med bildfilen nedladdad måste du använda ett bildskrivverktyg (vi föredrar Etcher från länkarna nedan) för att installera den på ditt SD -kort. Du kan inte bara kopiera och klistra in den. Om du laddade ner en ZIP -version, packa upp.img -filen först innan nästa steg.
Välj rätt guide för ditt system nedan (med tillstånd av Raspberry Pi -webbplatsen - tack):
- Linux
- Mac OS
- Windows (undvik om du kan eftersom människor har rapporterat problem med att blinka med sitt kort från Windows)
Steg 7: Första start
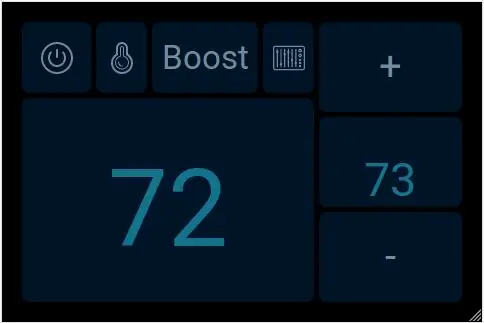
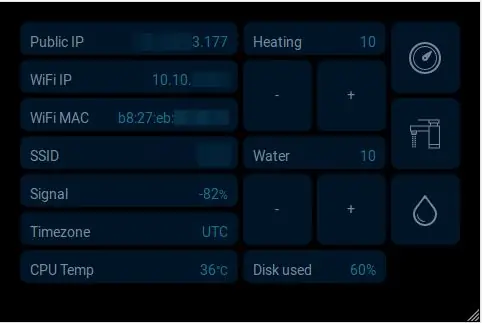
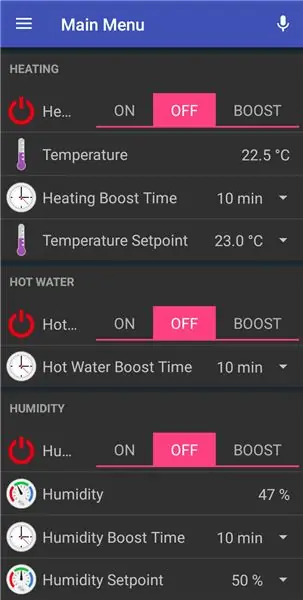
Fäst först ditt HestiaPi -fodral på väggen. Om du bara vill testköra HestiaPi innan du förbinder dig till det, ansluter du först LCD: n och sedan ansluter du en Micro USB-kabel till Pi: s port.
- Sätt tillbaka MicroSD -kortet i Raspberry Pi. Tryck bara in den. Den klickar inte. Det låser inte på plats. En liten del av den sticker ut precis tillräckligt för att ta tag i och dra den om det behövs.
- Sätt in LCD -skärmen i locket. Vänd och skjut den på plats. Det ska kännas fast på plats. Ta bort skyddsfilmen om den finns.
- Vidta alla nödvändiga försiktighetsåtgärder innan du ansluter nätspänningen, så stäng av strömmen nu!
- Anslut värme-, kyl-, fläkt- och varmvatten (beroende på modell) på ledningarna på kopplingsplintens översta kontakter.
- Anslut nätkablarna på de nedre kontakterna, märkta L och N.
- Placera sensorn i lockets nedre fack och montera de 4 trådarna i den vertikala slitsen. Observera att sensorn, den lilla blanka rutan, ska placeras utåt och helst inte blockeras av någon plastbit av fodralet.
- Skjut försiktigt locket mot de två krokarna på basen i linje med stiften med LCD -kontakten. Locket ska låsas när det trycks in helt. Gå tillbaka och njut av det nya utseendet på din vägg:)
- Om du inte kan stänga av strömmen till kablarna riskerar du att HestiaPi startar innan LCD -skärmen ansluts. I ett sådant scenario visar LCD -skärmen inget annat än en tom vit skärm och du måste starta om eftersom det inte är "plug and play" som HDMI. Vi rekommenderar att du lämnar SD -kortet ute innan du ansluter nätspänningen och strax innan du ska stänga höljet sätter du i det men startar inte om. Den ska inte starta. När du stänger fallet finns det en chans att det startar om. Stäng fodralet och vänta 20 sekunder. Om ingenting visas på skärmen startades det inte om. Använd något långt som en skruvmejsel men icke-ledande och tryck på återställningsknappen. I vissa modeller sitter den till höger om LCD -kontakten uppåt. I andra modeller är det på höger sida.
- Om du när som helst vill ta bort det övre höljet finns det ett litet runt hål på varje övre och nedre kant av höljet som trycker på de inre krokarna som håller det övre höljet med bakplattan säkrade. Använd en nål eller gem för att trycka på varje sida åt gången men var försiktig. Endast 2-3 mm tryck krävs för att släppa dem. Detta är ett 3D -tryckt fodral och inte super flexibelt ABS.
- Du bör snart se HestiaPi -startsekvensen och laddningsskärmen i slutet med en nedräkning. Följ dessa steg för att ansluta din nya HestiaPi till din WiFi.
- Efter några sekunder kommer skärmen att visa om WiFi är anslutet och vilken lokal IP den fick (DHCP).
- Hela installationen kan ta upp till 20 minuter för första gången och några omstarter är normala. Lämna det bara. Du kan alltid SSH till det. Använd pi/hestia
- SD -kortbilden expanderas automatiskt för att uppta hela kortets storlek om den är tillgänglig.
- I väntan, gå till nedladdningsavsnittet och ladda ner smartphone -appen till din telefon. Under inställningarna ställ in Local OpenHAB URL som https:// [hestiapi_IP]: 8080 och stäng programmet.
- När LCD -skärmen visar användargränssnittet kan du försöka ladda appen igen eller helt enkelt använda din bärbara dator och navigera till: https:// [hestiapi_IP]: 8080 och välj “Basic UI”
- Du bör nu kunna styra de grundläggande funktionerna från antingen appen eller din bärbara dator.
- Konfigurera din lokala tid (UTC som standard) via SSH med kommandot raspi-config.
- Observera att användargränssnittet för app, webb och LCD ändras med några programuppdateringar, så säkerhetskopiera dina anpassningar innan du kör en uppdatering.
- OpenHAB2 har ett bra forum med så mycket information från andra användare. Sälja på vad du vill göra nu med det.
- Utforska gärna filerna under /etc /openhab2 namn som standard.* I mappar objekt, regler, webbplatskartor och saker.
Steg 8: Anslut WiFi

Från och med 10.1 -versionen (juli 2018) kan du nu ansluta din telefon till "HESTIAPI" -nätverket med HESTIAPI som lösenord. När du är ansluten kommer du automatiskt att bli uppmanad på din telefon att välja ditt WiFi -nätverk (inget dolt SSID stöds ännu) och ange lösenordet. Din HestiaPi startar om för att ansluta till ditt nätverk och HESTIAPI -nätverket visas inte igen om detaljerna var korrekta.
Se endast äldre versioner nedan:
Sätt in den i din bärbara dator utan Windows och ändra filen
/etc/wpa_supplicant/wpa_supplicant.conf
genom att ange WiFi -SSID och lösenord i "".
Om ditt nätverk använder ett dolt SSID -okommenterar denna rad:
# scan_ssid = 1
Om du bara har Windows -maskiner, från v9.2 och framåt, kommer HestiaPi förkonfigurerad för att ansluta till ett standardnätverk med SSID: "HESTIAPI" och lösenord "HESTIAPI" (båda utan citattecken). Allt du behöver göra är att skapa ett WiFi -nätverk med dessa detaljer innan du ansluter ström till din HestiaPi Touch. Efter uppstart kommer HestiaPi Touch att ansluta till den automatiskt där du kan SSH in i den och ändra "HESTIAPI" till dina vanliga WiFi -nätverksdetaljer. Se till att du anger dina uppgifter korrekt.
Om även detta inte är möjligt hittade användaren dexterp37 (tack!) Några mycket bra alternativ.
Steg 9: Support och dokumentation

Hitta all relaterad information i de dedikerade länkarna nedan:
- Dokumentation & Komma igång Guider
- Community forum
- GitHub -repos
- Hemsida
Crowdfunding -kampanj
HestiaPi kommer att köra en crowdfunding -kampanj fram till den 2 juli för att finansiera den senaste modellen med alla de senaste funktionerna. Ditt stöd kommer att betyda mycket för open source -gemenskapen som kämpar mot konsumentismjättar. Använd den här länken:
www.crowdsupply.com/makeopenstuff/hestiapi-touch
Rekommenderad:
Smart termostat ESP8266: 6 steg (med bilder)

Smart termostat ESP8266: Bienvenue sur ce nouvel -artikel. On se retrouve aujourd'hui pour un projet que j'ai réalisé durant tout ce temps libre que m'a offert le confinement. Ce projet m'a été proposé par mon père, en effet il vient de déménager dans une vieille maison et l
Smart väckarklocka: en smart väckarklocka tillverkad med hallon Pi: 10 steg (med bilder)

Smart väckarklocka: en smart väckarklocka tillverkad med hallon Pi: Har du någonsin velat ha en smart klocka? I så fall är detta lösningen för dig! Jag gjorde Smart Alarm Clock, det här är en klocka som du kan ändra alarmtiden enligt webbplatsen. När larmet går går det ett ljud (summer) och 2 lampor lyser
HestiaPi Smart Thermostat FR4 -fodral: 3 steg

HestiaPi Smart Thermostat FR4 -fodral: HestiaPi är en öppen smart termostat för ditt hem. Den kör openHAB på en Raspberry Pi Zero W och innehåller en pekskärm, temperatur/fuktighetssensor och reläer som får ström direkt från befintliga ledningar i ditt hus. Vårt projekt har sprungit
Ansluten termostat: 6 steg (med bilder)

Ansluten termostat: Övervakning av temperaturen i ditt hem är definitivt ett av de bästa sätten att spara på din energiräkning. Samtidigt vill du må bra i ett varmt hem under vintern. Min nuvarande termostat tillåter bara en statisk programmering: Jag
NEST Din gamla termostat: 4 steg (med bilder)

NEST Din gamla termostat: Värmesystemet i mitt hus är förmodligen lika gammalt som själva huset. Den är cirka 30 år gammal, vilket är bra när det gäller husår, men ganska mycket fast i istiden vad tekniken angår. Det finns två huvudproblem med kommersiella
