
Innehållsförteckning:
- Författare John Day [email protected].
- Public 2024-01-30 12:44.
- Senast ändrad 2025-01-23 15:11.

Beskrivning
Detta projekt är en mycket enkel styrenhet som kan ge input till Unity när jag trycker på knappar jag utformade den för att styra ett spel jag gjorde där spelaren kan gå vänster och höger. Naturligtvis kan du alltid justera det för fler kontroller. Det finns inget behov av att använda några extra bibliotek.
Steg 1: Material
Komponenter behövs
- -Arduino 2x motstånd
- -[~ 220 Ohm
- -Ledningar
- -2x knappar
- -Bakbord
Steg 2: Breadboarding

Jag började med att ansluta arduino GND-porten till en negativ (-) stift på vänstra sidan av brödbrädet och ansluta 5V till en positiv (+) på höger sida av brödbrädet.
Efter det satte jag knapparna på det ställe jag ville ha mto. Och kopplade dem med trådarna och motstånden.
Steg 3: Kodning av Arduino
Först och främst måste du skriva lite kod för att du ska kunna köra Arduino. Jag lägger kommentarer i koden som förklarar vad den gör.
// Ange stift som knapparna är anslutna till.
const int buttonPin1 = 3; const int buttonPin2 = 4;
void setup ()
{// Starta serien Serial.begin (9600); // Konfigurera stiften som utdata. pinMode (buttonPin1, INPUT); pinMode (buttonPin2, INPUT); }
void loop ()
{// Läs läget för knappen om (digitalRead (buttonPin1) == HIGH) {// skriv ut den här raden om tillståndet är HIGH. Serial.println ("vänster"); fördröjning (20); } if (digitalRead (buttonPin2) == HIGH) {// skriv ut den här raden om tillståndet är HIGH. Serial.println ("Höger"); fördröjning (20); }}
Steg 4: Enhet
Om du inte har ett spel redo fungerar den här koden för alla spelobjekt i enhet.
om så är fallet behöver du ett spelobjekt för att flytta.
För enkelhetens skull skapar vi en kub genom att gå till GameObject-> 3D Object-> Cube
när kuben är i din scen väljer du den och trycker på knappen Lägg till komponent och skapar ett nytt skript.
Du måste också ändra Api -kompatibilitetsnivån för att System. IO. Ports -biblioteket ska fungera.
För att göra detta, gå till Redigera-> Projektinställningar-> Spelare
bläddra ner i den här menyn tills du hittar Api -kompatibilitetsnivån och välj. NET 2.0 istället för. Net 2.0 -delmängden
Du är nu redo att börja koda.
använder System. Collections; använder System. Collections. Generic; använder UnityEngine; använder System. IO. Ports;
public class PlayerMovement: MonoBehaviour
{offentlig flythastighet; flottörrörelse;
SerialPort sp = ny SerialPort ("COM3", 9600);
ogiltig start ()
{// Kör koden för att öppna den seriella porten OpenSerialPort (); }
void OpenSerialPort ()
{// Öppna den seriella porten sp. Open (); sp. ReadTimeout = 1; }
tomrumsrörelse (strängriktning)
{// Kontrollera vilken riktning arduino har gått vidare om (Riktning == "Vänster") {rörelse = -1; } if (Riktning == "Höger") {rörelse = 1; } // beräkna hur mycket spelobjektet ska flyttas float translation = rörelse * hastighet; // Applicera rörelsen på gameobject transform. Translate (translation, 0, 0); }
ogiltig uppdatering ()
{if (sp. IsOpen) {try {// medan serieporten är öppen flytta kör rörelsefunktionen och passera linjen som Arduino skriver ut Movement (sp. ReadLine ()); } catch (System. Exception) {
}
}
} }
Steg 5: Slutanteckningar
Kontrollera om dina komponenter fungerar
Ett problem som jag stötte på under skapandet av detta var att alla ledningar och kod var rätt och det borde inte vara några problem alls, men det fungerade inte. I mitt fall var det en tråd som inte fungerade, även om samma kan hända med några av dina andra komponenter.
Rekommenderad:
Kör hoppspel med Unity, BT Arduino, ultraljudssensor: 14 steg

Kör hoppspel med Unity, BT Arduino, ultraljudssensor: Efter framgången med mitt enhetsprojekt Unity Multiplayer 3D Hologram Game och Hologram Projector för PC är detta det andra projektet i enhet. Så för att slutföra hela projektet från början till slutet av spelet tar det lång tid att studera. När jag börjar
Arduino Game Controller + Unity Game: 5 steg

Arduino Game Controller + Unity Game: I detta instruerbara ska jag visa dig hur du bygger/programmerar en arduino game controller som kan ansluta till enhet
Cómo Conectar NodeMCU + RFID Y Enviar Datos a Unity: 4 steg

Cómo Conectar NodeMCU + RFID Y Enviar Datos a Unity: Los pines que se conectara al nodeMCU y RFID RST = GPIO5 SDA (SS) = GPIO4 MOSI = GPIO13 = D7 MISO = GPIO12 = D6 SCK = GPIO14 = D5 GND = GND 3.3V = 3De esta manera se podr á generar la lectura de datos de las ta
Simple Synth - Axoloti Controller and Software Intro: 3 Steg
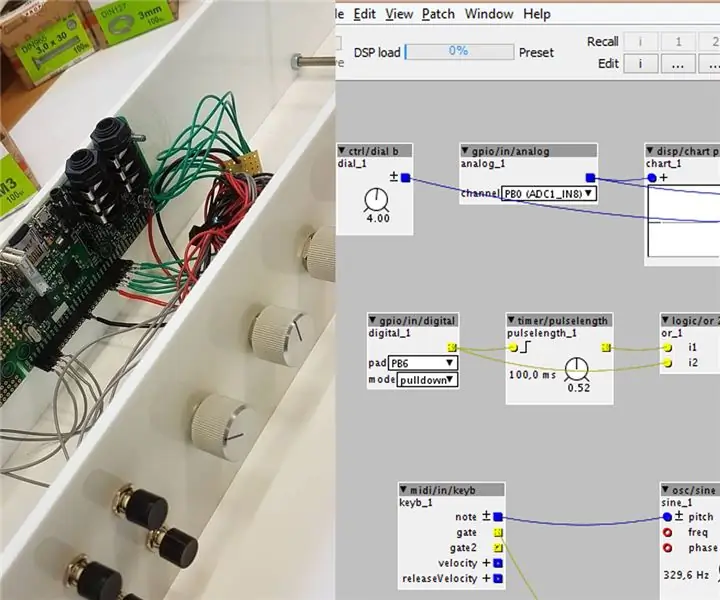
Simple Synth - Axoloti Controller and Software Intro: Axoloti är ett mångsidigt ljudkort som är programmerbart mycket som en Arduino, bara med en nodbaserad ljudutvecklingsmiljö. Patcher programmerade där laddas upp när de är färdiga och körs sedan autonomt på tavlan. Den har flera
NES Controller Shuffle (Nintendo Controller MP3, V3.0): 5 steg (med bilder)

NES Controller Shuffle (Nintendo Controller MP3, V3.0): Jag slog helt bort ryan97128 på hans design för Nintendo Controller MP3, version 2.0 och jag hör att han fick idén från den kloka Morte_Moya, så jag kan inte ta åt mig äran för allt deras geni. Jag ville bara lägga till bekvämligheten och ladda
