
Innehållsförteckning:
- Författare John Day [email protected].
- Public 2024-01-30 12:44.
- Senast ändrad 2025-01-23 15:11.

Hej killar i dessa instruktioner lär vi oss hur man gör en miniräknare med Arduino Uno med 3,5 TFT LCD -pekskärm. Så skriver vi en kod och laddar upp den till arduino som visar kalkylatorns gränssnitt på displayen och tar beröringsfunktioner och ge resultatet av grundläggande matematiska uttryck.
Steg 1: Saker du behöver


För detta projekt behöver du följande saker: 3,5 TFT LCD DISPLAYARDUINO UNO
Steg 2: Installera TFT -skärmbibliotek i Arduino IDE

Vi använder SPFD5408 -biblioteket:
för att få denna arduino -kalkylatorkod att fungera. Detta är ett modifierat bibliotek av Adafruit och kan fungera sömlöst med vår LCD TFT -modul. Det är mycket viktigt för dig att installera detta bibliotek i ditt Arduino IDE eller detta program för att kompilera utan några fel. För att installera det här biblioteket kan du helt enkelt klicka på länken ovan som tar dig till en Github -sida. Klicka där på klonen eller ladda ner och välj "Ladda ner ZIP". En zip -fil laddas ner. Öppna nu Arduino IDE och välj Sketch -> Include Librarey -> Add. ZIP library. Ett webbläsarfönster öppnas, navigera till ZIP -filen och klicka på "OK". Du bör lägga märke till "Library added to your Libraries" i det nedre vänstra hörnet av Arduino.
Steg 3: Ladda upp räknarkoden


Efter installation av biblioteket ansluter du bildskärmen till Arduino och kopierar följande kod och laddar upp den till Arduino. bibliotek#inkluderar "SPFD5408_TouchScreen.h"/*_ Bibliotekets slut _*//*_ Definiera LCD -stift (jag har tilldelat standardvärdena) _*/#definiera YP A1 // måste vara en analog pin, använd "En" notation!# definiera XM A2 // måste vara en analog stift, använd "En" notation! #define YM 7 // kan vara en digital stift#definiera XP 6 // kan vara en digital stift#definiera LCD_CS A3#definiera LCD_CD A2#definiera LCD_WR A1#definiera LCD_RD A0#definiera LCD_RESET A4/*_ Slut på definitions _*//*_ Tilldela namn till färger och tryck _*/#definiera VIT 0x0000 // Svart-> Vit#definiera GUL 0x001F // Blå-> Gul#definiera CYAN 0xF800 // Röd-> Cyan#definiera ROSA 0x07E0 // Grön-> Rosa#definiera RÖD 0x07FF // Cyan-> Röd#definiera GRÖN 0xF81F // Rosa-> Grön #define BLÅ 0xFFE0 // Gul- > Blå#definiera SVART 0xFFFF // Vit-> Svart#definiera MINPRESSURE 10#definiera MAXPRESSURE 1000/*_ Tilldelad _*//*_ Kalibrera TFT LCD _*/#definiera TS_MINX 125#definiera TS_MINY 85#definiera TS_MAXX 965#definiera TS_MAXY 905/* _End of Calibration _*/TouchScreen ts = TouchScreen (XP, YP, XM, YM, 300); // 300 är känslighetenAdafruit_TFTLCD tft (LCD_CS, LCD_CD, LCD_WR, LCD_RD, LCD_RESET); // Starta kommunikation med LCDString -symbolen [4] [4] = {{"7", "8", "9", "/"}, {"4", "5", "6", "*"}, {"1", "2", "3", "-"}, {"C", "0", "=", "+"}}; int X, Y; långa Num1, Num2, Antal; röding åtgärder; booleskt resultat = falskt; void setup () {Serial.begin (9600); // Använd seriell bildskärm för felsökning av tft.reset (); // Återställ alltid vid start tft.begin (0x9341); // Min LCD använder LIL9341 gränssnittsdrivrutin IC tft.setRotation (2); // Jag ropade precis så att strömuttaget vetter uppåt - valfritt tft.fillScreen (WHITE); IntroScreen (); draw_BoxNButtons (); } void loop () {TSPoint p = waitTouch (); X = p.y; Y = p.x; // Serial.print (X); Serial.print (','); Serial.println (Y); // + "" + Y); DetectButtons (); if (result == true) CalculateResult (); DisplayResult (); fördröjning (300);} TSPoint waitTouch () {TSPoint p; gör {p = ts.getPoint (); pinMode (XM, OUTPUT); pinMode (YP, OUTPUT); } medan ((s. MAXPRESSURE)); p.x = karta (p.x, TS_MINX, TS_MAXX, 0, 320); p.y = map (p.y, TS_MINY, TS_MAXY, 0, 240);; return p;} void DetectButtons () {if (X0) // Detecting Buttons on Column 1 {if (Y> 0 && Y <85) // If Cancel -knappen trycks in {Serial.println ("Button Cancel"); Tal = Num1 = Num2 = 0; resultat = falskt;} om (Y> 85 && Y <140) // Om knapp 1 trycks in {Serial.println ("Knapp 1"); om (Number == 0) Number = 1; annars Antal = (Tal*10) + 1; // Tryckt två gånger} om (Y> 140 && Y <192) // Om knapp 4 trycks in {Serial.println ("knapp 4"); om (Number == 0) Number = 4; annars Antal = (Tal*10) + 4; // Tryckt två gånger} om (Y> 192 && Y <245) // Om knapp 7 trycks ned {Serial.println ("knapp 7"); om (Number == 0) Number = 7; annars Antal = (Tal*10) + 7; // Tryckt två gånger}} if (X50) // Upptäck knappar i kolumn 2 {if (Y> 0 && Y <85) {Serial.println ("Knapp 0"); // Knapp 0 trycks om (Number == 0) Number = 0; annars Antal = (Tal*10) + 0; // Tryckt två gånger} om (Y> 85 && Y <140) {Serial.println ("Knapp 2"); om (Number == 0) Number = 2; annars Antal = (Tal*10) + 2; // Tryckt två gånger} om (Y> 140 && Y <192) {Serial.println ("Knapp 5"); om (Number == 0) Number = 5; annars Antal = (Tal*10) + 5; // Tryckt två gånger om (Y> 192 && Y <245) {Serial.println ("Knapp 8"); om (Number == 0) Number = 8; annars Antal = (Tal*10) + 8; // Tryckt två gånger}} if (X105) // Upptäck knappar på kolumn 3 {if (Y> 0 && Y <85) {Serial.println ("Button Equal"); Num2 = Tal; resultat = sant; } if (Y> 85 && Y <140) {Serial.println ("Knapp 3"); om (Number == 0) Number = 3; annars Antal = (Tal*10) + 3; // Tryckt två gånger} om (Y> 140 && Y <192) {Serial.println ("Knapp 6"); om (Number == 0) Number = 6; annars Antal = (Tal*10) + 6; // Tryckt två gånger} om (Y> 192 && Y <245) {Serial.println ("Knapp 9"); om (Number == 0) Number = 9; annars Antal = (Tal*10) + 9; // Tryckt två gånger}} om (X165) // Upptäck knappar på kolumn 3 {Num1 = Number; Antal = 0; tft.setCursor (200, 20); tft.setTextColor (RÖD); if (Y> 0 && Y <85) {Serial.println ("Tillägg"); åtgärd = 1; tft.println ('+');} if (Y> 85 && Y <140) {Serial.println ("Subtraktion"); åtgärd = 2; tft.println ('-');} if (Y> 140 && Y <192) {Serial.println ("multiplikation"); åtgärd = 3; tft.println ('*');} if (Y> 192 && Y <245) {Serial.println ("Devesion"); åtgärd = 4; tft.println ('/');} fördröjning (300); }} void CalculateResult () {if (action == 1) Number = Num1+Num2; if (action == 2) Number = Num1-Num2; if (action == 3) Number = Num1*Num2; if (action == 4) Number = Num1/Num2; } void DisplayResult () {tft.fillRect (0, 0, 240, 80, CYAN); // rensa resultatrutan tft.setCursor (10, 20); tft.setTextSize (4); tft.setTextColor (SVART); tft.println (antal); // uppdatera nytt värde} void IntroScreen () {tft.setCursor (55, 120); tft.setTextSize (3); tft.setTextColor (RÖD); tft.println ("ARDUINO"); tft.setCursor (30, 160); tft.println ("CALCULATOR"); tft.setCursor (30, 220); tft.setTextSize (2); tft.setTextColor (BLÅ); tft.println ("-Circut Digest"); delay (1800);} void draw_BoxNButtons () {// Draw the Result Box tft.fillRect (0, 0, 240, 80, CYAN); // Rita första kolumnen tft.fillRect (0, 260, 60, 60, RÖD); tft.fillRect (0, 200, 60, 60, SVART); tft.fillRect (0, 140, 60, 60, SVART); tft.fillRect (0, 80, 60, 60, SVART); // Rita tredje kolumnen tft.fillRect (120, 260, 60, 60, GRÖN); tft.fillRect (120, 200, 60, 60, SVART); tft.fillRect (120, 140, 60, 60, SVART); tft.fillRect (120, 80, 60, 60, SVART); // Rita sekund och fjärde kolumn för (int b = 260; b> = 80; b- = 60) {tft.fillRect (180, b, 60, 60, BLÅ); tft.fillRect (60, b, 60, 60, SVART);} // Rita horisontella linjer för (int h = 80; h <= 320; h+= 60) tft.drawFastHLine (0, h, 240, WHITE); // Rita vertikala linjer för (int v = 0; v <= 240; v+= 60) tft.drawFastVLine (v, 80, 240, WHITE); // Visa tangentbordets etiketter för (int j = 0; j <4; j ++) {för (int i = 0; i <4; i ++) {tft.setCursor (22+(60*i), 100+(60* j)); tft.setTextSize (3); tft.setTextColor (VIT); tft.println (symbol [j] ); }}} Efter att du har laddat upp koden kan du se miniräknaren köra på din skärm som min och nu kan du utföra grundläggande matematiska beräkningar på detta. Så ha kul att göra din egen miniräknare med Arduino UNO.
Rekommenderad:
Fingeravtrycksmodul + STONE TFT-LCD: 3 steg
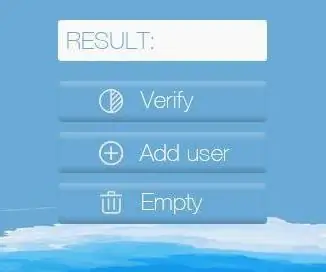
Fingeravtrycksmodul + STONE TFT-LCD: Den här månaden planerade jag att utveckla ett fingeravtrycksdörrlåsprojekt. När jag valde fingeravtrycksidentifieringsmodulen avbröts projektet. Jag trodde dock att eftersom fingeravtrycksidentifieringsmodulen hade köpts skulle jag förenkla
Enkel övervakning av luftkvalitet med TFT LCD-skärm- Ameba Arduino: 3 steg

Enkel övervakning av luftkvalitet med TFT LCD-skärm-Ameba Arduino: Introduktion Nu när de flesta stannar hemma för att undvika nära kontakt med potentiell COVID-19-virusbärare, blir luftkvalitet en viktig faktor för människors välbefinnande, särskilt i tropiska länder där att använda luftkonditionering är ett måste under dagen
I2C / IIC LCD -skärm - Använd en SPI LCD till I2C LCD -skärmen Använd SPI till IIC -modulen med Arduino: 5 steg

I2C / IIC LCD -skärm | Använd en SPI LCD till I2C LCD -skärmen Använda SPI till IIC -modulen med Arduino: Hej killar eftersom en vanlig SPI LCD 1602 har för många trådar att ansluta så det är mycket svårt att ansluta den till arduino men det finns en modul på marknaden som kan konvertera SPI -display till IIC -display så då behöver du bara ansluta 4 ledningar
I2C / IIC LCD -skärm - Konvertera en SPI LCD till I2C LCD Display: 5 steg

I2C / IIC LCD -skärm | Konvertera en SPI LCD -skärm till I2C LCD -skärm: Användning av spi -lcd -skärm behöver för många anslutningar att göra vilket är riktigt svårt att göra så jag hittade en modul som kan konvertera i2c lcd till spi lcd så låt oss komma igång
Hur man gör realtidsklocka med Arduino och TFT -skärm - Arduino Mega RTC med 3,5 tums TFT -skärm: 4 steg

Hur man gör realtidsklocka med Arduino och TFT-skärm | Arduino Mega RTC med 3,5 tums TFT-skärm: Besök min Youtube-kanal. Introduktion:- I det här inlägget ska jag göra “Real time Clock” med 3,5 tums TFT touch LCD, Arduino Mega 2560 och DS3231 RTC-modul …. Innan du börjar … kolla videon från min YouTube-kanal..OBS:- Om du använder Arduin
