
Innehållsförteckning:
- Steg 1: Steg 1 behövs
- Steg 2: Steg 2 - Samla programvara
- Steg 3: Steg 3. Skapa diskbild
- Steg 4: Steg 4. Ladda upp program till Sleepy Pi
- Steg 5: Steg 5: Ställ in Sleepy Pi Real Time Clock och Raspberry Pi A+
- Steg 6: Steg 6 - Ändra inspelningsskriptet och aktivera ARUPi
- Steg 7: Steg 7 Framstegsuppdatering
- Steg 8: Välj ström, mikrofon och hölje
2025 Författare: John Day | [email protected]. Senast ändrad: 2025-06-01 06:10

Denna instruerbara skrevs av Anthony Turner. Projektet utvecklades med massor av hjälp från The Shed in the School of Computing, University of Kent (Daniel Knox var till stor hjälp!).
Det visar hur du bygger en automatiserad ljudinspelningsenhet för mindre än £ 150. Du kan använda den här enheten för att bedriva forskning inom Soundscape Ecology (det är därför jag byggde detta). Du kan använda den för att övervaka fåglarna i din trädgård eller bara för att göra fina inspelningar av gryningskören utan att behöva gå upp riktigt tidigt.
ARUPi (Automated Recording Unit Pi) använder Raspberry Pi-datorn och ett Arduino-baserat strömkontrollkort som kallas Sleepy Pi. Det är helt anpassningsbart och du kommer att kunna lägga till olika miljösensorer till enheterna om du vill (inte förklarat här). Denna instruerbara ger dig en barben-enhet. Jag kommer att förse dig med ett Arch Linux-operativsystem (OS) som är avskalat och har inspelningsprogrammet förinstallerat på det.
Du kan behöva göra lite (mycket enkelt) lödning så var beredd på detta, men det är möjligt att bygga denna enhet utan lödning om du inte äger eller inte har råd med ett lödkolv (ca. £ 10). Jag kommer att dela detta instruerbart i flera steg. De första ## stegen kommer att handla om att få programvaran till din ARUPi och få igång datasidan av saker (uppladdning av programvara till Raspberry Pi och Sleepy Pi). När du har gjort detta kommer du att kunna gå din egen väg och bestämma vilka mikrofoner och hölje du vill använda. Om du vill göra det jag har gjort, fortsätt sedan med det instruerbara så visar det dig hur du bygger några billiga (men bra) mikrofoner och monterar några fälttestade, helt vattentäta, ganska robusta ARUPi (bild).
UPPDATERING 2017-11-24
Om ARUPI inte passar dina behov är det värt att kolla in följande alternativ - det kan finnas sätt att kombinera aspekter från båda enheterna för att skapa en optimal design för dina behov:
solo-system.github.io/home.html
De använder det nyare Creative Soundblaster Play! så jag skulle nog göra det också (modell 2 eller 3).
Jag skulle tillägga att om du söker livslängd när det gäller ström, är det troligtvis vägen att använda 8xD -batterier. Detta kan ge dig tillräckligt med spänning för att driva din enhet (dvs. 8 x 1,2V). Och om du använder inspelningsschemat jag använde (dvs. 1 minut var 15: e minut) bör du få fyra gånger data. OBS: du kan förmodligen inte använda en bärbar powerbank med ARUPI - jag provade den med en tidig RAVPower -laddare som jag köpte för detta ändamål men Sleepy Pi kunde inte "väcka" powerbanken. Det är därför jag gick på batterier med ARUPI - men det var 2014 så nyare kraftbanker kan vara mer kompatibla. Att använda 4 x D -celler fungerar inte heller eftersom det bara ger 4,8V till din enhet så det finns inte tillräckligt med ström för att köra hallon pi och ljudkortet - det fungerar men inte särskilt bra. 8xD -cell skulle vara det bästa alternativet för livslängd, enligt min mening.
Det är också värt att kolla in Sleepy Pi 2 (https://spellfoundry.com/product/sleepy-pi-2/) eftersom denna nyare modell har mycket mer flexibilitet när det gäller programmering - det gör att du kan byta enhet av och på vid specifika tidpunkter (perfekt för fladdermusundersökningar, enkätundersökningar i gryningen etc etc). Jag har ännu inte lekt med Sleepy Pi 2 men kommer att lägga upp uppdateringar om det kommer. Om du kommer dit före mig, vänligen meddela mig eftersom jag är intresserad av att höra hur dessa saker utvecklas med ARUPI (och andra enheter). OBS: den ursprungliga Sleepy Pi är fortfarande tillgänglig om du vill följa denna instruerbara som den är.
Med vänliga hälsningar!
Steg 1: Steg 1 behövs



OBS! För en mer detaljerad lista över delar, se anmärkning i slutet av steg 2
1. Raspberry Pi A+ (fodral tillval) - hämta det från PiMoroni/Ebay/Amazon
2. Sleepy Pi -
3. Sleepy Pi programmerare-https://spellfoundry.com/products/sleepy-pi-program…
Denna programmerare sparar mycket krångel. Du kan dock bygga din egen för mindre pengar om du köper en FTDI 3.3V USB till TTL Arduino Programmer kabel/kort (https://spellfoundry.com/sleepy-pi/programming-sleepy-pi-standalone-board/). Om du är ny på programmering rekommenderar jag att du köper Sleepy Pi -programmeraren
4. 16 GB Kingston Data Traveler Micro (bilden). Du måste formatera USB -enheten till NTFS innan du ansluter den till din Raspberry Pi (formatera USB med Windows Explore - se bild). Om du bestämmer dig för att använda en annan USB -lagringsenhet av märke/modell/kapacitet kan du behöva ändra lite information i/etc/fstab -systemfilerna på ARUPi OS som jag förser dig med. Operativsystemet jag ger dig monterar 16 GB Kingston Micro DT till sda1 (kingston Micro DT 64gb usb -enhetens fästen till sda5 - du måste ändra dessa i fstab -mappen, men det ingår i instruktionerna lite senare). Oavsett vilken USB -enhet du använder, se till att du använder samma varje gång du ändrar den i din färdiga ARUPi när du är ute i fältet - ARUPi känner inte automatiskt av en ny USB -enhet.
5. USB -ljudkort. Jag valde Creative Soundblaster Play! eftersom den spelar in 16 -bitars stereo upp till 48KHz. Den är också kompatibel med Raspberry Pi och behöver inga extra drivrutiner - plug and play. Det finns dock billigare USB -ljudkort så det kan vara värt att undersöka.
6. USB -delare. Den på bilden fungerar bra och är tillgänglig på Ebay från flera säljare. Det är något mindre skrymmande än andra som är tillgängliga (men det är fortfarande ganska stort - men det är mer böjigt så passar inuti mitt vattentäta hölje väl).
Steg 2: Steg 2 - Samla programvara
1. Ladda ner och installera Win32 Disk Imager® -programvara från
2. Installera Arduino IDE -programvaran på din dator:
3. Samla operativsystemet och andra relevanta filer från mitt GoogleDrive -konto genom att följa denna länk:
drive.google.com/folderview?id=0BxoTy4JIKn…
- Länken ska ta dig till en googledrive delad mapp som jag skapade.
-
Det innehåller:
- operativsystemet du behöver (ARUPi_240415). Den här filen är 7,32 GB så det kan ta ett tag att ladda ner den. GoogleDrive kommer också att säga att den inte kan skanna filen för att kontrollera att den är säker eftersom den är för stor. Oroa dig inte för det - filen är virusfri (det är en bild av ett Arch -Linux -operativsystem).
- Mappen märkt "Sleepy_Pi" innehåller "_15min_Pi" (ett program som säger till Sleepy Pi att väcka Raspberry Pi var 15: e minut) och en mapp som heter Libraries. Du måste spara dessa filer i mappen "Arduino" som ska finnas i mappen Mina dokument på din dator (förutsatt att du har installerat Arduino IDE.
-
Den innehåller också:
- En mer detaljerad reservdelslista (ARUPI_PARTS_INFO.xls) med några länkar till var du kan köpa några av delarna. Den första kolumnen (Steg) anger om du behöver det objektet för programvarans sida av saker eller inte.
- PDF-dokument som täcker steg 5. och steg 6 Jag föreslår att du följer PDF-filerna eftersom de är färgkodade och lättare att följa.
-
En mapp med namnet "Exempel_ARUPI_Recs", som innehåller en liten handfull exempelinspelningar som gjorts med dessa enheter på brittiska skogsplatser från sommaren 2015 (jag har cirka 35 GB att ta mig igenom så de plockas slumpmässigt ur mixen). Jag försökte inkludera exempel som täcker, regniga nätter, färgglada gryningskörmorgnar, lågeffektrelaterade pipande ljud (råd och idéer välkomna), flygplan och stilla stunder! Jag tror att inspelningskvaliteten är ganska bra för en monomikrofon (min hur man bygger den här mikrofonen väntar fortfarande men är på väg under de närmaste veckorna),
och är mer än tillräckligt för mina behov hittills
. Jag tror att du kan spendera lite extra och få mycket högkvalitativt ljud om du vill - något jag också kan titta på när tiden tillåter.
Steg 3: Steg 3. Skapa diskbild
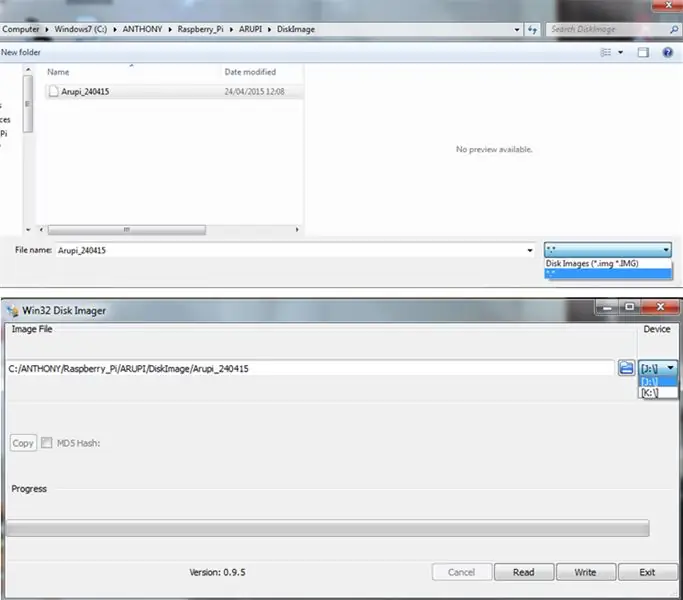
1. Skriv OS -diskavbildningen till ditt micro SD -kort med Win32 Disk Imager.
2. När du väljer Arupi_240415 måste du ändra filtyp till *. * För att göra den synlig (se översta bilden)
3. Välj hårddisken som motsvarar ditt micro SD -kort (nedre bilden)
Jag ser alltid till att jag bara har mitt SD -kort anslutet för att inte råka formatera en extern hårddisk eller annan USB -enhet
4. Klicka nu på knappen “Skriv”
Detta kommer att skriva diskavbildningen till enheten
Steg 4: Steg 4. Ladda upp program till Sleepy Pi
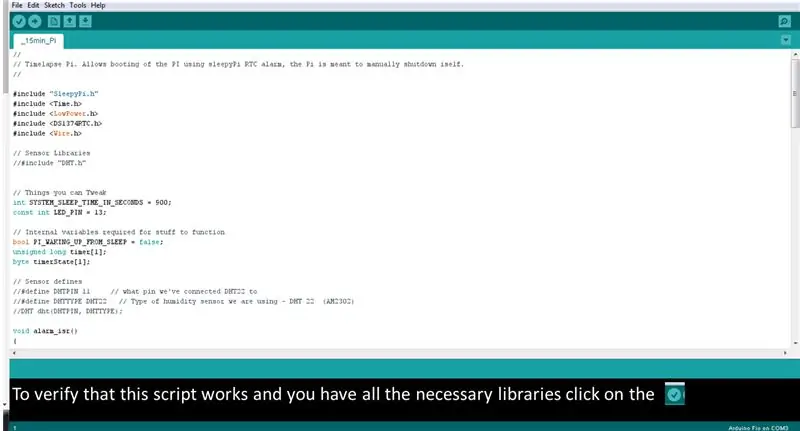
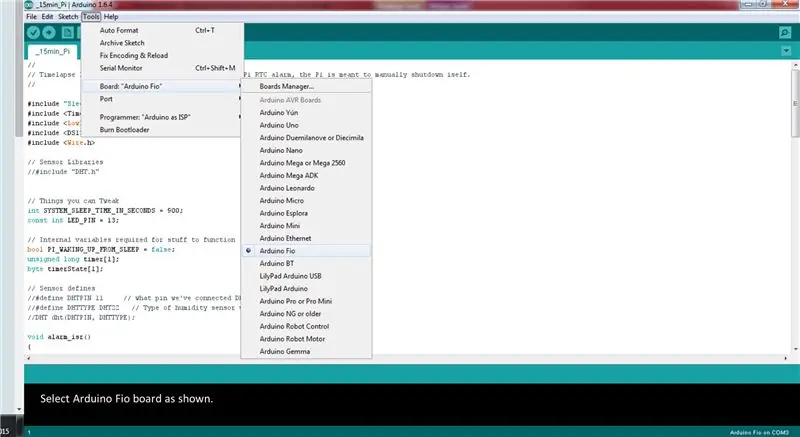
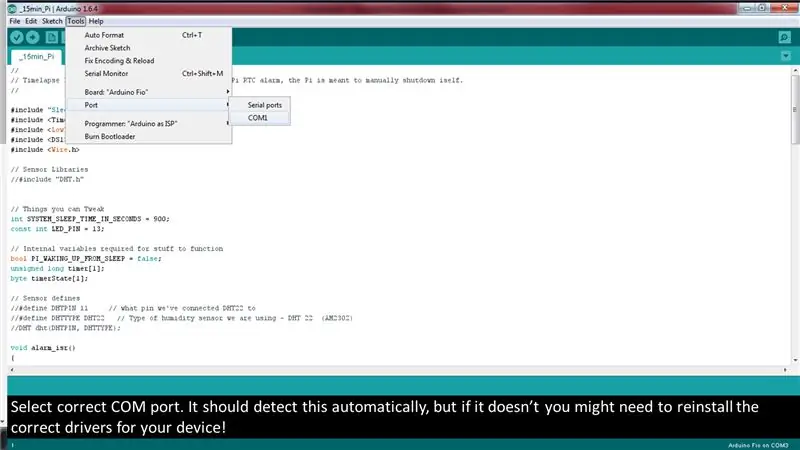
Sleepy Pi är en av de viktigaste satserna för denna enhet. Det slår på och stänger av Raspberry Pi till ett schema du väljer. Därför måste du berätta för Sleepy Pi vad du vill att den ska berätta för Raspberry Pi att göra.
1. Sleepy Pi har en inbyggd Arduino -mikrokontroller där instruktioner kan installeras. För att göra detta måste du ha installerat Arduino IDE -programvaran.
2. Ladda ner hela Sleepy_Pi -mappen från GoogleDrive -länken i föregående steg. Placera "_15min_Pi" -filen och "bibliotek" -mappen i mappen "Arduino" som skapats i mappen "Mina dokument" (dvs. C: / Users / Ant / Documents / Arduino)
3. Öppna skriptet “_15min_Pi.ino” i Arduino IDE. Detta skript är vad du behöver ladda upp till Sleepy Pi. Den säger till Sleepy Pi att slå på din Raspberry Pi var 900: e sekund (dvs. 15 minuter). Du kan ändra detta schema genom att ändra följande rad (dvs. 1800 sekunder skulle motsvara 30 minuter).
int SYSTEM_SLEEP_TIME_IN_SECONDS = 900;
OBS: det är möjligt att skapa ett schema baserat på att slå på ARUPi vid bestämda tider under dagen om detta är ditt mål. För information, se informationen på webbplatsen Spell Foundry.
4. För att verifiera att skriptet fungerar, klicka på krysssymbolen strax under fliken "fil" (se bilden för bättre instruktioner). Om skriptet inte fungerar som det ska, kontrollera att du har lagt alla bibliotek från min GoogleDrive i din Arduino -mapp (se ovan).
5. Anslut din Sleepy Pi till din dator och ladda upp skriptet _15min_Pi.ino. Om du har köpt programmeringsenheten från Stavningsgjuteriet, följ sedan instruktionerna (installera rätt drivrutiner etc etc). Om du har en egen FTDI-programmerare, använd den här webbsidan för vägledning
I ett nötskal:
- anslut programmeraren till GPIO -stiften på din Sleepy Pi och anslut USB till din dator OBS: Se till att du ansluter stiften korrekt (se webbsidan ovan)!
- Anslut strömförsörjningen till din Sleepy Pi (mikro USB ELLER via fatuttag)
- Öppna “_15Min_Pi” (eller ditt modifierade skript) i Arduino IDE.
- Välj Arduino Fio som ditt bräde (se bild)
- Ladda upp ditt manus till Sleepy Pi genom att trycka på "ladda upp" -pilen bredvid bocken.
- Om det inte fungerar kontrollerar du att COM -porten är korrekt (se bild). Du kanske måste installera om drivrutinerna för din FTDI seriella programmerare.
Steg 5: Steg 5: Ställ in Sleepy Pi Real Time Clock och Raspberry Pi A+
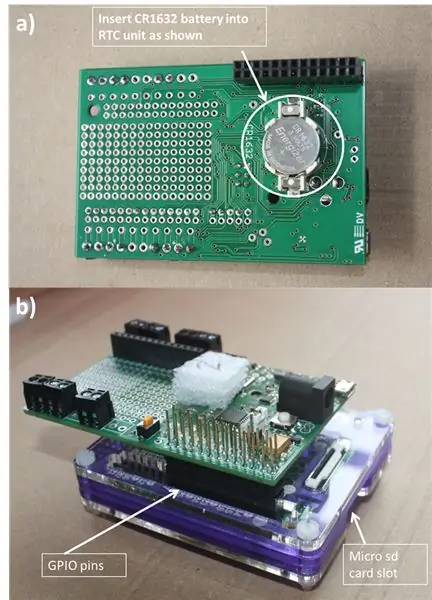
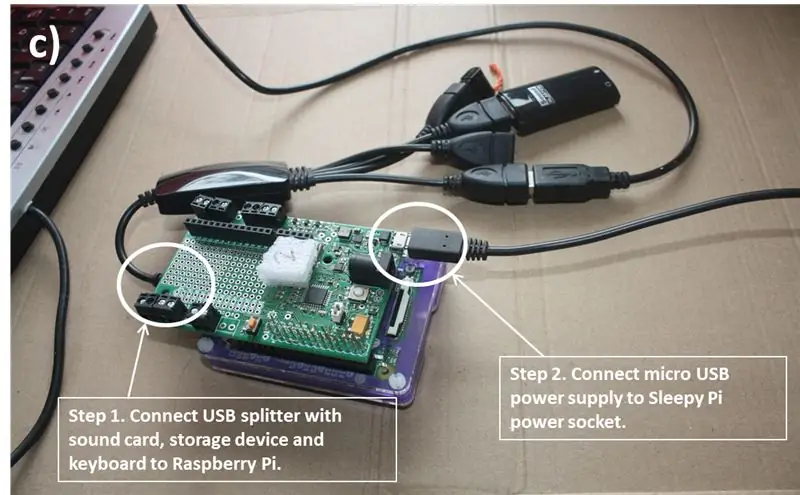
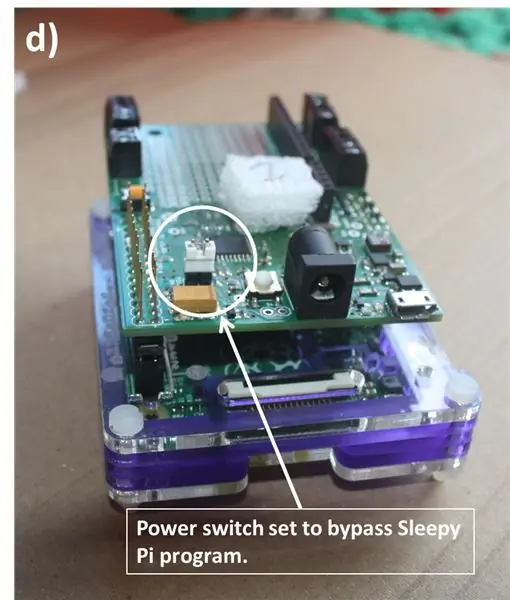
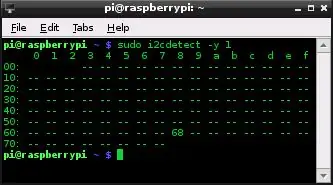
FORMAT Kingson DT Micro USB DRIVE TO NTFS FILE SYSTEM - ARUPI OS PROGRAMMERAS ATT AUTOMATISK INSTALLERA NTFS USB DRIVE. DET FUNGERAR INTE OM ENHETEN ANVÄNDER NÅGOT FILSYSTEM
För att installera tiden på Sleepy Pi och få den att prata med din Raspberry Pi måste du följa dessa instruktioner för varje enhet du bygger.
- Sätt i ett CR1632 -batteri i platsen för Real Time Clock (RTC) på Sleepy Pi (bild a)
- Anslut Sleepy Pi till GPIO -stiften på Raspberry Pi som visas på bild b.
- Anslut din usb -splitter och anslut ljudkortet, din USB -lagringsenhet och ett tangentbord (bild c - steg 1).
- Om du har en nätverkskabel (ethernet) ansluter du den till Raspberry Pi ethernet -porten nu. Oroa dig inte om du inte har en, instruktionerna förklarar allt.
- Anslut en HDMI -kabel till Raspberry Pi HDMI -uttaget för att ansluta till din bildskärm/TV.
- Se nu till att strömbrytaren är inställd på att åsidosätta Sleepy Pi -programmet (bild d)
- Anslut strömförsörjningen till mikro -USB -uttaget på Sleepy Pi (bild c - steg 2).
- Raspberry Pi ska starta upp (om den inte startar och gå till kommandoraderna Användarnamn/Lösenord, se anteckningar i slutet av detta dokument).
- Skriv in användarnamnet: root och lösenordet: root.
o Nu är du inne!
Få tillgång till den sömniga pi -klockan:
1. Typ:
i2cdetect -y 1
Skärmbilden som visas ovan ska visas när du har tryckt på enter (härifrån)
Om det inte fungerar försök:
i2cdetect -y 0
(Om det inte fungerar, stäng av Raspberry Pi (typ: avstängning) och kontrollera att du har installerat Sleepy Pi korrekt på Raspberry Pi -enheten)
Om RTC upptäcks men posten vid 0x68 är "UU" inte "68" måste du ladda ner drivrutinerna från den adressen. Så här gör du:
rmmod rtc-ds1374
Försök nu med kommandot i2cdetect igen och du bör få samma utmatning som bilden ovan.
RTC kommer att detekteras med adressen 0x68.
Obs! Kom ihåg vilket i2cdetect-kommando som fungerade (dvs. -y 0 eller -y 1) eftersom du behöver ange / i2c-0 / eller / i2c-1 / beroende på vilket som fungerade, i raden efter nästa (markerad).
2. Skriv nu följande:
modprobe rtc-ds1374/bin/bash -c "echo ds1374 0x68>/sys/class/i2c-adapter/i2c-1/new_device"
Om du får felmeddelanden, kontrollera mycket noga att du har angett exakt vad som står ovan.
3. Kontrollera nu tiden på RTC genom att skriva:
klocka -r
Det kommer inte att vara rätt datum om du inte har en Ethernet -kabel ansluten.
4. Ladda upp rätt tid till Sleepy Pi RTC. Om du har en nätverkskabel ansluten till din Raspberry Pi skriver du bara:
klocka -w
Om du inte har en nätverkskabel måste du ställa in tiden på din Raspberry Pi. För att göra detta skriver du följande:
datum -s”dd MTH åååå hh: mm: ss”
t.ex. datum -s”15 MAR 2015 18:33:46”
Skriv nu: hwclock -w
5. Kontrollera nu tiden på RTC genom att skriva
klocka -r
Om tiden är fel. Prova att upprepa nödvändiga steg noggrant-det är lätt att skriva fel saker.
Håll dig inloggad på ARUPi och gå till steg 6!
Om Raspberry Pi inte startade upp ordentligt
Raspberry Pi laddas inte upp ordentligt om rätt USB -minne inte är anslutet. Detta är inte ett problem men det betyder att du måste ändra "fstab" -filen.
Om du använder en annan USB -lagringsenhet än den jag har rekommenderat kan det påverka hur Raspberry Pi startar. Om det gör det, kommer du till en kommandorad som säger typ lösenord eller tryck på D för att fortsätta som administratör (lösenordet är "root") - gör som det frågar. Detta beror på att detta operativsystem är konfigurerat för att automatiskt montera Kingston DT micro 16GB USB -minne.
- Skriv blkid
- Något som liknar det här borde dyka upp
/dev/sda1: LABEL =”System reserverat” UUID =”36423FA6423F6A2F” TYPE =”ntfs”
/dev/sda2: UUID =”B6DA024DDA0209F7 ″ TYPE =” ntfs”
/dev/sda3: UUID =”ARUPi_3Kingston_DT ″ TYPE =” ntfs”
/dev/sda4: UUID =”f2025d4a-ab25-41de-a530-285f5b979cd0 ″ TYPE =” ext4 ″
/dev/sdb: UUID =”6ABB-232A” TYPE =”vfat”
- Identifiera din USB -enhet från listan och anteckna monteringspunkten, dvs. om det var den markerade raden, anteckna “/dev/sda3”.
- Skriv nu nano /etc /fstab
- Ändra raden som innehåller/mnt/arupi så att/dev/sda1 motsvarar ID/monteringspunkten för din USB -enhet.
- Ctl X för att avsluta och Y för att spara ändringar.
- Skriv nu omstart och Pi ska starta om och ladda upp normalt (förutsatt att du har ljudkortet inkopplat).
- OBS: du kan gå igenom följande steg utan att ljudkortet är inkopplat eller ens USB -enheten är ordentligt monterad, men det är bättre att se till att din Pi laddas ordentligt med alla delar inkopplade!
Steg 6: Steg 6 - Ändra inspelningsskriptet och aktivera ARUPi
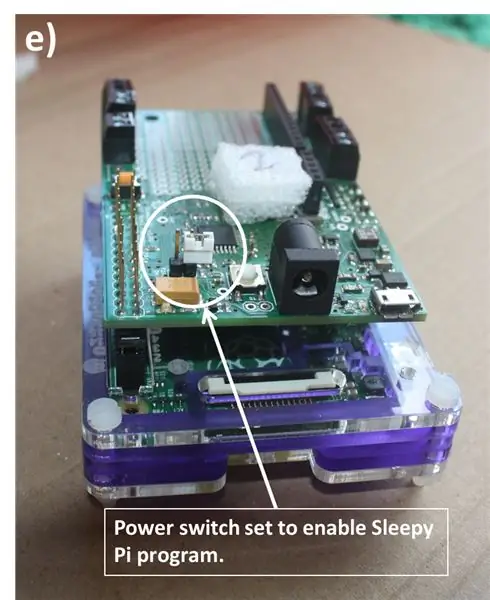
Ladda ner "Step_6" pdf från GoogleDrive-mappen om du vill ha färgkodade instruktioner
1. Ställ nu in önskade inspelningslängder genom att skriva följande:
nano /root/recordTest.sh
De första raderna som föregås av ett # är några instruktioner/information om vad som finns i den här filen - # hindrar datorn från att köra informationen efter den ungefär som i R, om du är bekant med det språket). I grund och botten anger de två sista siffrorna i skriptet (raden som inte föregås av ett #) inspelningslängd i sekunder. Standardinställningen är att spela in i 60 sekunder. Så om du vill göra två minuters inspelningar, ta bort 60 och ändra den för 120 (för tre minuters inspelningar 180 etc).
2. Slutligen ställ in Raspberry Pi för att börja spela in automatiskt när Sleepy Pi väcker den. Skriv följande:
export EDITOR = nano
crontab -e
Följande rader visas i nanoredigeraren:
# @reboot /root/setClock.sh &
# @reboot python /root/recordPi.py &
Dessa rader är i huvudsak ditt inspelningsprogram. För närvarande är dessa linjer inte aktiva när Raspberry Pi startar upp. Du måste ta bort # för att aktivera dem.
@reboot /root/setClock.sh & ställer Raspberry Pi -klockan på samma sätt som RTC på Sleepy Pi.
@reboot python /root/recordPi.py & kör ett program med hjälp av python -programvara som gör att Raspberry Pi spelar in i 60 sekunder när den startas och sedan stänger Raspberry Pi.
OBS: Ta inte bort # från de första 6 raderna på den här sidan-det är bara att upprepa instruktionerna du bör följa. När du har tagit bort de två # symbolerna som krävs är din ARUPi redo att gå.
Tryck nu på x för att avsluta nano. Det kommer att fråga dig om du vill spara de ändringar du gjorde tryck på:
y och för ja
n och om du vill börja om på nytt (om du av misstag raderade allt eller gjorde ett misstag men inte kommer ihåg vad det var).
OBS: när din Raspberry Pi startar från och med nu körs dessa två filer automatiskt. Så om du vill ändra något måste du vända det du just gjort genom att placera ett # i början av de två nyss nämnda raderna. Spara crontab -filen och skriv sedan omstart på kommandoraden. Du måste göra allt detta innan pi stänger av sig själv igen. Kom också ihåg att återaktivera Pi när du tänker använda den i fältet. Om du inte kan skriva tillräckligt snabbt för att göra det kan du starta upp din Pi utan att USB -minnet är anslutet. Detta loggar in dig som administratör och du kan ändra pi som du vill utan att behöva skynda dig!
3. Stäng av Raspberry Pi genom att skriva:
stänga av
Det kommer att bli en fördröjning på cirka en minut medan Raspberry Pi initierar avstängningen så bara slappna av. Nu är du redo att gå och göra lite automatiserad ljudinspelning! Alternativt kan du skriva avstängning för att stänga av det snabbare.
4. När Raspberry Pi har stängts av tar du bort strömförsörjningen från Sleepy Pi.
5. Justera strömbrytaren för att låta Sleepy Pi styra strömmen till Raspberry Pi (bild e).
NOTERA:
Om du gör flera enheter och du har ändrat något i det här steget (dvs ändrat inspelningslängden eller aktiverat ARUPi - dvs raderat 2 #i crontab) så kanske du vill göra en diskbild av ditt nuvarande micro SD -kort. För att göra detta, använd Win32 Disk Imager för att läsa data från kortet till en ny bildfil (t.ex. MYARUPi_170915). Du kan sedan skriva den nya bilden till dina efterföljande SD -kort och alla ska fungera identiskt. Du kan ställa in tiden på alla dina Sleepy Pi -enheter med bara en Raspberry Pi.
Steg 7: Steg 7 Framstegsuppdatering
· När du ansluter en strömförsörjning till Sleepy Pi börjar timern på Sleepy Pi räkna ner från 900 sekunder (eller vilken tid du angav i steg 4).
· Efter 900 sekunder slår Sleepy Pi på Raspberry Pi och Raspberry Pi spelar in ljud (WAV) i 60 sekunder (eller vad du än säger). NOTERA. Om du inte har en mikrofon ansluten till ljudkortet kommer ljudfilen att vara 60 sekunder utan ljud!
· Filen sparas på ditt USB -minne och kommer att märkas med”ddmmyyhhmmss.wav” t.ex. 050715190559. WAV.
· Det är alltid värt att köra enheten från ditt valda batteri till några timmar/dagar för att kontrollera att inspelningarna fungerar som de ska. Ibland om strömförsörjningen är för låg kan det förekomma störningar (pip och klick) i inspelningarna. Detta är också värt att komma ihåg när du distribuerar dina enheter under långa perioder - ta reda på när strömmen från din valda matningsmetod sjunker till en nivå där det påverkar ljudet. NOTERA. De pip och klick som nämns verkar inte visas på några spektrogram så de är inte ett stort problem för de flesta ändamål, men de är en indikation på att din strömförsörjning har sjunkit eller är för låg!
· Nu kan du montera din inspelningsenhet i ett vattentätt hölje.
Steg 8: Välj ström, mikrofon och hölje



Instruktionerna för hur du utför följande två uppgifter är ett pågående arbete - jag är ganska upptagen med min doktorandforskning för närvarande och den här sidan med att utveckla enheten är relativt lätt och det beror på hur mycket pengar och tid du vill spendera på det. Du kan undersöka dina egna mikrofoner och fodral om du vill eller hålla utkik efter att dessa instruktioner kan laddas upp!
Du har nu en automatiserad inspelningsenhet. Du behöver dock fortfarande strömförsörjning, mikrofon och vattentätt hölje. Härifrån kan du använda din kreativitet/forskning för att sätta din prägel på enheten. Men du behöver följande tre saker!
1. Strömförsörjning: - Raspberry Pi kräver minst 5V för att fungera, men den här enheten kräver mer eftersom den har flera bitar kit ansluten till den. Sleepy Pi kan reglera en 5,5V till 17V strömförsörjning via strömuttaget till Raspberry Pi. Jag använde 8xAA (icke-laddningsbara-ca 2400mAh vardera) batterier (ca 12V totalt) för att driva mina ARUPis. De kunde spela in en minuts ljud, var 15: e minut i ca 7 dagar. Fatuttaget som visas på bilden levereras med Sleepy Pi -enheten. - Du behöver: Batterihållare (dvs. 8xAA) pp3 9v batteriklämma och ledning In -line switch (tillval - men gör livet enklare på fältet och minskar belastningen på kontakter och uttag!)
2. Mikrofon - du behöver en mikrofon med en 3,5 mm stereokontakt. Anslut detta till din ljudkortsmikrofonplats så är du nästan där! Om du vill bygga din egen mikrofon rekommenderar jag Primo EM172 (eller Primo BT EM-172). Se PDF -filen för mikrofonbyggnad i min GoogleDrive för att lära dig mer om hur du bygger din egen Primo EM172 -mikrofon. Det är verkligen ganska enkelt. Om pdf -filen inte finns där, vänligen ha tålamod. Om du helt enkelt inte kan vänta, skicka mig en förfrågan (det pågår för närvarande - 16/09/15).
3. Vattentät kapsling - Jag rekommenderar den på bilden, såld av Solent Plastics bland andra leverantörer på Ebay och Amazon. Det är mycket robust och levereras med modifierbart skum inuti och jag kan garantera deras prestanda när det gäller robusthet och vattentäthet. Jag använde en 25 mm kabelförskruvning (IP68) från skruvfix för att montera min mikrofon (som är innesluten i 15 mm aluminiumrör). Detta innebar att man klippte ett hål i höljet och satte in kabelgenomföringen - jag förseglade kanterna med Sugru -lim. Jag köpte också några 11 mm täckhylsor som ska användas som en kontakt när mikrofonen inte är ansluten - att hålla RasPi och Sleepy Pi torr är ganska viktigt !. Uppenbarligen, om du bestämmer dig för att använda en annan mikrofon, kan din metod för att fästa den vara annorlunda!


Andra pris i Raspberry Pi -tävlingen
Rekommenderad:
Väggfäste för iPad som kontrollpanel för hemautomation, med servostyrd magnet för att aktivera skärmen: 4 steg (med bilder)

Väggfäste för iPad Som kontrollpanel för hemautomation, med servostyrd magnet för att aktivera skärmen: På senare tid har jag ägnat ganska mycket tid åt att automatisera saker i och runt mitt hus. Jag använder Domoticz som min hemautomationsapplikation, se www.domoticz.com för mer information. I min sökning efter en instrumentpanelapplikation som visar all Domoticz -information tillsammans
Arduino Controller för automatiserad 360 ° produktfotografering: 5 steg (med bilder)

Arduino Controller för automatiserad 360 ° produktfotografering: Låt oss bygga en arduino baserad controller som styr en stegmotor och en kameralucka. Tillsammans med en stegmotordriven skivspelare är detta ett kraftfullt och billigt system för automatiserad 360 ° produktfotografering eller fotogrammetri. Den automatiska
Automatiserad kylfläkt för Pi: 4 steg (med bilder)

Automatiserad kylfläkt för Pi: Beskrivning En enkel design för att styra en mini 5v fläkt med python, utan att behöva en brödbräda, transistorer etc. Allt du behöver är några kablar och ett 1 -kanalers relä. Jag hade ett tvåkanalsrelä som jag rekommenderar, eftersom det är nästan samma pris plus
Automatiserad LED -belysning för planterat akvarium med RTC: 5 steg (med bilder)

Automatiserad LED -belysning för planterat akvarium med RTC: För ett par år sedan bestämde jag mig för att sätta upp ett planterat akvarium. Jag fascinerades av de vackra akvarierna. Jag gjorde allt som jag skulle göra när jag satte upp akvariet men försummade en viktigaste sak. Det där var lätt
Teleprompterassisterad inspelningsenhet i transportlåda: 25 steg (med bilder)

Teleprompter Assisted Recording Device in Shipping Crate: Jag byggde denna videobås som ett marknadsföringsverktyg för min CC-licenserade novell, Boggle and Sneak, där uppfinnartroll reser till vårt hus i jury-riggade fordon och utsätter oss för Rube Goldbergs praktiska skämt. De flesta författarläsningar innehåller
