
Innehållsförteckning:
2025 Författare: John Day | [email protected]. Senast ändrad: 2025-01-23 15:11


Mona, det är en AI -robot som använder watson Ai i bakgrunden, när jag startade det här projektet ser det mycket komplicerat ut än jag trodde men när jag började arbeta med det hjälpte ibm kognitiva klasser (anmäl dig här) mig mycket, om du vill kan du ta klassen nu, annars fortsätter du bara med dessa instruktioner
Jag behöver min bot för att svara på följande saker
1. när jag talar
2. när den vill tala
3. när jag vill styra rörelserna i ögon/ käken … etc.
så, när jag talar ska det konvertera mitt tal till text, då ska det checka in databasen (enheter / händelser /) då måste det tala ut svaret som text till tal.
så du kräver nedanstående saker
Innan du använder nedanstående tjänster, vänligen skapa IBM Bluemix -konto
1. text till tal
2. tal till text
3.watson -assistent
Steg 1: Förbered dina saker
1. hallon Pi.
2. Mic
3. högtalare
Skalle (3d -tryckt):
3D -utskriftsfiler hittar du här: klicka här
och framför allt bör du ha en ordentlig internetanslutning …………
Nu ska jag använda hallon pi för att bearbeta allt.
Om du har använt Raspberry Pi tidigare, installera Node.js och gå till nästa steg.
Annars följer du instruktionerna nedan för att konfigurera din Pi:
Komma igång med din Pi Raspberry Pi liknar en hel dator, vilket innebär att du behöver en bildskärm, mus och tangentbord för det. Om du har en TV i närheten kan du ansluta din Pi till din TV via en HDMI -kabel. I de flesta Pi -kit är SD -kortet redan förinstallerat med en bild av Raspberry Pi -operativsystemet. Du måste sätta in SD -kortet i Pi, slå på Pi och följ instruktionerna på skärmen för att slutföra installationen av operativsystemet. Om du har problem med att konfigurera din Pi kan du felsöka här.
Installera paket Öppna ett terminalprogram på Pi och kör följande kommandon för att installera den senaste versionen av Node.js och npm (Node Package Manager).
Du behöver dessa paket senare för att köra din kod.
curl -sL https://ibm.biz/tjbot-bootstrap | sudo sh
Anslut din USB -mikrofon och högtalaren.
Beroende på vilken ljudutgångskälla du använder med din Pi (HDMI, 3,5 mm ljuduttag, Bluetooth, USB -högtalare) kan du behöva ställa in ljudkonfigurationen.
HDMI/ 3,5 mm ljuduttag Om du använder HDMI eller 3,5 mm ljuduttag kan du behöva ställa in ljudkonfigurationen. För att göra detta, gå till terminalen och öppna raspi-config.
sudo raspi-config
Detta öppnar konfigurationsskärmen för Raspberry Pi.
Välj "Avancerade alternativ" och tryck på Retur, välj sedan "Ljud" och tryck på Retur. Välj rätt kanal för ljudet. Om du har anslutit en extern högtalare till ljuduttaget bör du välja 3,5 mm -uttag.
USB -högtalare:
Om du har ett USB -ljud måste du uppdatera din /usr/share/alsa/alsa.config för att ställa in USB -ljudet som standardenhet. Börja med att köra följande kommando för att se till att din USB är ansluten och listad där.
lsusb
Nästa är att upptäcka kortnumret på ditt USB -ljud.aplay -l
Anteckna kortnumret som är kopplat till ditt USB -ljud.
Gå sedan till alsa.config -filen för att ställa in den som standard.
sudo nano /usr/share/alsa/alsa.conf
Leta efter
defaults.ctl.card 0
standardvärden.pcm.kort 0
och uppdatera kortnumret (0 här) till kortnumret på ditt USB -ljud.
Olika versioner av Raspberry Pi OS kan behöva en annan inställning. Om du har problem med din USB -installation, kolla in den här guiden för att felsöka.
Steg 2: Git-hub-kod
Källkoden är tillgänglig på github. Ladda ner eller klona koden och kör följande kommandon från en terminal för att installera dess beroenden. Här är instruktionerna för hur du klonar ett arkiv från github om du inte har gjort det tidigare.
git -klon
cd mona/recept/konversation
npm installera
Pro -tips: om du får ett fel för npm -installation som säger att npm inte hittades, bör du först installera npm på din maskin. Detta är kommandoraden för att installera npm
sudo apt-get install npm
I det här steget hjälper vi dig att få API -åtkomst till tre samtalstjänster:
(1) Tal till text, (2) Watson Assistant, (3) Text till tal.
Du måste kopiera dina uppgifter för alla dessa tjänster. Skapa instanser av Watson Assistant, Tal till text och Text till tal -tjänster och notera autentiseringsuppgifterna.
Importera arbetsytan-sample.json
fil till Watson Assistant -tjänsten och notera arbetsytans ID.
Gör en kopia till standardkonfigurationsfilen och uppdatera den med Watson -tjänstens autentiseringsuppgifter och konversations -arbetsytans ID.
$ sudo cp config.default.js config.js
$ sudo nano config.js
Steg 3: Kör koden
Nu är du redo att prata med din TJBot!
Öppna en terminal och kör följande kommando:
sudo -nodkonversation.js
Watson -konversation använder avsikter för att märka syftet med en mening.
Till exempel när du frågar Mona "Vänligen presentera dig själv", är avsikten att göra en introduktion.
Du kan lägga till dina egna nya avsikter i konversationsredigeraren, men för tillfället har vi börjat med några avsikter: Introduktion.
Du kan säga fraser som "Watson, vänligen presentera dig själv", "Watson, vem är du" och "Watson, kan du presentera dig själv" skämt.
Du kan fråga "Watson, snälla berätta för mig ett skämt" eller "Watson, jag skulle vilja höra ett skämt".
För en fullständig lista, kontrollera innehållet i workspace-sample.json
Ett uppmärksamhetsord används så Mona vet att du pratar med honom.
Standarduppmärksamhetsordet är 'Watson', men du kan ändra det i config.js enligt följande.
Uppdatera konfigurationsfilen för att ändra robotnamnet i tjConfig -sektionen: // konfigurera TJBots konfiguration
exports.tjConfig = {
log: {level: 'verbose'},
robot: {namn: 'tee jay bot'}
};
Du kan ändra "namnet" till vad du än vill kalla din "Mona". Dessutom, om du ändrar kön till "hona", kommer TJBot att använda en kvinnlig röst för att tala till dig! Njut av!
det finns en god chans att en av dessa två saker har hänt: (1) Ljudutmatningen riktas till en fel kanal (du kan fixa det från raspi-config), (2) dina ljudmoduler är blockerade.
Gå i så fall till /etc/modprobe.d/ och ta bort blacklist-rgb-led.conf Kör sedan följande kommando:
sudo update -initramfs -u
Starta om och bekräfta att "snd" -modulerna körs genom att köra kommandot "lsmod".
Detta borde lösa problemet. lsmod
Rekommenderad:
PROYECTO PERSONLIGA HANDBOK: 5 steg
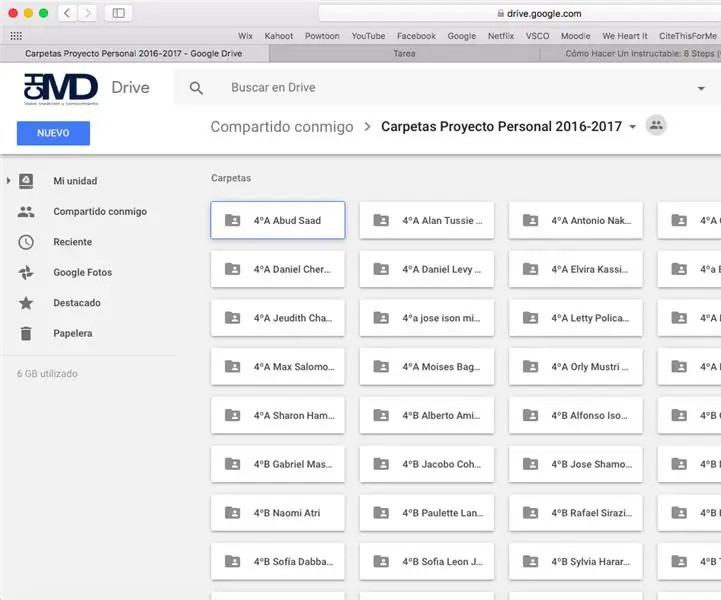
PROYECTO PERSONLÄGGNING: Este proyecto consiste en elegir un theme libre, y crear un producto de la investigaci ó n de este tema. La investigaci ó n, planeaci ó n, acci ó n y reflexi ó n del proyecto son escritas en un informe, y todo el registro de
ITea - Din personliga teövervakare: 8 steg

ITea | Din Personal Tea Monitor: Hej där, andra läsare, och välkommen till iTea -projektet! Innan jag startade detta projekt tänkte jag på något som jag skulle kunna förbättra i mitt liv med hjälp av vanlig robotik och elektroniska komponenter som jag har i mitt hus. Några veckor innan du skriver denna artikel
3D -tryckta personliga USB -fodral - i detaljer: 4 steg

3D -tryckta personliga USB -fodral - i detaljer: Hej, jag heter Emese. Jag skapade https://customflashdrive.co.uk/3d-print-your-own webbplats. Det här är en plats där du kan anpassa ett 3D -tryckt USB -fodral. Det är enkelt att anpassa ett 3D -tryckt USB -fodral: Du lägger till din egen text upp till 10 tecken och du väljer
Designa din personliga logotyp med Tinkercad: 8 steg

Designa din personliga logotyp med Tinkercad: I denna handledning lär du dig att designa personliga logotyper på Tinkercad. Dessa föremål kan sedan laserskäras eller 3D -skrivas ut. Mål Att designa en logotyp som kan användas för att anpassa andra projekt, (t.ex. laserskärningsspyrografen eller stämpeln) .Lär dig
Ta bort din personliga dator med skadlig programvara och virus: 10 steg

Ta bort din personliga dator med skadlig programvara och virus: långsam dator? Popup-fönster? Kör datorn långsamt eller har du märkt vanliga popup-fönster även när du inte använder en webbläsare? Det finns en stor chans att din dator är infekterad med ett virus, skadlig kod eller spionprogram. Det finns många verktyg som hjälper till att städa
