
Innehållsförteckning:
2025 Författare: John Day | [email protected]. Senast ändrad: 2025-01-23 15:11
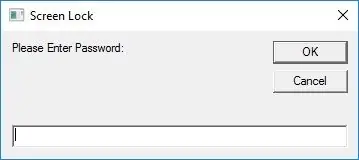
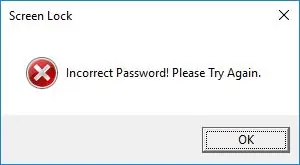
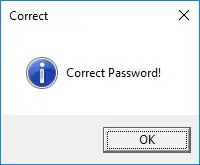
Jag har sett många skärmlås på internet, så jag bestämde mig för att försöka göra ett. Jag bestämde mig för att publicera den eftersom det kan vara mycket användbart att låsa din dator om du inte har ett lösenord på den. Så jag ska lära dig hur du gör det. Eller hoppa bara till steg 6 för att ladda ner min färdiga.
Detta program är inte så komplicerat, det är bara att låsa din dator med lösenordet som du angav i filen. PS: Avbrytknappen fungerar inte = D.
Programmet gjordes med VBScript.
OBS: Om du inte kan vbscript, här är en introduktion som hjälper dig, LINK (men om du har grundläggande kunskaper om vbs eller VB. NET bör detta skript vara lätt att förstå = D)
OBSERVERA: Om du är intresserad av en gratis vbseditor, bifogas nedan en. Det finns också vbsedit som jag använder.
Steg 1: Mitt skript …
Här är två versioner av manuset ……
Välj rätt för ditt operativsystem.
Ladda ner och extrahera zip-filen, högerklicka sedan på Screen Lock.vbs och redigera med valfri textredigerare, KONTROLLERA ATT MAXIMERA Fönstret.
Steg 2: Ditt lösenord
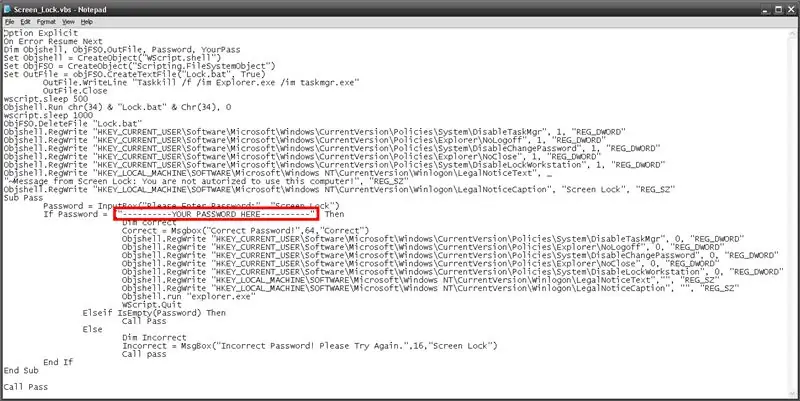
För att ange ditt lösenord, ange ditt lösenord mellan citattecken i filen. Lösenord är skiftlägeskänsliga.
Sättet som detta skript fungerar på är att det inaktiverar flera alternativ för ctrl-alt-delete för att förhindra obehöriga ändringar medan din dator är låst. Aktivera dem sedan igen när du anger rätt lösenord.
OBS: Eftersom det är omöjligt att maskera lösenordsinmatning i vbs, rekommenderar jag att du drar programmet till botten av skärmen så att inmatningsdelen är dold och sedan skriver in lösenordet
Steg 3: Anpassat meddelande …
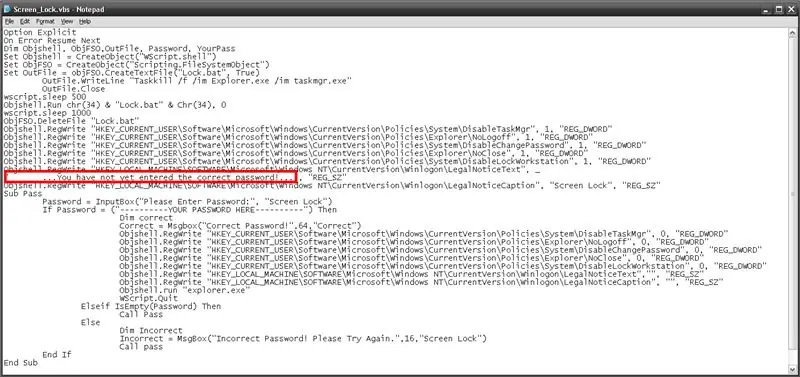
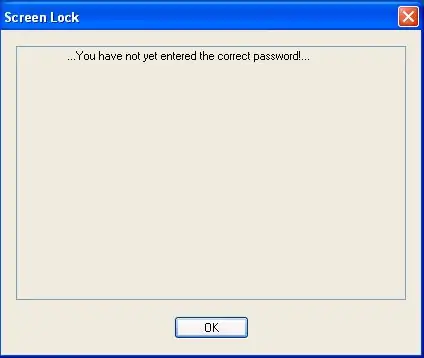
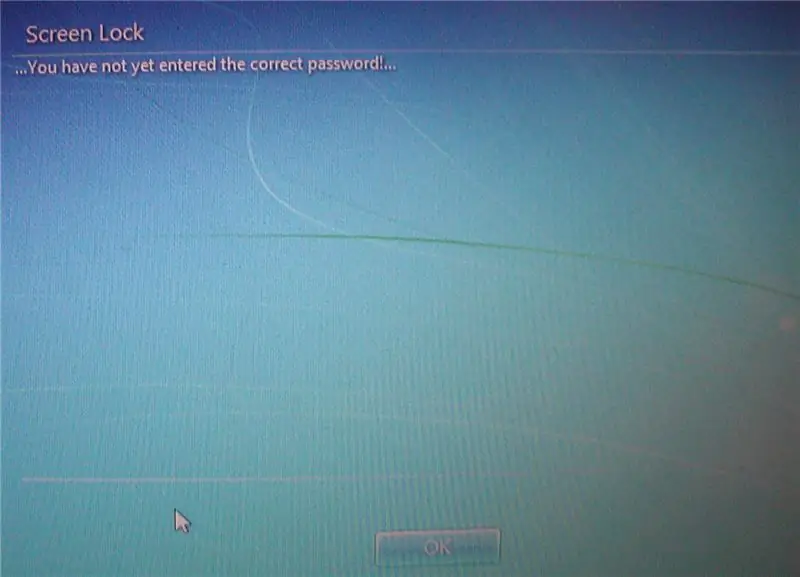
Du kan redigera meddelandet som visas på inloggningsskärmen om användaren försöker avbryta låset. För att ställa in texten, ange ditt meddelande mellan citattecken i manuset som på bilden.
Steg 4: Lägga till ett Drive Locker …
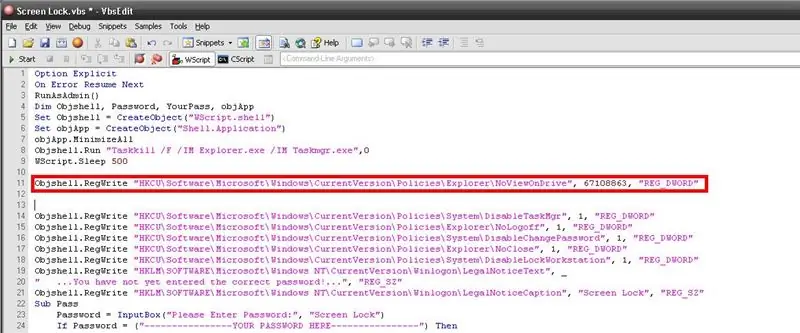
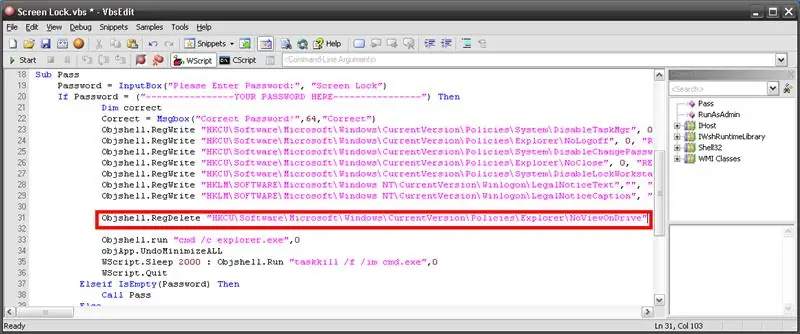
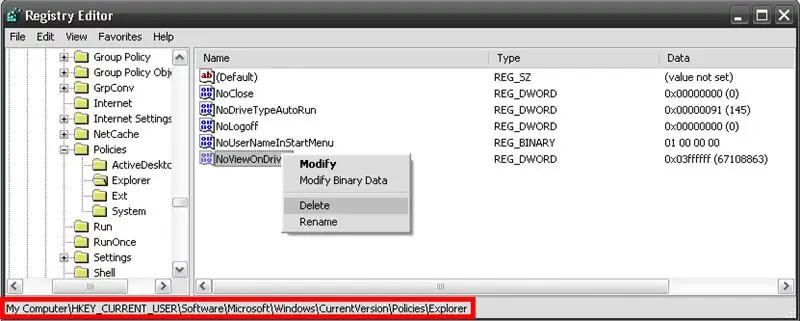
Om du har sett mitt VBScript Drive Lock vet du att det är möjligt att låsa enheter med vbs. Så jag kommer att lära dig hur du integrerar det i skärmlåset. OBS: Detta är en valfri funktion, som standard finns det inte i standardskriptet eller i mitt färdiga i steg 6.
Så öppna först anteckningsblock och klistra in följande information:
Objshell. RegWrite "HKCU / Software / Microsoft / Windows / CurrentVersion / Policies / Explorer / NoViewOnDrive", 67108863, "REG_DWORD"
Först kommer du att märka följande nummer '67108863'. Detta nummer anger vilken enhet som ska låsas. Som standard låser programmet alla enheter, men om du bara vill låsa en enhet måste du titta på det här diagrammet för att veta vilket nummer:
A - 1, B - 2, C - 4, D - 8, E - 16, F - 32, G - 64, H - 128, I - 256, J - 512, K - 1024, L - 2048, M - 4096, N - 8192, O - 16384, P - 32768, Q - 65536, R - 131072, S - 262144, T - 524288, U - 1048576, V - 2097152, W - 4194304, X - 8388608, Y - 16777216, Z - 33554432, ALL - 67108863
Så till exempel om jag ville låsa C -enheten skulle jag ersätta 67108863 med 4.
Klistra in den koden i ditt vbscript som platsen på bild 1.
Nu för att lägga till funktionen för att låsa upp enheterna när användaren har angett rätt lösenord, klistra in den här koden i vbscriptet som på bild 2.
Objshell. RegDelete "HKCU / Software / Microsoft / Windows / CurrentVersion / Policies / Explorer / NoViewOnDrive"
Så nu är du klar med att installera enhetslåsfunktionen och du kan gå vidare till nästa steg!
OBS: Om du någonsin glömmer ditt lösenord, för att låsa upp enheterna, öppna bara regedit och navigera till (bild 3)
HKEY_CURRENT_USER / Software / Microsoft / Windows / CurrentVersion / Policies / Explorer
Högerklicka på NoViewOnDrive och klicka på ta bort. Logga ut och på ditt konto för att se ändringarna.
Steg 5: Lägga till filen till start …
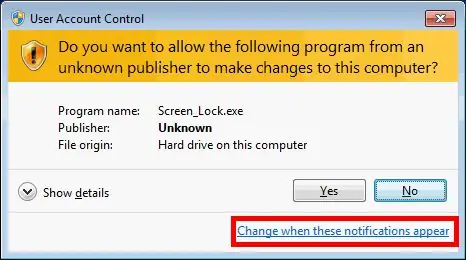
Om du vill lägga till den här filen vid start om du inte använder Windows XP måste du först ändra administratörsmeddelanden för att aldrig meddela så att den låser din dator automatiskt utan prompt.
Skapa sedan en genväg till.vbs -filen, dra och släpp filen till startmappen. Här är en länk med mer information om hur du gör detta: LINK
OBS: Det finns en annan metod för att göra detta program automatiskt kört som administratör utan att ändra inställningarna för alla program, om du är intresserad klicka här.
Steg 6: Hoppas detta var till hjälp
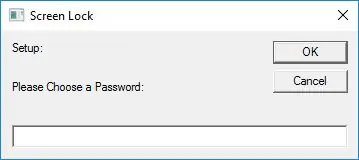
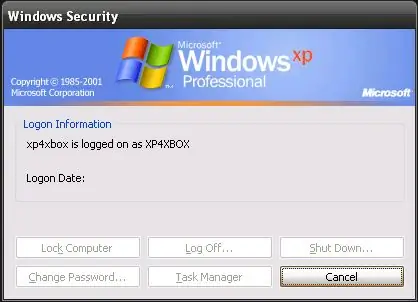
Hoppas att detta var till hjälp och om du behöver hjälp eller har några frågor/funderingar kan du kontakta mig eller skicka en kommentar.
Om du vill lära dig mer om hur detta manus fungerar, skicka ett pm till mig så ska jag förklara det så gott jag kan.
Dessutom, om du inte känner för att skapa filen själv, har jag gjort en var varje gång du kör.vbs du ställer in ditt eget lösenord som i bilden ovan.
Rekommenderad:
VBScript Basics - Starta dina skript, fördröjningar och mer !: 5 steg

VBScript Basics - Starta dina skript, fördröjningar och mer !: Välkommen till min första handledning om hur man gör VBScripts med anteckningsblock. Med.vbs -filer kan du skapa några roliga upptåg eller dödliga virus. I den här självstudien kommer jag att visa dig grundläggande kommandon som att starta ditt manus, öppna filer och mycket mer. Vid t
VBScript Drive Lock: 5 steg

VBScript Drive Lock: Uppdatering: Detta program har nu möjlighet att dölja de angivna låsta enheterna. håll användare utanför
USB Rubber Ducky Script Encoder (VBScript): 5 steg
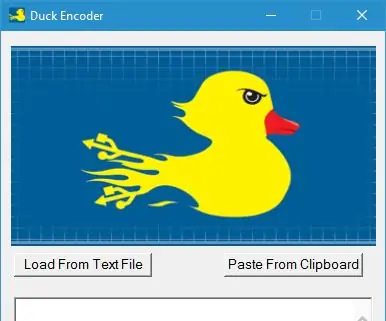
USB Rubber Ducky Script Encoder (VBScript): Om du har en USB Rubber Ducky vet du att en mycket irriterande uppgift är att kompilera ditt skript till a.bin -fil. Om du måste göra någon form av felsökning kommer du att veta att konstant nedladdning av ditt kompilerade manus kan vara en smärta. Så för att fixa detta
VBScript Arbeta med monterade enheter: 6 steg

VBScript Arbeta med monterade enheter: Detta instruerbara är på begäran. Många av er kanske känner igen detta från en tidigare instruerbar jag hade gjort som var https://www.instructables.com/id/Intro_to_VB_Script_a_beginners_guide/. Tja i den där techwiz24 frågade mig kan du använda det här för att skiva
Så här: Skapa en meddelanderuta med VBScript: 5 steg
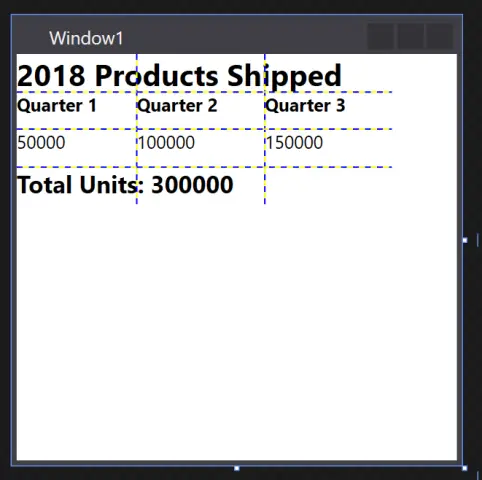
Så här gör du: Skapa en meddelanderuta med hjälp av VBScript: I denna " Instruerbara " Jag ska visa dig hur du skapar en meddelanderuta i Anteckningar med VBScript Coding. Observera: Detta är ett helt ofarligt projekt och om något GÅR fel kommer jag inte att vara ansvarig
