
Innehållsförteckning:
- Steg 1: Vad du behöver:
- Steg 2: Skriva ut kamerafästet
- Steg 3: Skärning av trä för huset
- Steg 4: Utskärningar i frontpanelen
- Steg 5: Montera huset
- Steg 6: Dekorering - Fyllning, slipning och målning
- Steg 7: Dekorera med 3D -utskrifter
- Steg 8: Förbered MAX7219 LED -skärm
- Steg 9: Förbered Arcade -knappen
- Steg 10: Förbered slutarkabel
- Steg 11: Montering av kretsen
- Steg 12: Montering av elektronik på ett brödbräda
- Steg 13: Montering av elektronik på en perforerad bräda
- Steg 14: Ladda upp koden
- Steg 15: Testa elektroniken
- Steg 16: Rensa ledningarna
- Steg 17: Montera kameran
- Steg 18: Installera bildskärmen
- Steg 19: Installera elektroniken
- Steg 20: Montering av den upplysta arkadknappen
- Steg 21: Kamerainställning och anslutning
- Steg 22: Avslutad
- Författare John Day [email protected].
- Public 2024-01-30 12:42.
- Senast ändrad 2025-01-23 15:11.
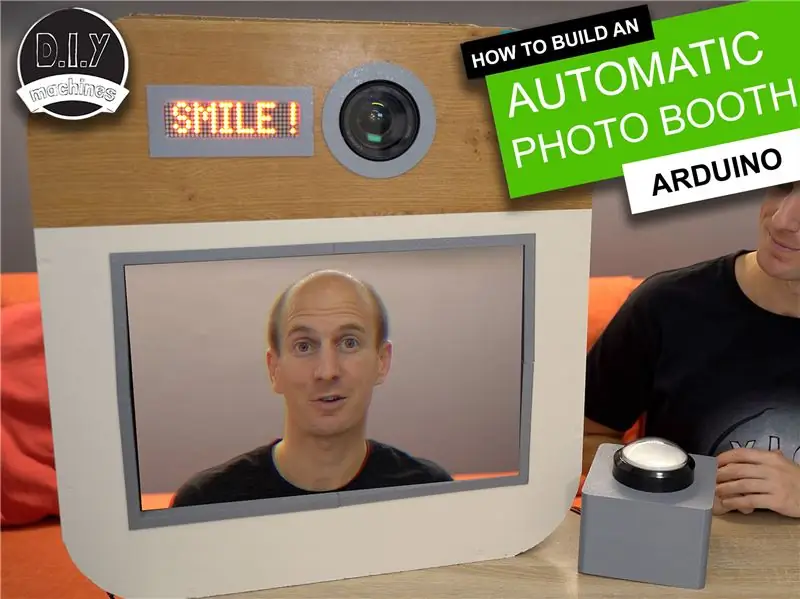


Jag blev nyligen inbjuden till min partners brors bröllop och de frågade innan om vi kunde bygga ett fotobås för dem eftersom de kostar för mycket att hyra. Detta var vad vi kom på och efter flera komplimanger bestämde jag mig för att göra det till ett instruktionsprojekt. Så här bygger du din egen automatiserade fotobås för mindre än att hyra en (om du kan lägga händerna på en DSLR).
Du kan anpassa höljet så att det passar ditt evenemang/bröllop och eftersom det styrs av en Arduino Nano behöver du inte någon för att 'bemanna' det hela natten.
Gästerna trycker bara på den gigantiska arkadknappen och fotoboken guidar dem genom sin egen fotograferingssekvens.:) Tre bilder tas med 10 sekunders mellanrum (du kan ändra detta i koden om du vill). Fotona visas efter varje bild på den stora skärmen. Kopior av foton av hög kvalitet sparas på kamerans minneskort för hämtning efter festen.
Det här är första gången för mig med fler färdigheter (om du kan kalla mitt träbearbetning det) än bara elektronik och 3D -utskrift. Här får jag kombinera fotografi, träverk, elektronik, dekoration, programmering och 3D -utskrift.:)
Steg 1: Vad du behöver:
Du behöver några saker för att bygga din egen. Jag har lagt några länkar till delarna på Amazon nedan:
- En Arduino Nano (x1):
- 2.2k och 1k motstånd (x1 av varje):
- Jättebelyst arkadknapp:
- MAX7219 Display Matrix:
-
En slutarkabel för din SLR -kamera - Jag har byggt och testat detta fotobås med en Canon -kamera.
- Canon SLR -
- Canon EOS/Rebel SLR
- Nikon SLR:
- Sony SLR:
- Brödbräda eller något perforerat bräda - jag visar dig hur du ansluter allt tillsammans med endera.
- Brödbräda:
- Perfboard:
- En skärm eller bildskärm (jag använder den här 23”ASUS VC239H):
- Några små längder av anslutningstråd för intern elektronik:
- Fyra längre trådlängder för anslutning till arkadknappen (jag använde två längder högtalarkabel):
- Lite glödtråd för de 3D -tryckta delarna:
- Och en digital SLR -kamera:
För bostaden
Några träpaneler Några skruvar Färg och andra material för dekoration.
Steg 2: Skriva ut kamerafästet

Filen för kamerafästet kan skrivas ut från PLA eller liknande material. Jag skrev ut min på en lagerhöjd på 0,3 mm och det tog knappt 7 timmar att skriva ut. Du behöver inga stöd och jag behövde inte en rand på min uppvärmda trycksäng.
Använd en hög infillprocent eftersom den måste stödja din kameras vikt. Jag valde att skriva ut min med en 60% fyllning.
Steg 3: Skärning av trä för huset
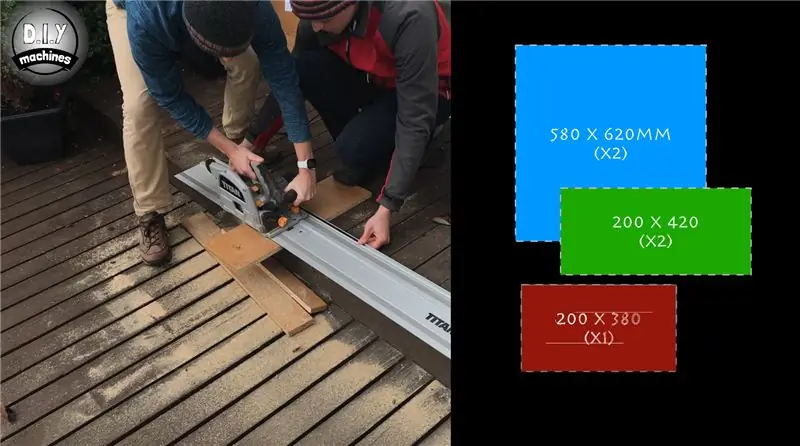
För huset måste du klippa fem olika träpaneler. Jag klippte mitt från något skrot 18 mm MFC jag hade lagt runt.
Du måste skära följande paneler:
- 580 x 620 mm (x2)
- 200 x 420 mm (x2)
- 200 x 380 mm (x1)
Steg 4: Utskärningar i frontpanelen




Frontpanelen behöver tre utskärningar i den. Dessa är för LED -skärmen, kameralinsen och bildskärmen.
Linshål
Det cirkulära hålet för linsen måste vara 106 mm i diameter med dess mittpunkt cirka 95 mm från toppen och 240 mm in från sidan.
LED -skärmhål
Den rektangulära utskärningen för LED-displayen bör göras cirka 145 mm bred och 48 mm hög med dess kortsida 120 mm in från sidan av brädet och överkanten nedåt 70 mm från toppen av brädet.
Övervaka hål
Skärningen för skärmen (om du använder samma som jag) ska vara 285 mm hög och 430 mm bred. Centrera den på bredden över brädet och med dess nedre kant 100 mm upp från brädans utsida.
Jag tyckte det var lättast att markera storleken på utskärningarna och sedan borra ett hål på insidan av gränserna för att sedan tillåta mig att använda en sticksåg för att skapa urskärningen.
När detta har gjorts lägger du till en 100 mm radie i varje hörn. Detta bör göras för alla fyra hörnen på båda brädorna som mäter 580 x 620 mm.
Steg 5: Montera huset




Huset monteras bäst genom att lägga fronten ner på en yta och sedan placera de två 200 x 420 mm brädorna som står upp på sina långa kanter på brädans omkrets på vardera sidan. Den mindre biten placeras sedan längs botten.
Du kan sedan sänka ryggen ovanpå dessa och, efter att ha kontrollerat att de är alla inriktade, skruva ihop dem med försänkta träskruvar. Du måste försänka dem om du vill täcka dem när du dekorerar det senare. När detta är gjort vänder du försiktigt huset och skruvar fast framsidan.
Vid denna tidpunkt borde du kunna stå upp som min på bilden ovan.
Steg 6: Dekorering - Fyllning, slipning och målning



Du kan nu täcka skruvhålen på frontpanelen med Polyfilla och när det har stelnat, slipa ner det. Täck bara över skruvhålen på fotobåsens framsida, eftersom vi kommer att behöva ta bort baksidan senare för att komma åt inuti fotobåset.
Jag har då valt att måla de nedre två tredjedelarna av mitt fotobås i en risliknande färg. För att göra detta maskerade jag den översta tredjedelen med lite tejp och applicerade tre lager färg på den (vilket gav tid att torka mellan varje lager).
Steg 7: Dekorera med 3D -utskrifter



För att täcka de grova nedskärningarna som vi gjorde tidigare kan du skriva ut de bifogade STL -filerna för att få en uppsättning trimmer att limma på plats. Jag fann att detta förbättrar den visuella kvaliteten på den slutliga byggnaden kraftigt.
Jag valde att skriva ut alla mina i grått men välj gärna vilken färg (eller kombinationer av färg) du önskar.
Du behöver bara skriva ut följande filer en gång:
- lensring. STL (43 minuter att skriva ut)
- max7219mount. STL (42 minuter att skriva ut)
Dessa två filer måste skrivas ut två gånger vardera (för att få skärmens fyra hörn att trimma):
- cornerA. STL (1 timme 45 minuter ett par)
- hörnB. STL (1 timme 45 minuter ett par)
Jag skrev ut alla mina på en lagerhöjd på 0,3 mm utan stöd. Du kan behöva lägga till en kant om du har svårt att skriva ut hörnstyckena.
När utskrifterna är klara och färgen har torkat kan du fixa dem på plats med lite smältlim.
Steg 8: Förbered MAX7219 LED -skärm


Förbered och löd fem 50 cm långa anslutningstrådar (cirka 22 AWG) till de fem hanstiften i slutet av displaymodulen.
Steg 9: Förbered Arcade -knappen




Ta bort elektroniken från arkadknappen genom att försiktigt vrida och dra dem från basen. Detta kommer att göra det lättare att hantera när du arbetar med.
Jag använde några 4 m längder av högtalarkabel för att ansluta knappen till fotobåset eftersom detta gjorde att jag kunde lägga knappen längre framför fotobåset för att hålla festgästerna borta från själva fotobåset.:)
Löd en separat kabel till var och en av de fyra tillgängliga anslutningarna. De två insidan är för omkopplaren och de två yttre är för lysdioden. Om du senare upptäcker att du har fel polaritet kan du bara lyfta glödlampan ur hållaren och sätt tillbaka den tvärtom.
Steg 10: Förbered slutarkabel



Nu kan vi öppna slutarkabeln och notera vilka ledningar som är anslutna till vad.
För den slutare som jag hade för min Canon -kamera var jag bara tvungen att ta bort en liten skruv från baksidan och prissätta den försiktigt. Inuti bör du hitta tre metallplattor. Skriv ner (eller ta ett fotografi) av vilken tråd som är ansluten till vilken platta. Din är kanske inte densamma som min.
Med min är topplåtens "fokus" -platta ansluten till den gula tråden. Den mellersta "marken" plattan är ansluten till den röda tråden och den nedre "slutaren" plattan är ansluten till den röda tråden.
När fokus- eller slutarplattan kommer i kontakt med den centrala markplattan utlöser det steget på kameran.
När du har noterat kablarna, skär försiktigt bort ledningarna från metallplattan. Vi behöver bara behålla själva kabeln. Plattorna och höljet ska återvinnas.
Steg 11: Montering av kretsen
Jag monterade kretsen för detta projekt (som de flesta skulle göra) på en brödbräda först. Efter bröllopet bestämde jag mig för att testa att lödda komponenterna på en bit perforerad bräda.
I nästa steg guidar jag dig genom att montera elektroniken på brödbrädet som jag gjorde först. Om du hellre vill montera elektroniken på en bit perforerad skiva, hoppa sedan över ett steg.:)
Steg 12: Montering av elektronik på ett brödbräda
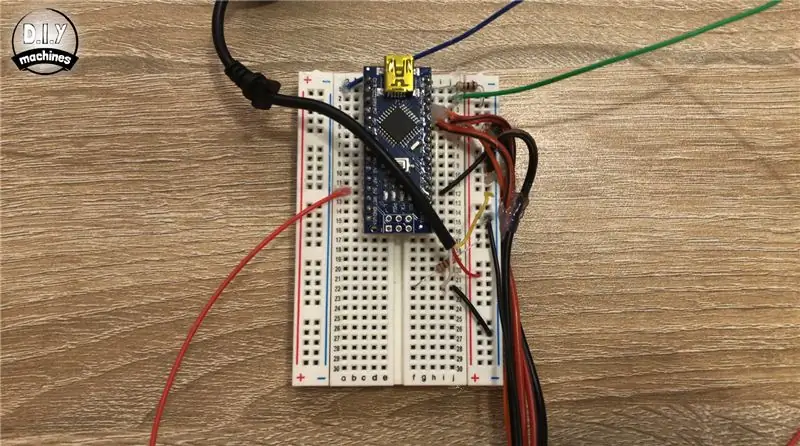
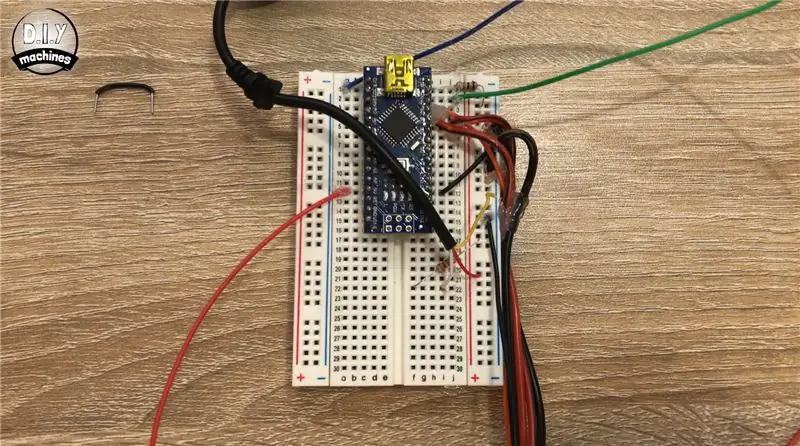

Placera din Arduino Nano högst upp på brädet så att dess stift sträcker sig över den centrala klyftan.
Använd en kort trådlängd för att ansluta jordanslutningen till den yttre skenan.
Anslut 1k-motståndet (brun-svart-röd) mellan stift D12 och innerskenan.
För att ansluta LED MAX7219 -displayen till panelen:
- VCC -> 5v
- GND -> Yttre markskena
- DIN -> D11
- CS -> D10
- CLK -> D13
När en tråd som kommer från arkadknapparna bör omkopplaren anslutas till D8 medan den andra tråden är ansluten till den yttre jordskenan.
Den positiva ledningen från knapparna LED bör anslutas till D9 och den andra till den yttre markskenan.
Placera 2,2 k -motståndet mellan insidan av skenan och en av reservraderna i slutet av brödbrädet.
Vid det här laget stannade jag och använde lite smältlim för att säkra några av kablarna på plats.
Anslut tråden som kom från bottenplattan inuti slutaren till den inre skenan (röd i mitt fall). Tråden som fanns på mitten/jordplattan skulle vara ansluten till samma rad som du precis anslutit motståndet på 2,2 k till. Slutligen, använd ytterligare en trådlängd för att ansluta jordskenan till där 2,2 k -motståndet är anslutet till mitten/jordplattan.
Steg 13: Montering av elektronik på en perforerad bräda
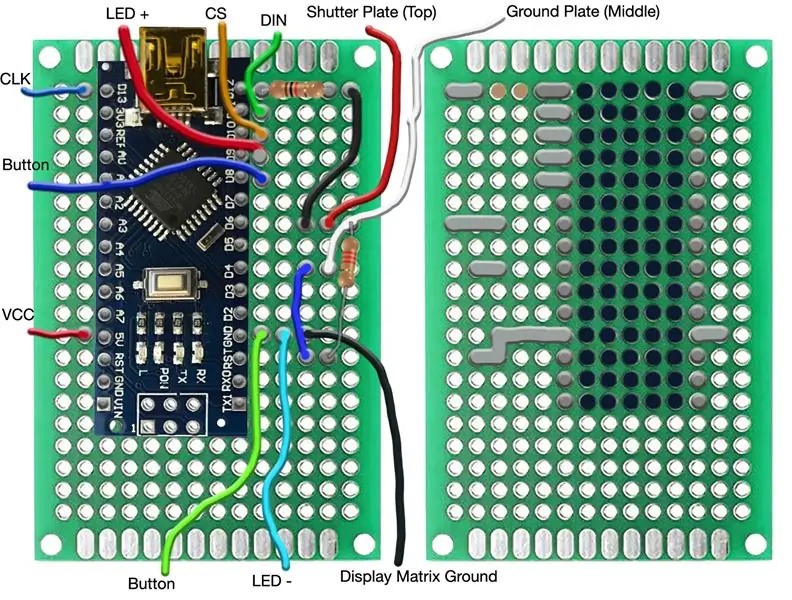
Jag har ritat ett diagram för det perforerade brädet som är fäst vid detta steg. Den vänstra sidan visar utsikten över brädans överdel och den högra sidan visar undersidan. När du följer, var noga med att märka var stiften har anslutits tillsammans med lödet på undersidan.
Jag har skapat en video för att leda dig genom denna anslutning en efter en. Du kan se det här klippet här:
www.youtube.com/embed/Fu5Gbpv4EYs?t=531
Steg 14: Ladda upp koden

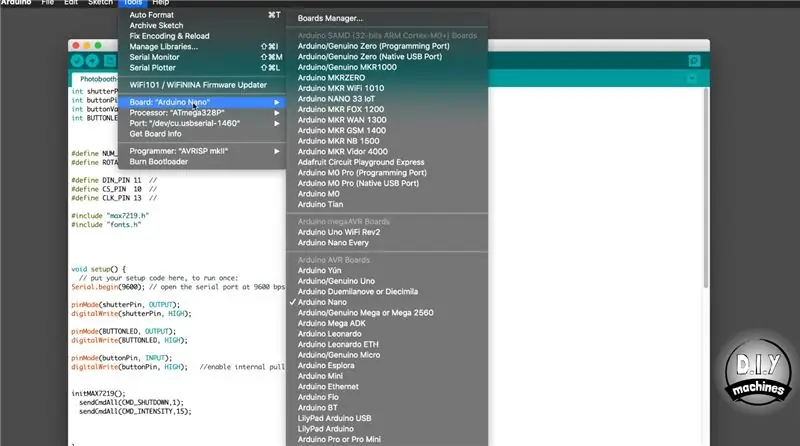
Anslut din Arduino Nano till din dator med en USB -kabel.
Ladda ner koden för projektet: https://github.com/DIY-Machines/PhotoBooth och öppna den i Arduino IDE.
Välj korttypen 'Arduino Nano' och processorn 'ATmega328p'. Välj den seriella anslutningen för din Arduino och ladda upp koden.
Steg 15: Testa elektroniken



Om allt går bra kan du trycka på strömbrytaren intill den tända lysdioden och LED Matrix -displayen ska räkna ner från 10 och sedan (om du har anslutit din kamera) ta ett foto. Om detta upprepas tre gånger utan problem kan vi gå vidare till nästa steg. Om något inte har gått som förväntat nu är en bra tid att felsöka innan du går vidare.
Steg 16: Rensa ledningarna


Där du har några långa ledningar (t.ex. mellan elektroniken på arkadknappen och Arduino) använder du några remsor av isoleringstejp eller liknande för att hålla ihop de olika trådarna.
Detta kommer att hålla allt snyggt otrassligt och mer presentabelt.
Steg 17: Montera kameran



Låt oss montera kameran i trähuset. För att göra detta måste vi först fästa den på det 3D -tryckta fästet. Jag använde tumskruven från mitt stativ. Du kan säkra den med facket på vardera sidan av utskriften. Gör det inte för hårt ännu eftersom det måste kunna glida upp och ner längden på spåret.
Skjut in det i huset och placera linsen inom dess utskärning. Använd en markör för att markera var kamerafästet är placerat på ryggbrädet så att vi kan ta bort kameran, ta sedan bort fotofackets baksida (det var därför vi inte täckte de bakre skruvarna med Polyfilla tidigare) för att kunna att enkelt skruva fast fästet med hjälp av de märken vi just gjort för positionering.
Steg 18: Installera bildskärmen



För att säkra monitorn på plats använder vi några fler 3D -tryckta delar. Den första är ScreenFoot.stl. Jag skrev ut detta på 0,2 mm lagerhöjd (vilket tog cirka 1 timme 10 minuter). För att veta var du ska skruva detta, placera bildskärmen med framsidan nedåt (utan att tillverkarna står monterade) i höljet över dess utskärning och sänk sedan 3D -utskriften på baksidan av "foten".
För att förhindra att monitorn faller ut bakåt måste du skriva ut de två skärmstödsfilerna (de lämnas). Dessa skruvas på plats nära bildskärmens övre hörn. Skruven som går genom hålet fungerar som en svängning, den andra skruven låter 3D -utskrift låsa under eller över den. Detta gör att du enkelt kan ta bort och installera om bildskärmen senare.
Steg 19: Installera elektroniken

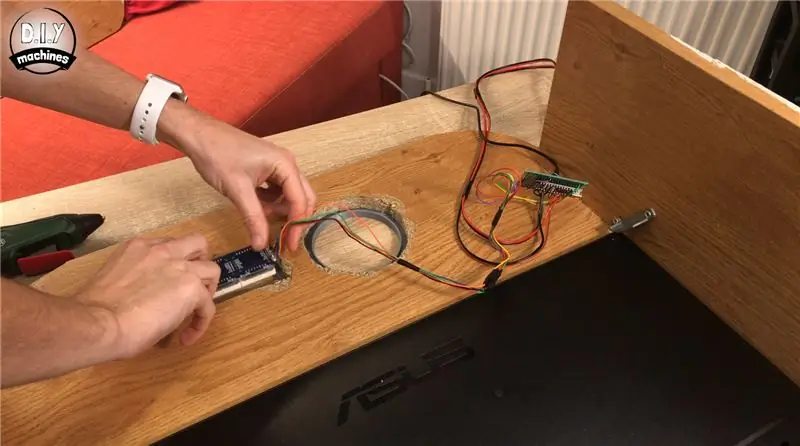

Använd lite smältlim runt insidan av LED Matrix -trimmen som vi 3D -tryckt tidigare för att hålla den på plats. Se till att skriften på modulen är bakifrån fram och upp och ner när du tittar bakifrån. Det betyder att den har installerats korrekt framifrån.
Använd smältlim för att fästa ditt perforerade kretskort på insidan av huset. Om du valde brödbrädan är det en god chans att den har självhäftande baksida som du kan använda. Om inte bör varmt lim vara bra.
Även om vi har enkel åtkomst till elektroniken skulle det också vara en bra idé att lägga till en USB -kabel till Arduino (för att driva den), bildskärmskabeln för monitorn och även bildskärmens egen strömförsörjning.
När du är klar kan du fästa fotobokens baksida igen.
Steg 20: Montering av den upplysta arkadknappen



Arkadknappfästet är 3D -tryckt. Jag valde att använda en lagerhöjd på 0,2 mm och en högre utskriftskvalitet eftersom fotobåsens användare kommer att vara nära detta tryck och jag ville att det skulle se ut och kännas smidigt.
Knappen skruvas fast på trycket, sedan sätts elektroniken in igen underifrån. Hela enheten kan sedan monteras ovanpå ett stativ för bekväm positionering och justering.
Steg 21: Kamerainställning och anslutning
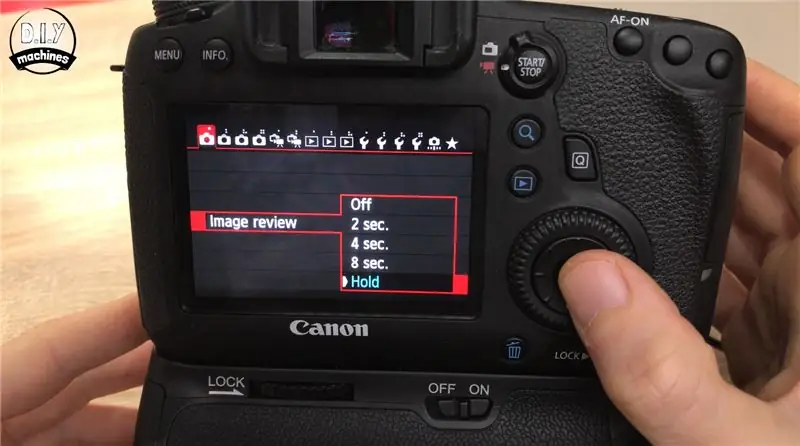

Jag lämnade min DSL på full auto inklusive fokus. Jag dök också in i menyerna och inställningarna för att ställa in 'Image Review' på 'Hold'. Det betyder att efter att ett foto har tagits kommer det att förbli att granska på den stora skärmen tills nästa foto har tagits.
Kameran kan nu sättas tillbaka ovanpå fästet och skruven kan sättas tillbaka underifrån för att säkra den på plats. Den här gången är det värt att göra bestämt för att förhindra att kameran rör sig för mycket. Sedan måste vi ansluta videokabeln för att övervaka vilken i mitt fall är en mini HDMI -anslutning. Den andra kabeln som vi behöver ansluta är kamerans slutare från Arduino.
Steg 22: Avslutad
Nu ska du kunna slå på kameran, bildskärmen och Arduino redo att ta några foton, slå på arkadknappen och (om ingen tittar) slå några poser!
Jag hoppas att du tyckte om att göra din egen. Glöm inte att ta en titt på några av mina andra projekt.:)
Lewis


Andra priset i multidisciplin-tävlingen
Rekommenderad:
Gör ditt eget Bluetooth -musiksystem med låg budget: 5 steg (med bilder)

Gör ditt eget lågbudget Bluetooth -musiksystem: I det här projektet kommer jag att visa dig hur jag " smält ihop " en smutsig billig Bluetooth -musikmottagare med en gammal högtalare till mig. Huvudfokus kommer att ligga på att designa en lågkostnadsförstärkarkrets kring LM386 och NE5534. Bluetooth -mottagaren
Tweetbot - Twitter Connected Photo Booth: 4 steg (med bilder)

Tweetbot - Twitter Connected Photo Booth: I det här projektet kommer vi att göra en Raspberry Pi -driven kamera som kan användas i en fotobås på fester. Efter att fotot har tagits kan det läggas upp på ett särskilt Twitter -konto som alla kan se senare. Denna handledning kommer att omfatta te
Gjutning av detaljerade delar: Protetiska fingrar (som lyser, ändrar färg med värme och mer ): 10 steg (med bilder)

Gjutning av detaljerade delar: Protetiska fingrar (som lyser, byter färg med värme och mer …): Detta är en guide om gjutning av små, komplexa delar - billigt. Det ska sägas att jag inte är någon gjutningsexpert, men eftersom nödvändigheten ofta är uppfinningens moder - några av processerna här har fungerat bra. Jag träffade Nigel Ackland på Future Fest i London, och
8 Reläkontroll med NodeMCU och IR -mottagare med WiFi och IR -fjärrkontroll och Android -app: 5 steg (med bilder)

8 Reläkontroll med NodeMCU och IR -mottagare med WiFi och IR -fjärrkontroll och Android -app: Styrning av 8 reläväxlar med nodemcu och IR -mottagare via wifi och IR -fjärrkontroll och Android -app. Fjärrkontrollen fungerar oberoende av wifi -anslutning. HÄR ÄR EN UPPDATERAD VERSIONKLICK HÄR
Gratis delar för elektronikprojekt och experiment: 26 steg (med bilder)

Gratis delar för elektronikprojekt och experiment: Denna instruktör handlar om att skaffa gratis delar till elektronikprojekt. Du har förmodligen allt du behöver för att komma igång, och dina förnödenheter kommer att växa med tiden när du bryter saker, köper nya saker eller ibland ger folk dig sina gamla eller unu
